Navigating The User Folder Landscape In Windows 11: A Comprehensive Guide
Navigating the User Folder Landscape in Windows 11: A Comprehensive Guide
Related Articles: Navigating the User Folder Landscape in Windows 11: A Comprehensive Guide
Introduction
With enthusiasm, let’s navigate through the intriguing topic related to Navigating the User Folder Landscape in Windows 11: A Comprehensive Guide. Let’s weave interesting information and offer fresh perspectives to the readers.
Table of Content
Navigating the User Folder Landscape in Windows 11: A Comprehensive Guide
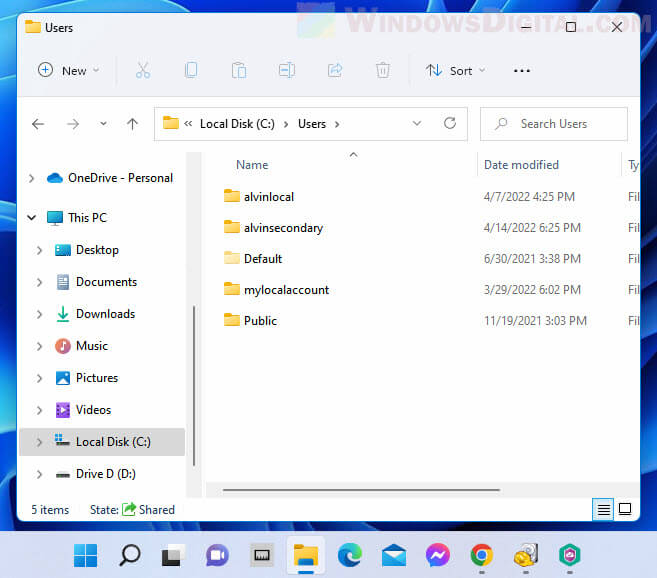
Windows 11, like its predecessors, employs a user-centric file organization system. Each user account on the system is assigned a dedicated folder, often referred to as the "user profile folder," which serves as a central repository for their personal data, settings, and applications. This folder, typically found within the "Users" directory on the system drive, is crucial for maintaining user-specific preferences and ensuring a personalized computing experience.
Understanding the User Folder Structure:
The user profile folder is a hierarchical structure, containing various subfolders and files that cater to different aspects of a user’s digital life. These include:
- Documents: This folder stores user-created documents, such as text files, spreadsheets, presentations, and images.
- Downloads: This folder is the default destination for downloaded files from the internet.
- Music: This folder stores music files, including audio tracks, albums, and playlists.
- Pictures: This folder stores images and photographs.
- Videos: This folder stores video files, including movies, TV shows, and personal recordings.
- Desktop: This folder contains shortcuts to frequently used applications and files, as well as any files placed directly on the desktop.
- AppData: This hidden folder contains application-specific data, settings, and configuration files.
- LocalAppData: This folder stores temporary data and application cache files.
- Favorites: This folder stores links to websites and files that users have marked as favorites.
- Contacts: This folder stores contact information, such as names, phone numbers, and email addresses.
The Importance of User Folder Management:
Renaming the user folder, while seemingly a simple action, can have significant implications. It is often necessary in situations such as:
- Troubleshooting System Issues: A corrupted or problematic user profile can lead to various system errors. Renaming the folder can help isolate the issue and facilitate troubleshooting.
- Migrating User Accounts: When transferring user data from one computer to another, renaming the user folder can streamline the process and ensure proper data transfer.
- Creating Multiple User Accounts: Renaming the user folder allows for the creation of distinct user accounts without conflicts.
- Customizing User Experience: Renaming the user folder can be a way to personalize the computing environment, particularly for users who prefer a specific naming convention.
Renaming the User Folder in Windows 11:
While the process of renaming a user folder is relatively straightforward, it’s crucial to exercise caution and follow the correct steps to avoid data loss or system instability. Here’s a step-by-step guide:
- Log out of the User Account: Before attempting to rename the user folder, ensure that you are logged out of the account associated with the folder. This is essential to prevent data corruption and ensure a smooth renaming process.
- Open File Explorer: Navigate to the "Users" folder within the system drive. You can access File Explorer by pressing the Windows key + E or by clicking the File Explorer icon on the taskbar.
- Locate the User Folder: Identify the folder representing the user account you wish to rename. The folder name will usually match the user account name.
- Rename the Folder: Right-click on the user folder and select "Rename" from the context menu. Enter the desired new name for the folder and press Enter.
- Restart the System: After renaming the folder, it’s essential to restart the system to ensure that the changes are applied correctly.
Important Considerations:
- System Stability: Renaming a user folder can potentially affect system stability. It’s crucial to ensure that all applications and processes associated with the user account are closed before renaming the folder.
- Data Loss: Renaming a user folder without proper precautions can lead to data loss. It’s advisable to back up important data before proceeding with the renaming process.
- System Permissions: Renaming a user folder may require administrative privileges. If you encounter any issues, ensure that you are logged in with an administrator account.
FAQs about Renaming the User Folder:
Q: What happens if I rename the user folder while the account is logged in?
A: Renaming a user folder while the account is logged in can lead to data corruption and system instability. It’s crucial to log out of the account before attempting to rename the folder.
Q: Can I rename the user folder to an existing folder name?
A: Renaming the user folder to an existing folder name will likely result in a conflict. It’s advisable to choose a unique name for the renamed folder.
Q: Will renaming the user folder affect my applications and settings?
A: Renaming the user folder will not directly affect your applications and settings. However, it can potentially disrupt the ability of applications to access their data and settings.
Q: What if I accidentally rename the user folder to an incorrect name?
A: If you accidentally rename the user folder to an incorrect name, you can undo the change by right-clicking the folder and selecting "Rename" again. Enter the original folder name and press Enter.
Tips for Renaming User Folders:
- Back up your data: Before attempting to rename the user folder, back up all important data to an external storage device or cloud service.
- Check for running processes: Ensure that all applications and processes associated with the user account are closed before renaming the folder.
- Use a unique name: Choose a unique name for the renamed folder to avoid conflicts.
- Restart your system: After renaming the folder, restart your system to ensure that the changes are applied correctly.
- Consider using a system restore point: Before making any major changes to your system, it’s advisable to create a system restore point. This allows you to revert to a previous state if any issues arise.
Conclusion:
Renaming a user folder in Windows 11 can be a necessary step for troubleshooting, migrating user accounts, or customizing the user experience. However, it’s crucial to approach this task with caution and follow the correct procedures to avoid data loss or system instability. By understanding the importance of user folders and adhering to the best practices outlined in this guide, users can navigate the user folder landscape effectively and maintain a stable and personalized computing environment.

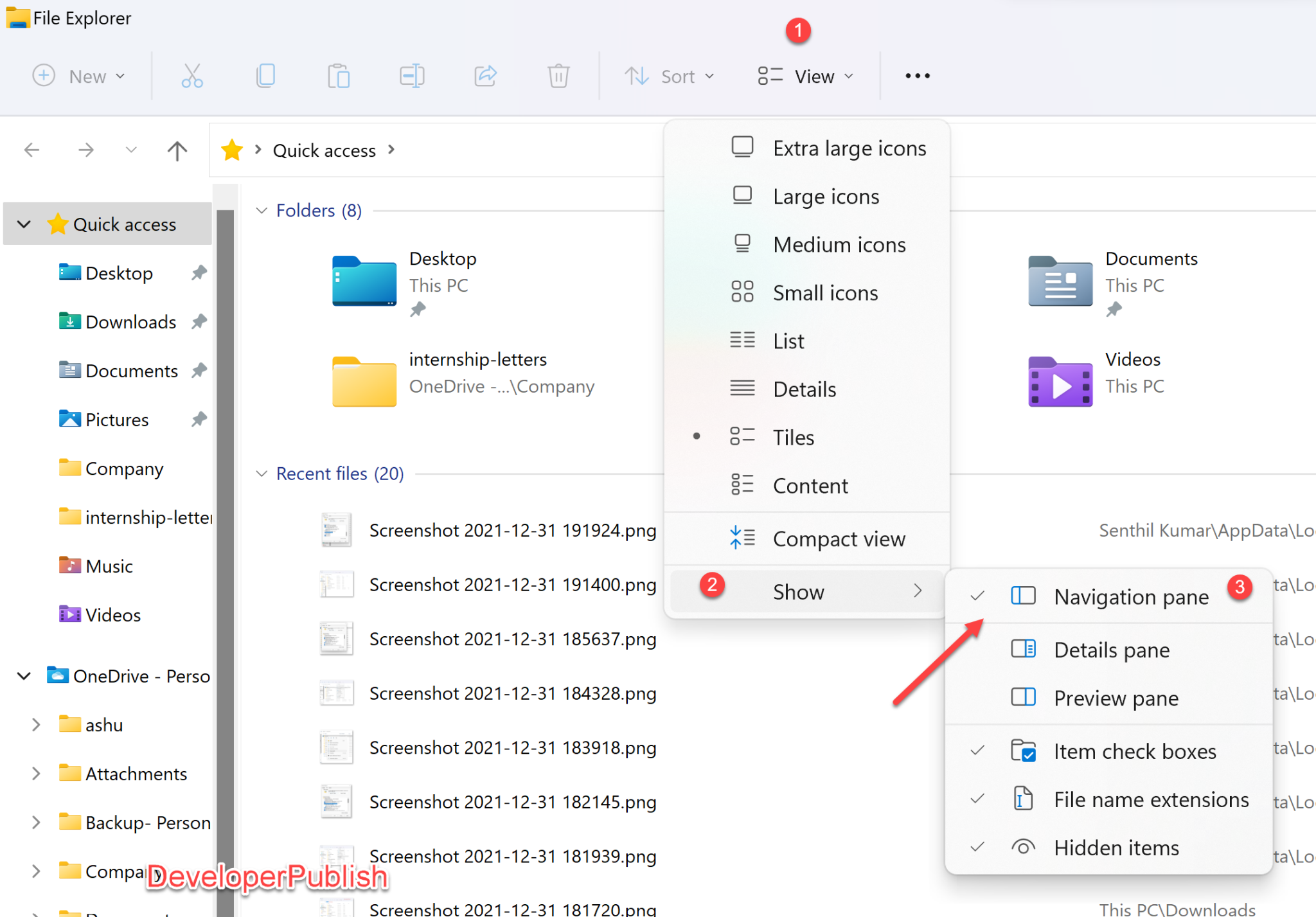


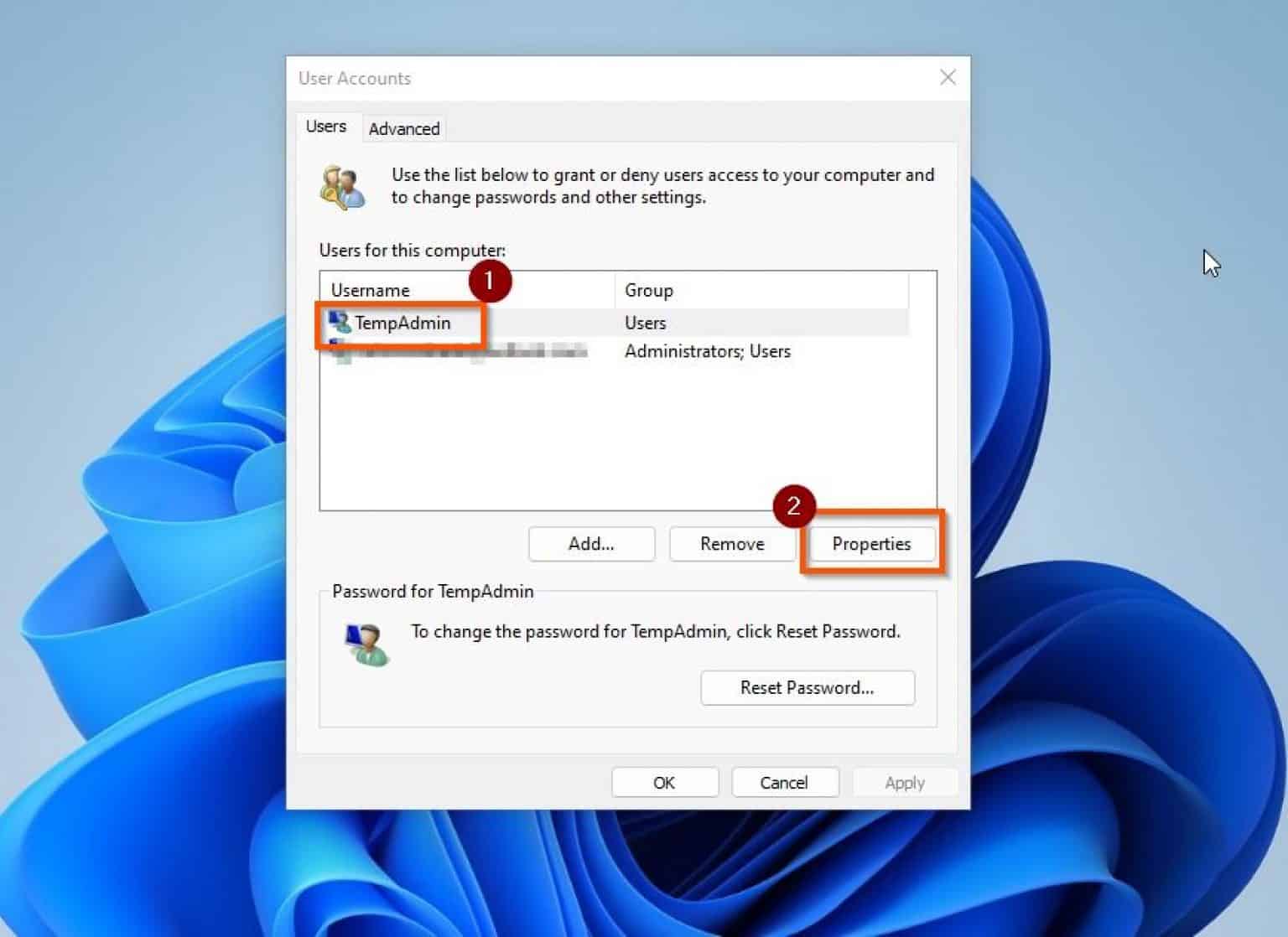
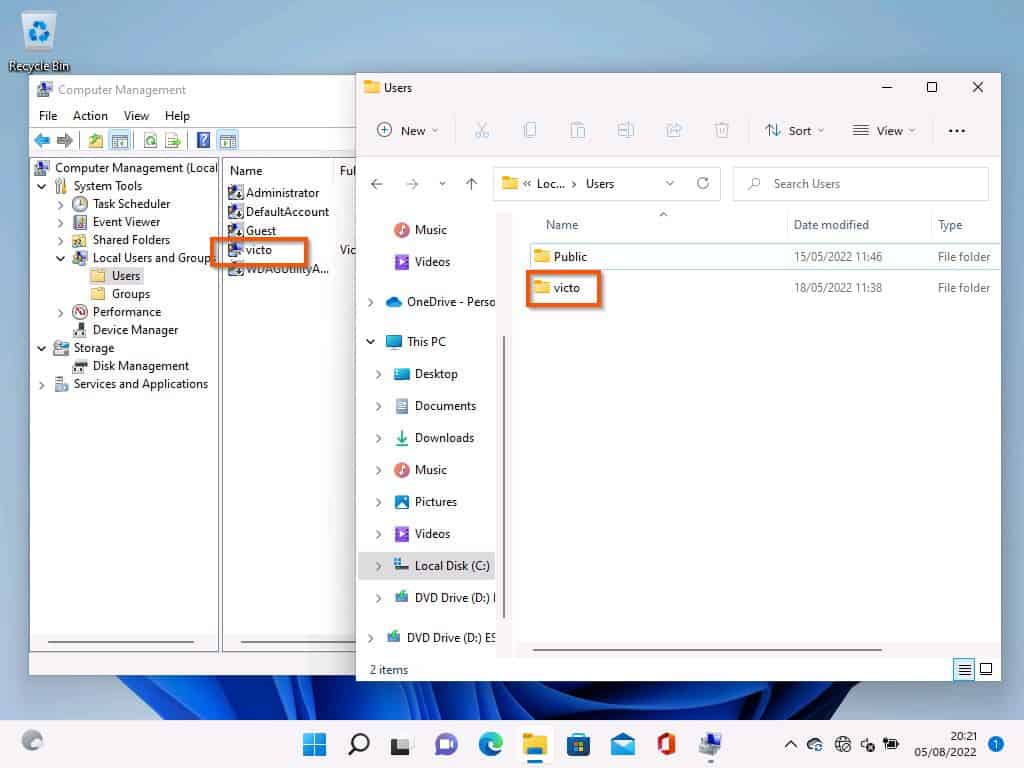


Closure
Thus, we hope this article has provided valuable insights into Navigating the User Folder Landscape in Windows 11: A Comprehensive Guide. We thank you for taking the time to read this article. See you in our next article!
:max_bytes(150000):strip_icc()/themes-5c855b3246e0fb00014319be.png)
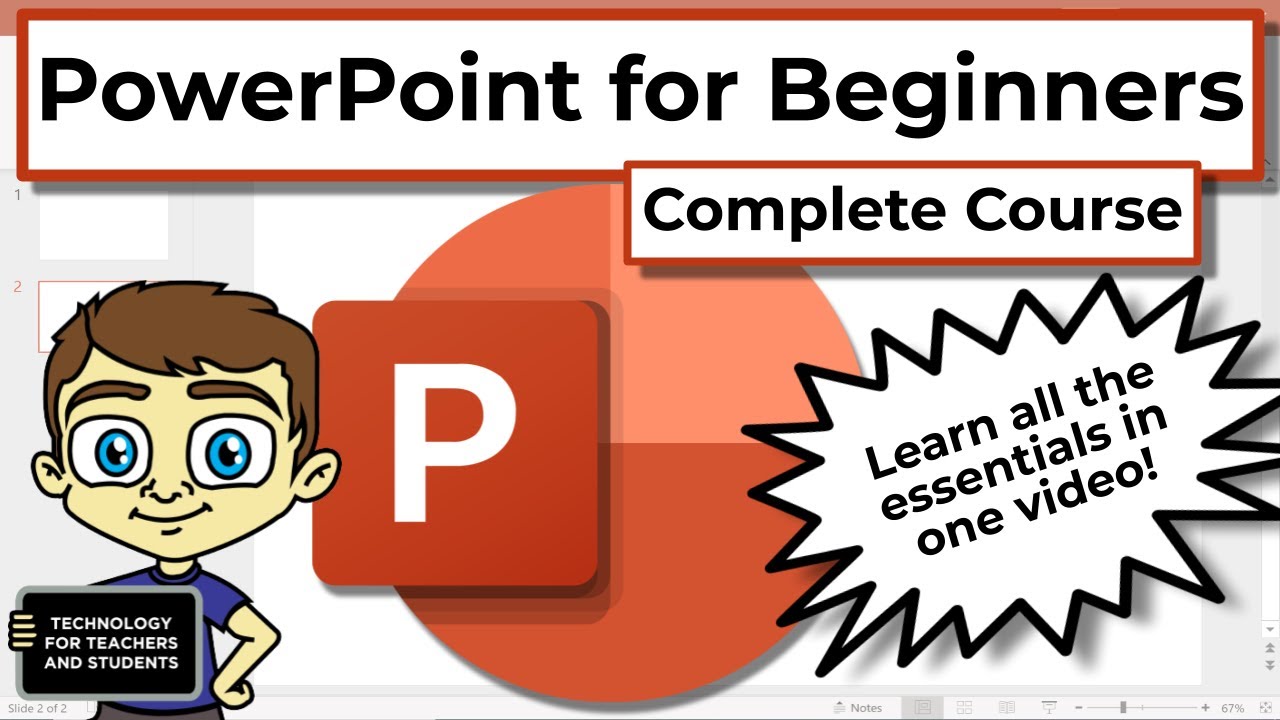
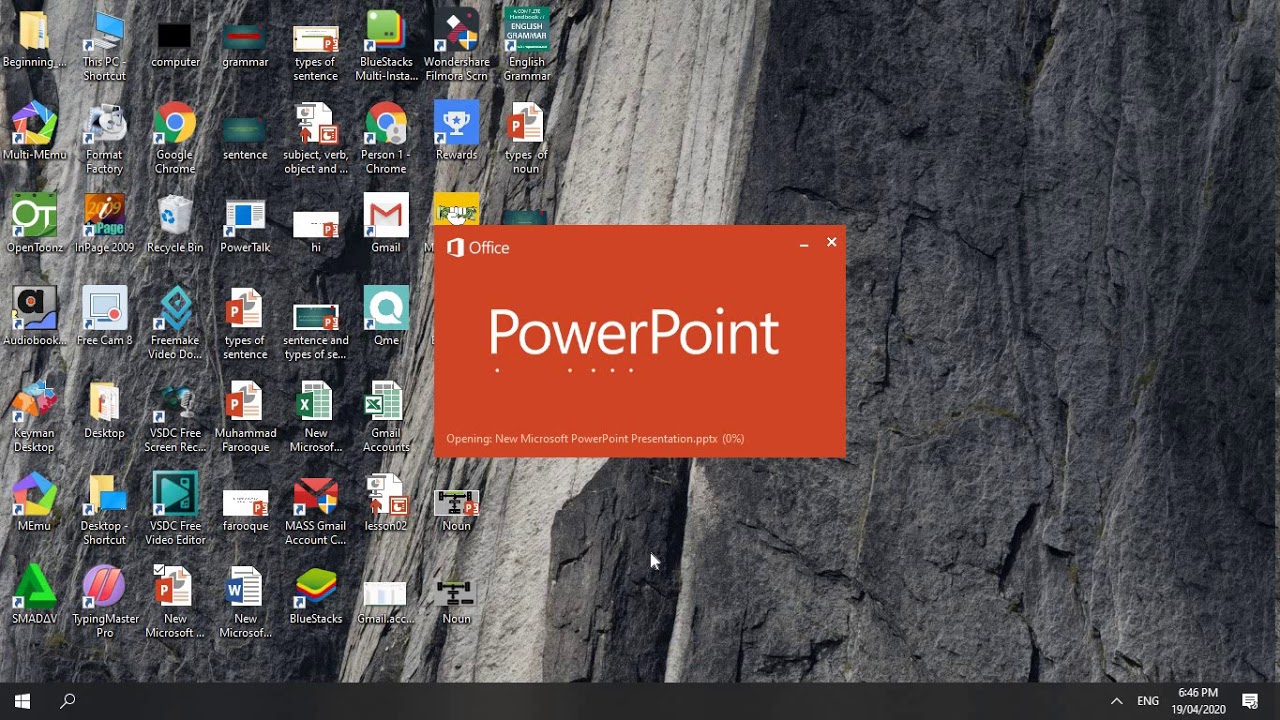
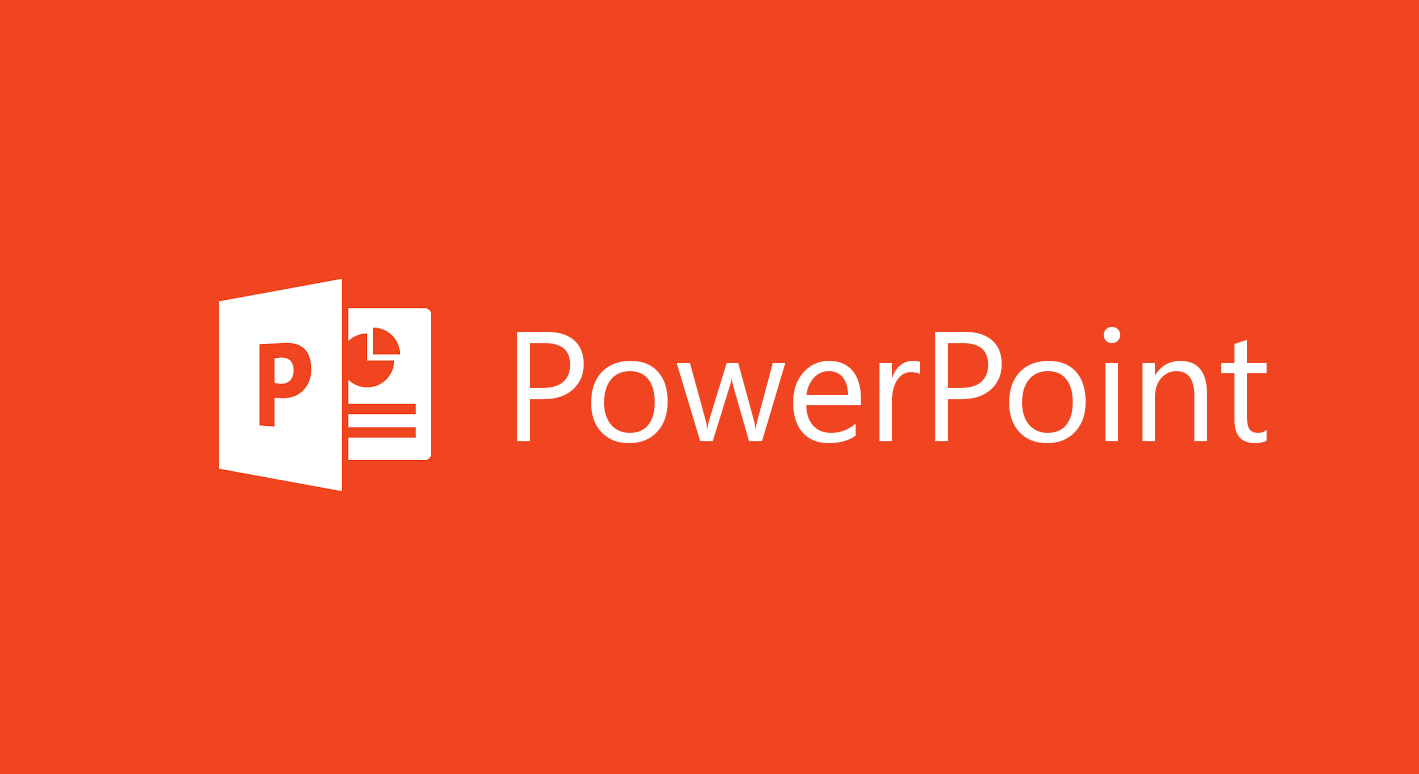

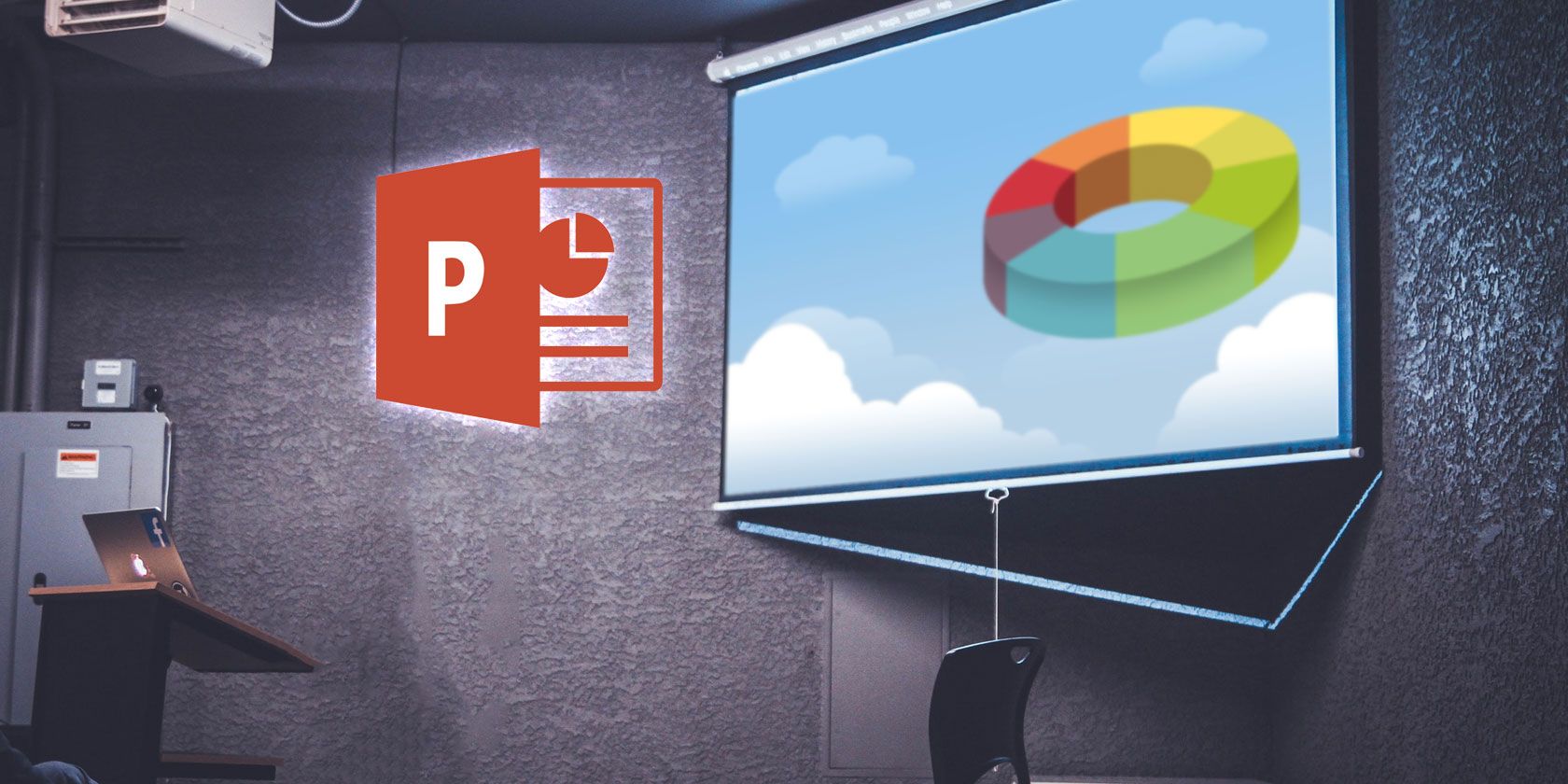
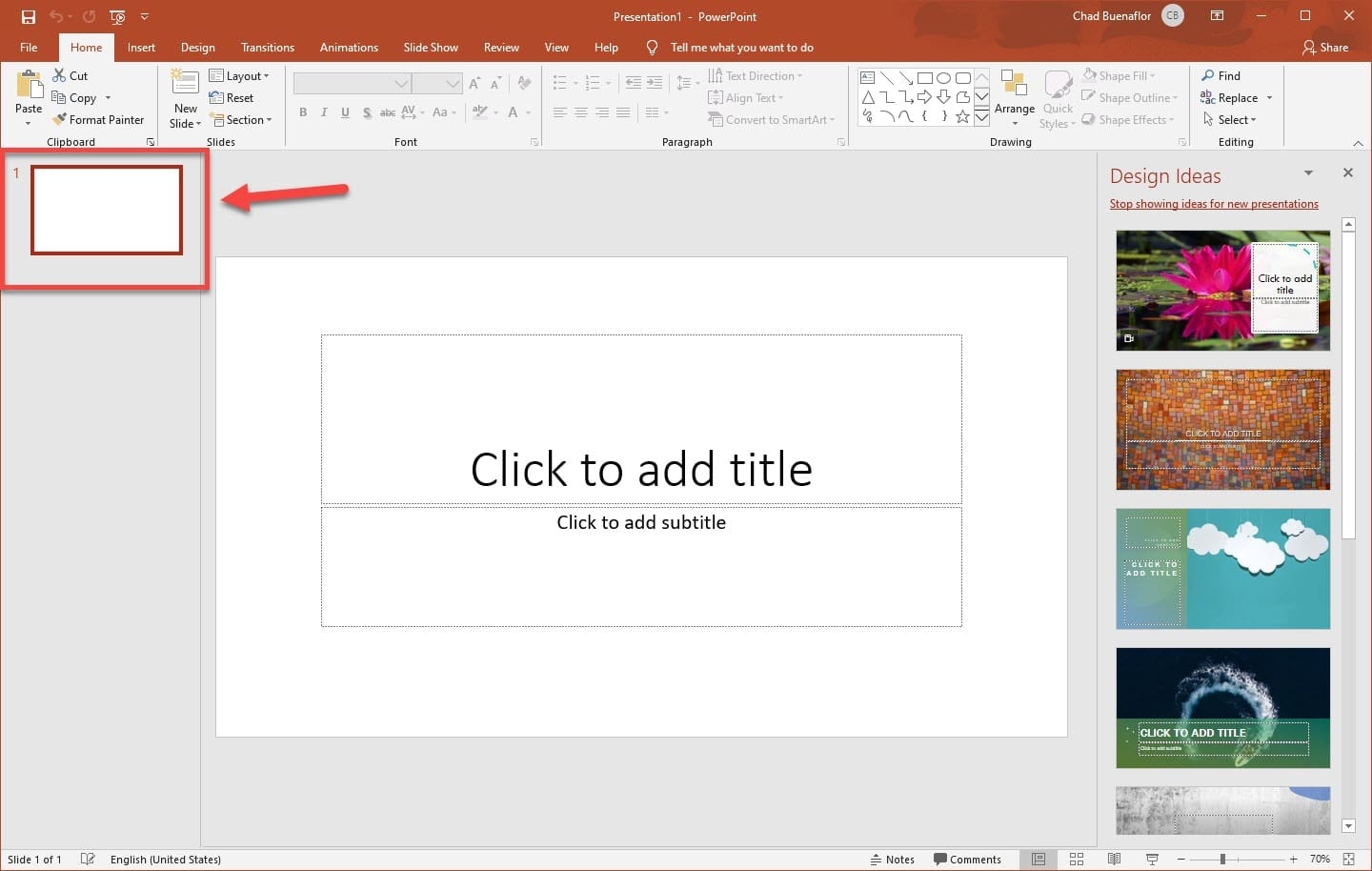
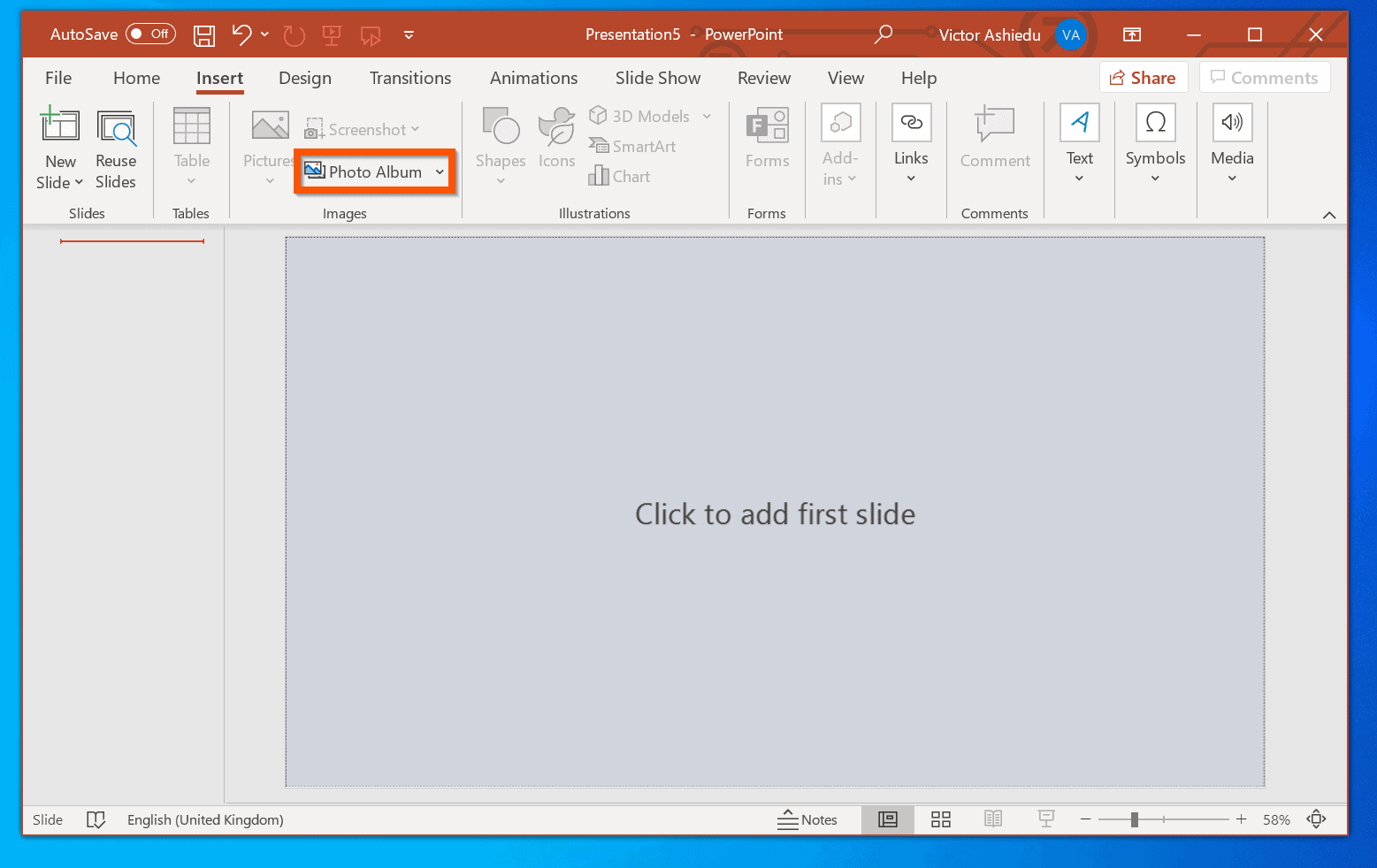
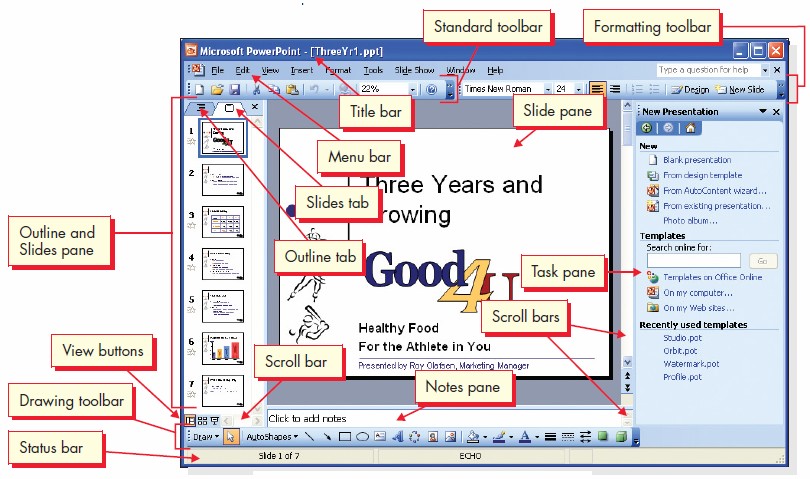










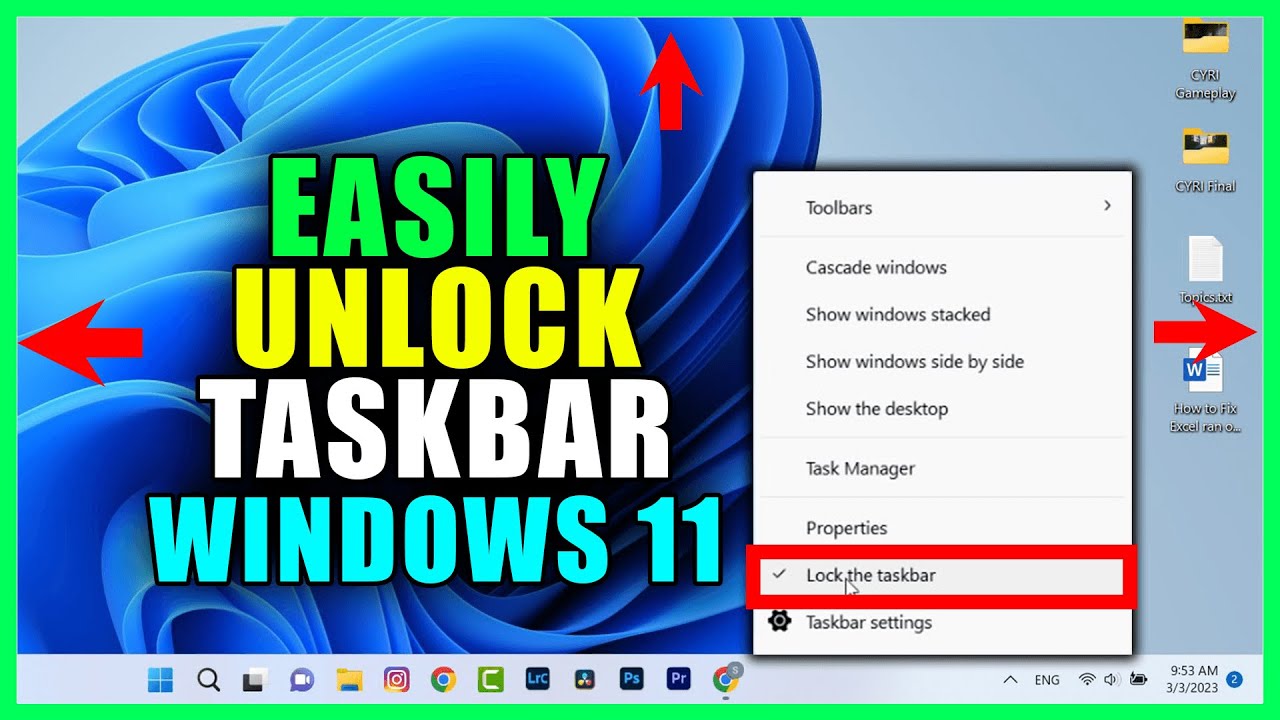


![[Tip] How to Unlock and Resize the Taskbar in Windows 11 – AskVG](https://media.askvg.com/articles/images8/Unlock_Windows_11_Taskbar_Context_Menu.png)



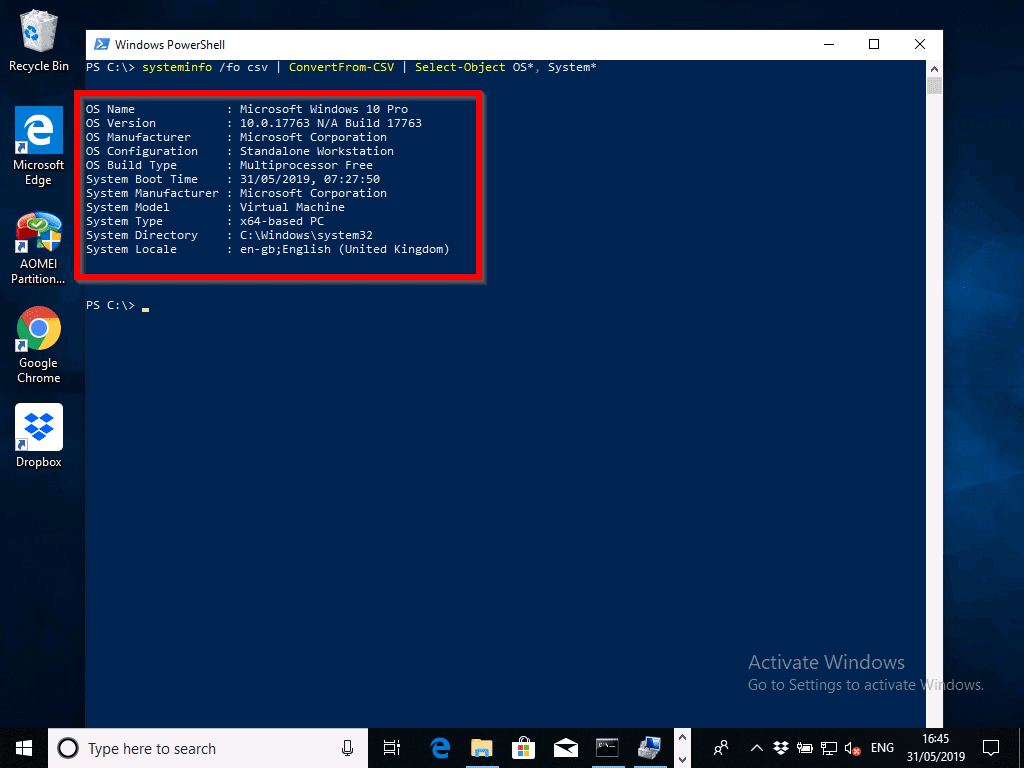




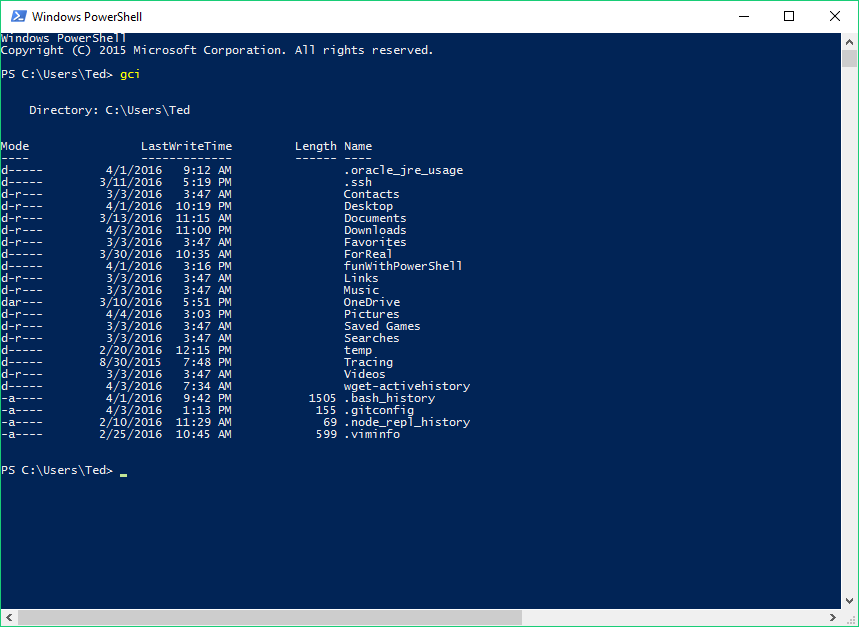

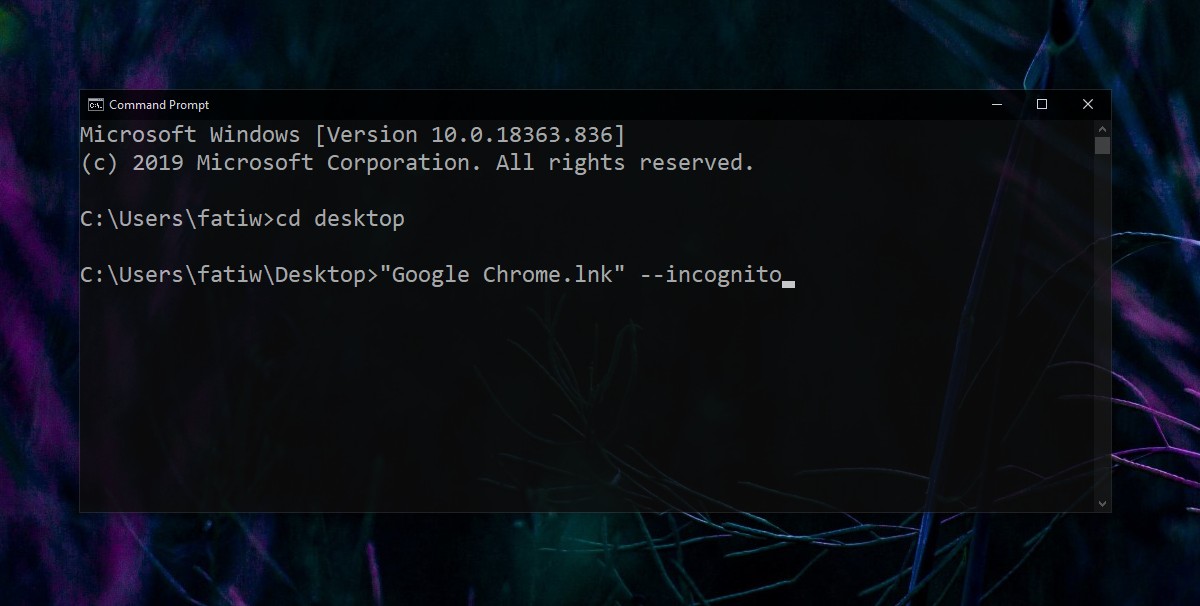

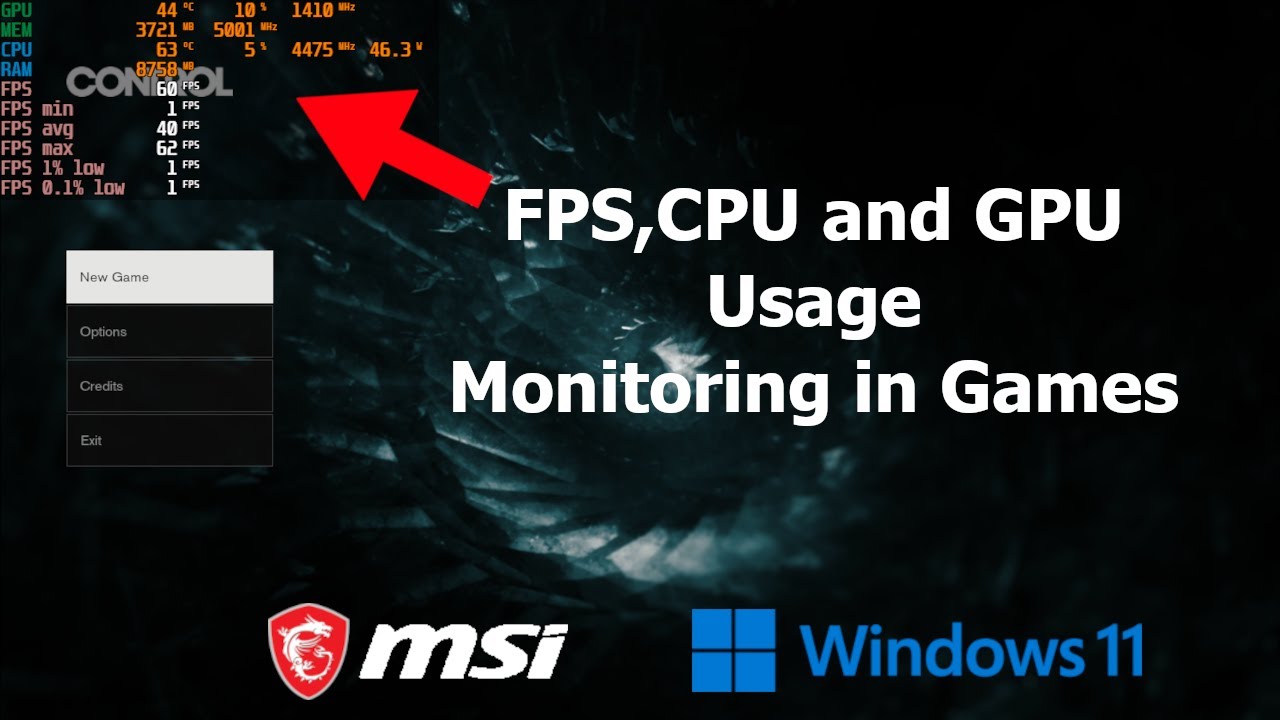

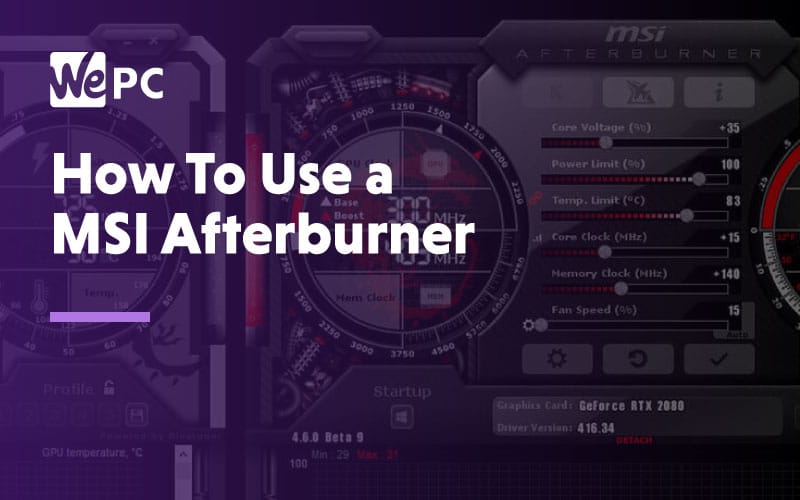


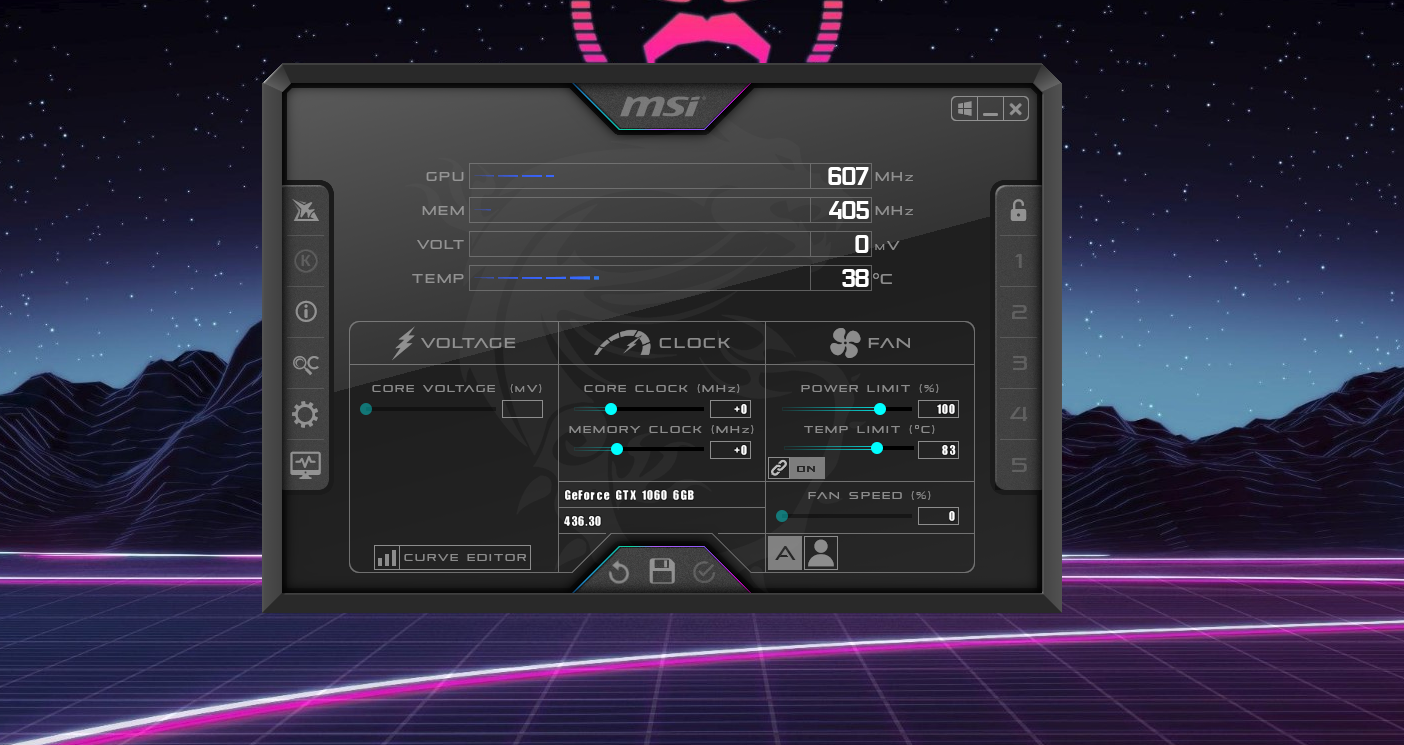

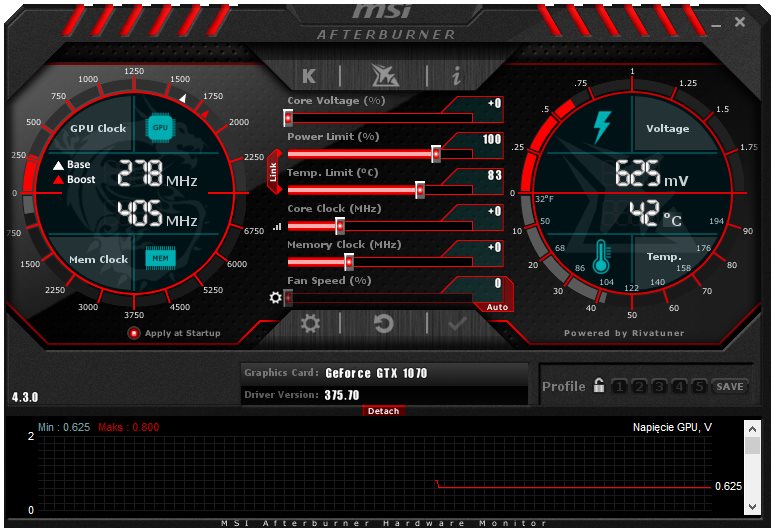

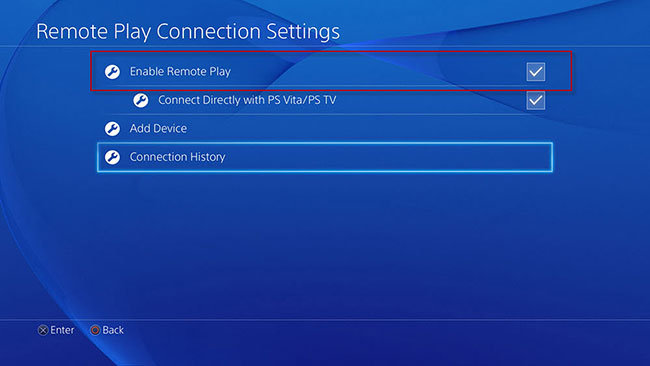
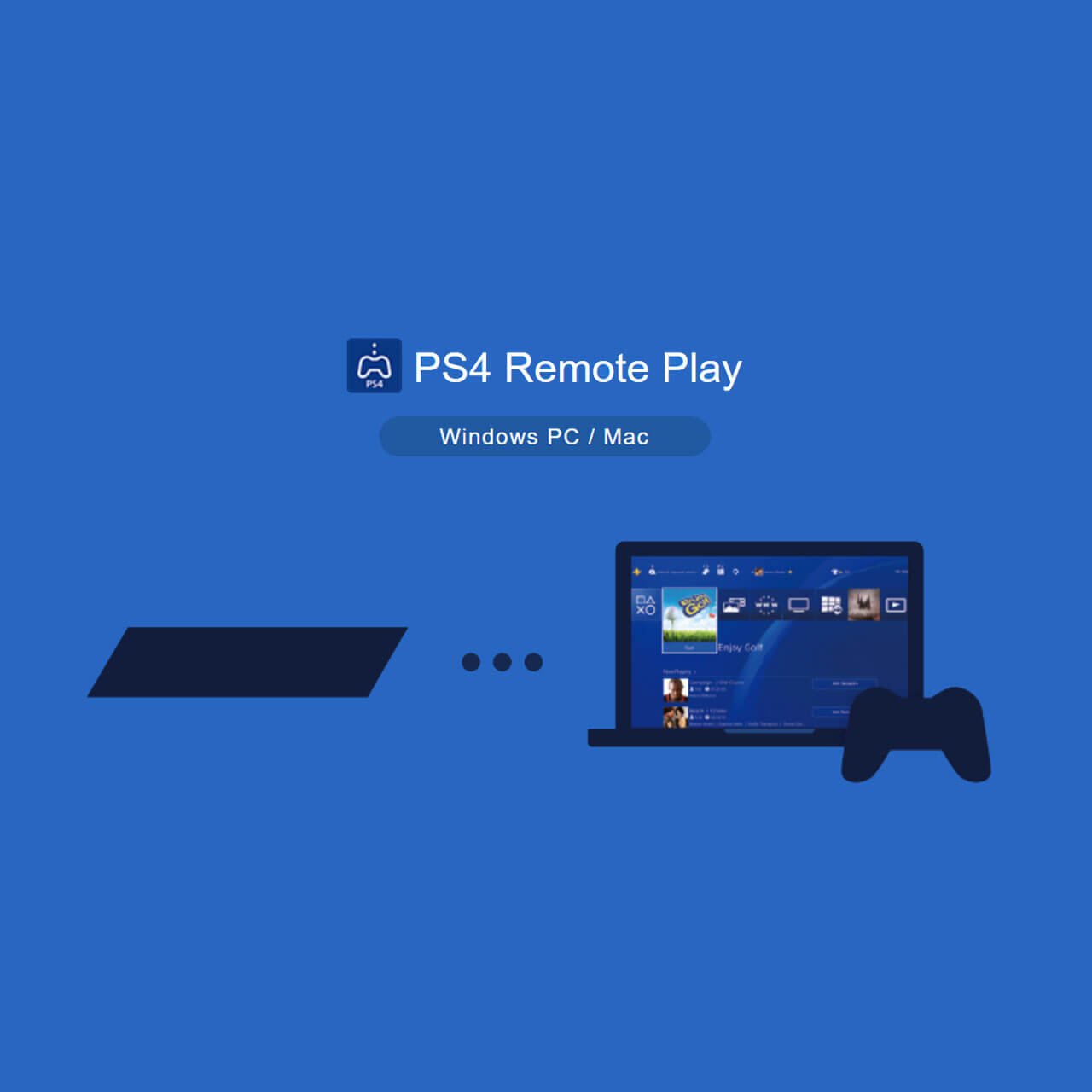
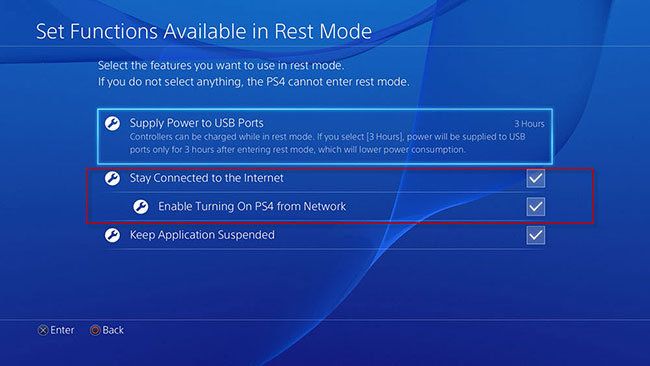
![[STEP BY STEP GUIDE] Bluetooth PS4 Controller to Windows 10 for Remote Play : remoteplay](https://external-preview.redd.it/gnPJGuWi_WXqxUBFE7AZMZCEUyzagAey6Pa6ix8JR9s.jpg?auto=webpu0026s=2453b357689319c1492eaf3bfc5a0c67c837addf)






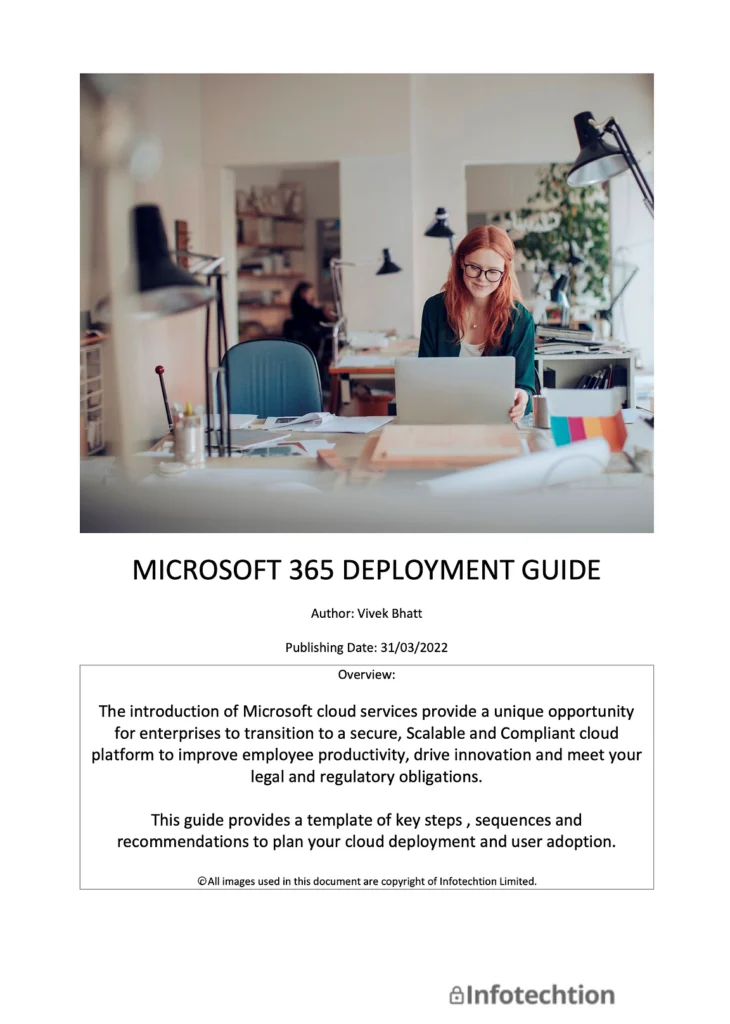
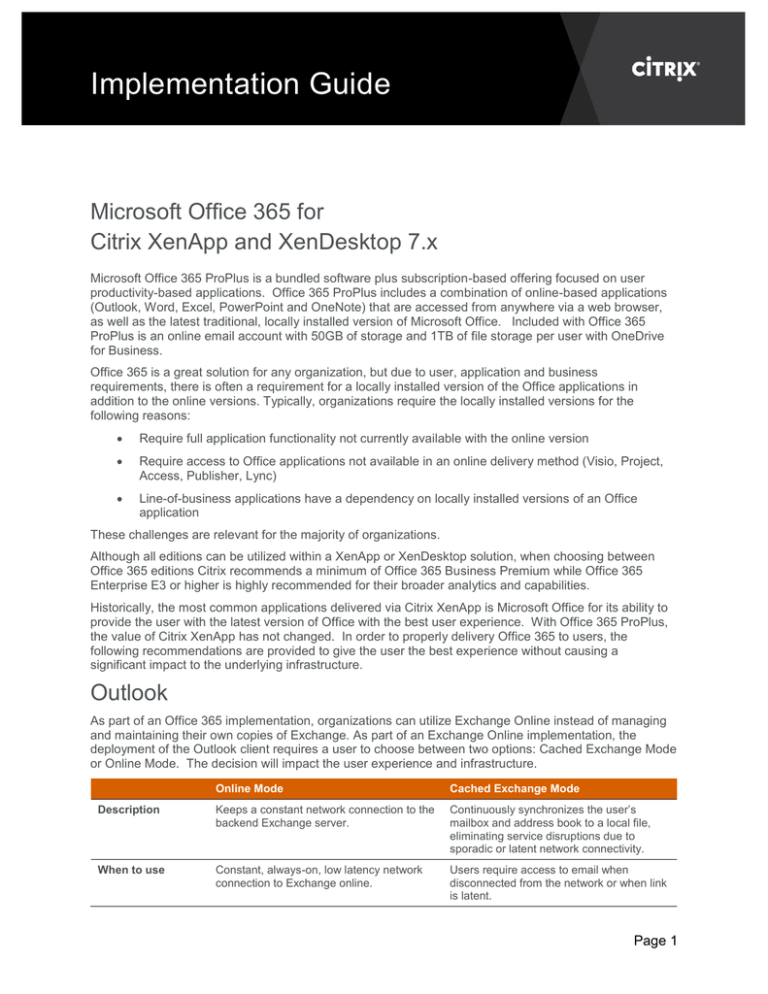



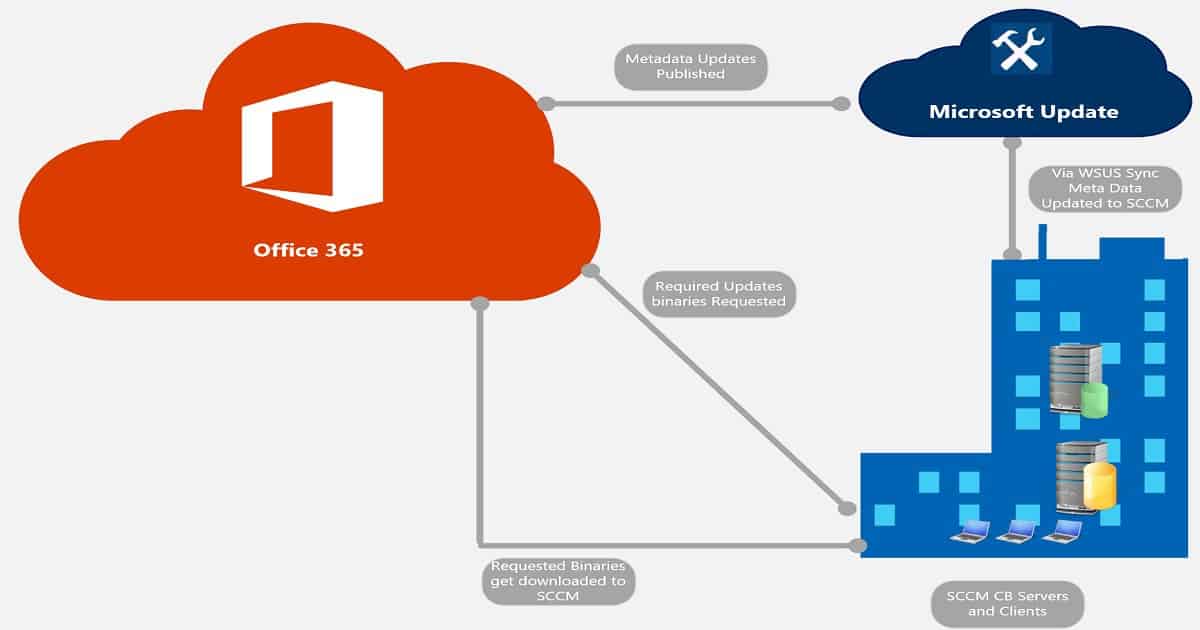

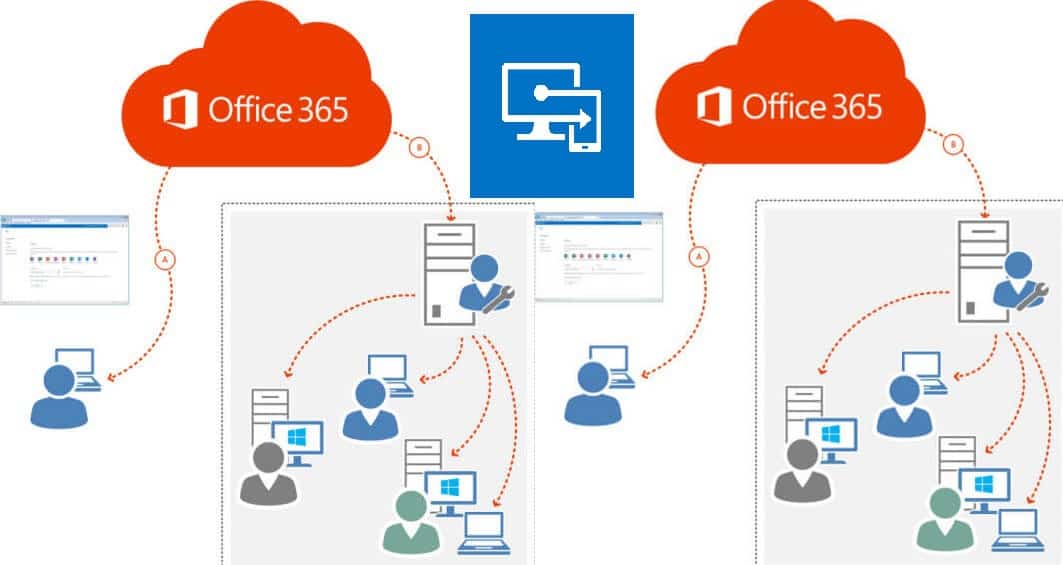
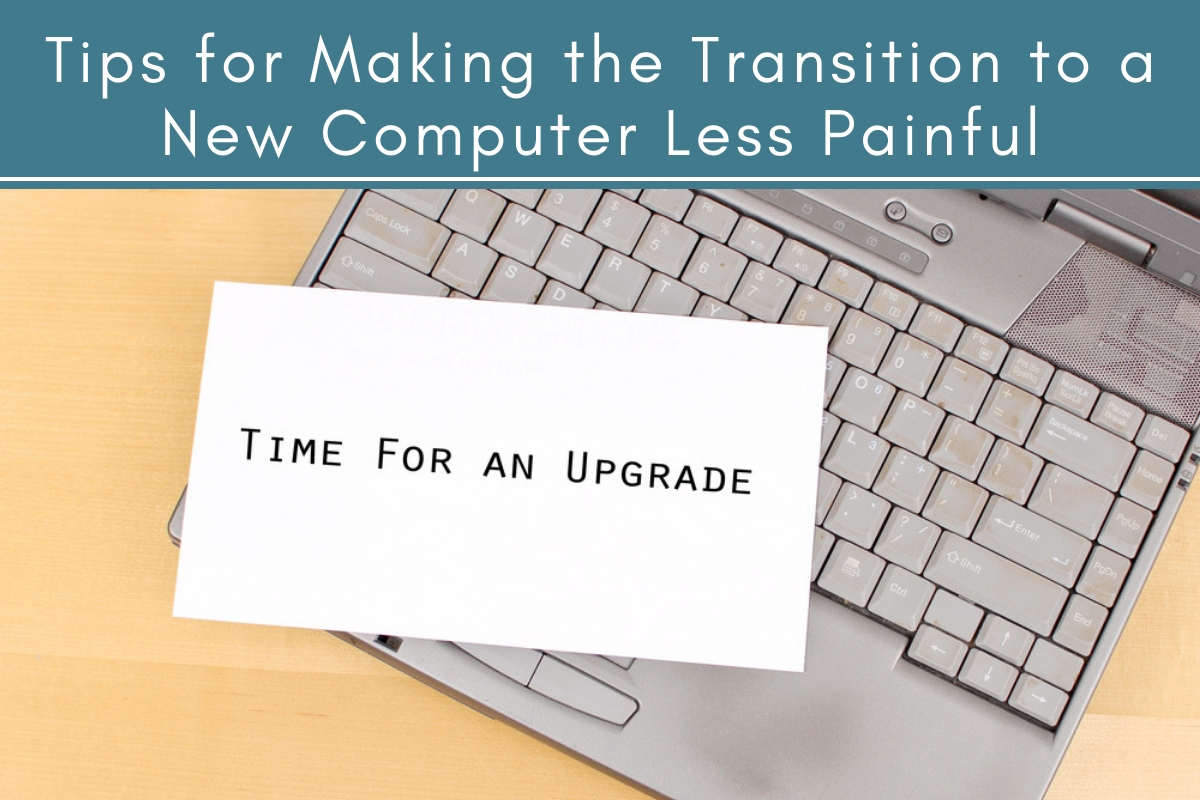




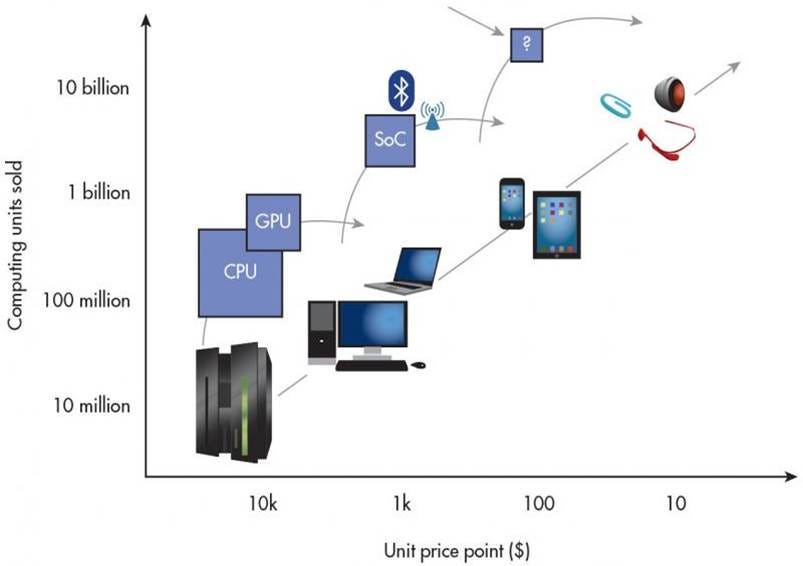


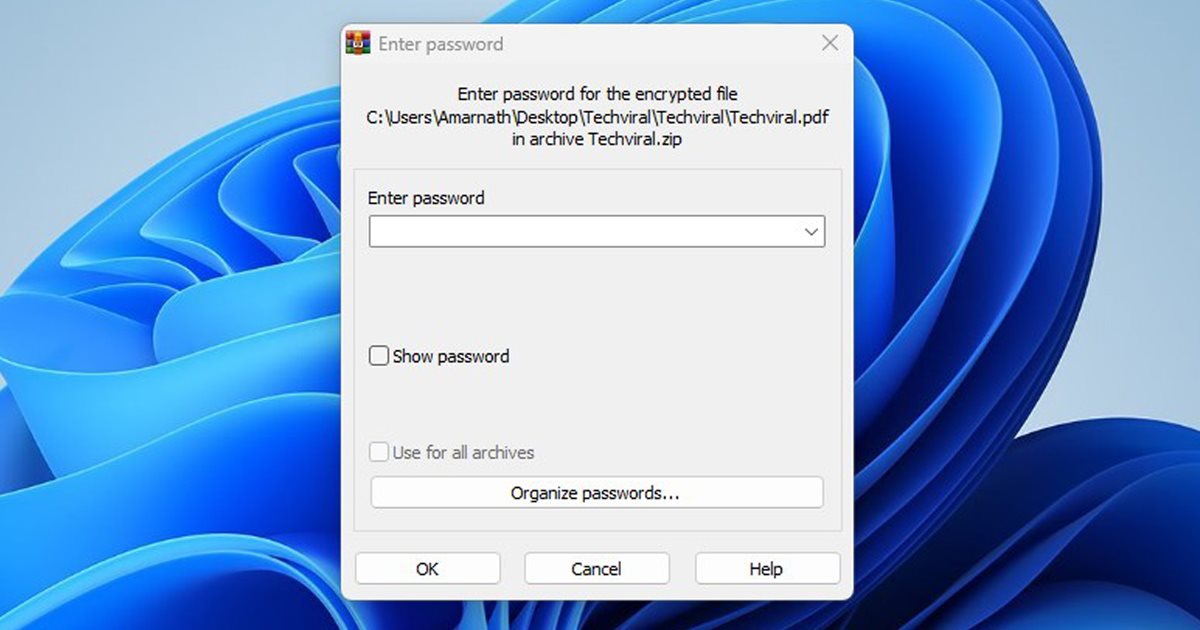
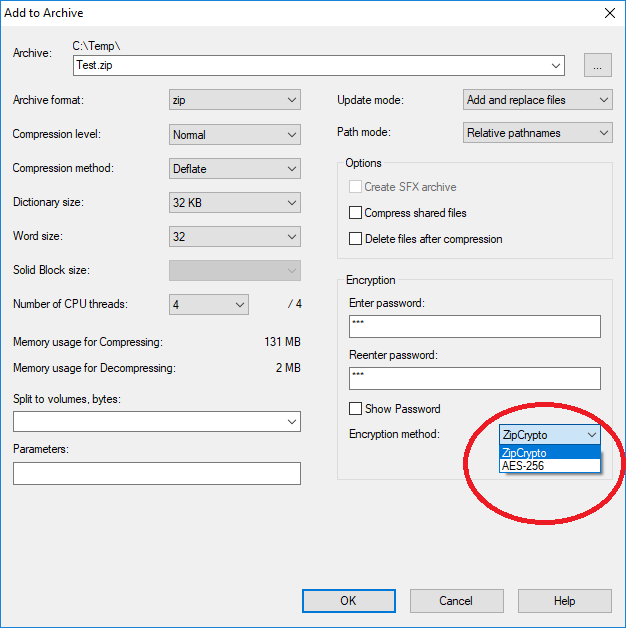
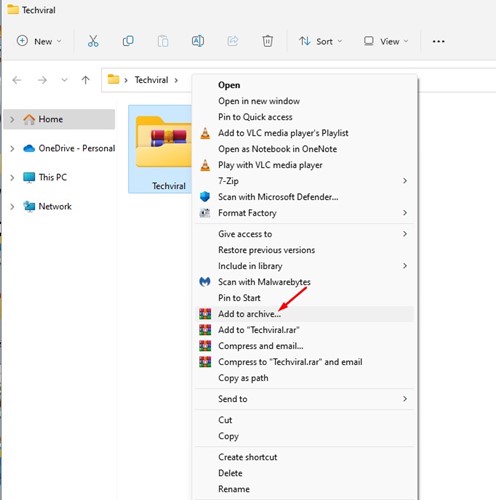
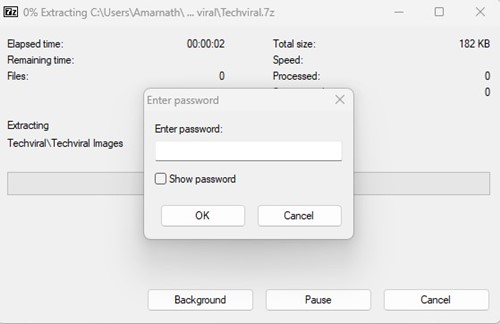

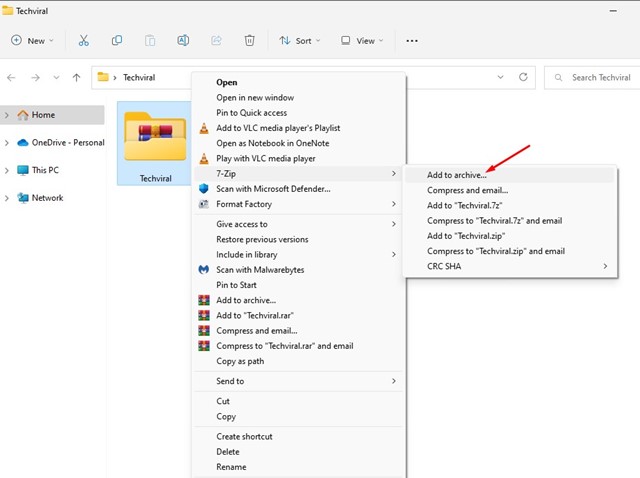
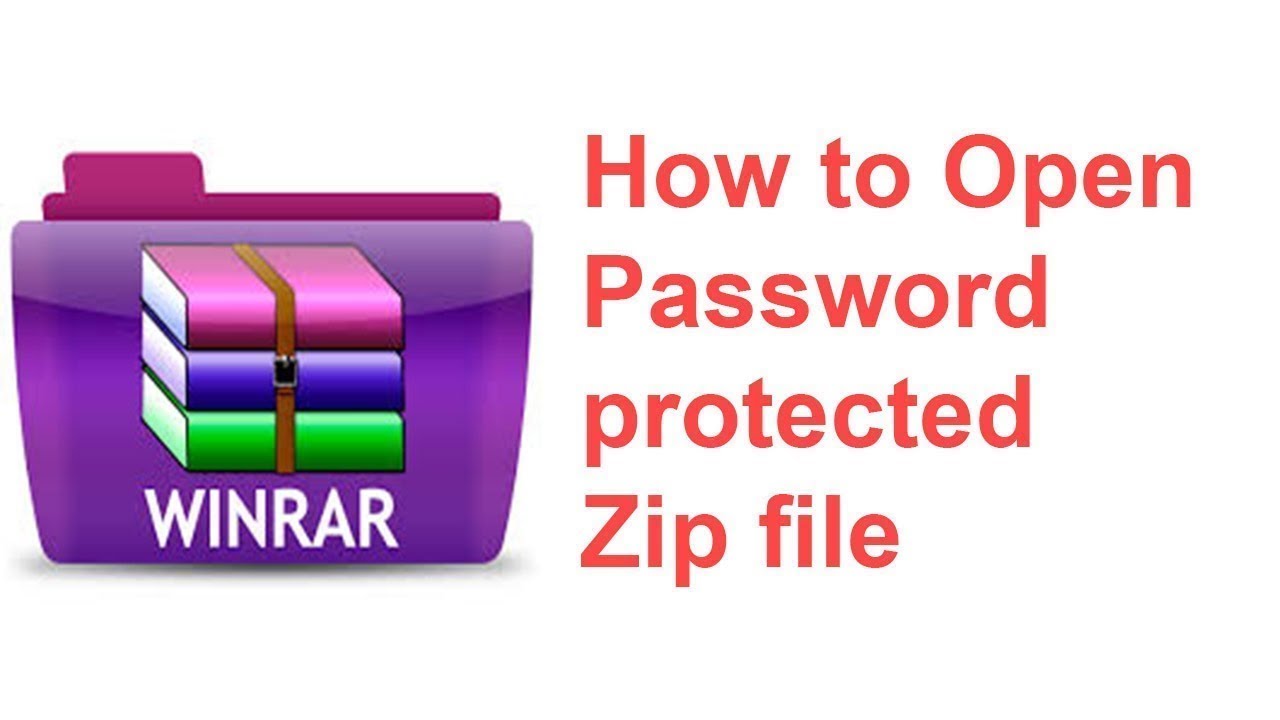
![How to Password Protect Zip Files in Windows 11 [3 Tips]](https://cdn.windowsreport.com/wp-content/uploads/2023/01/password-protect-zip-files-in-Windows-11.jpg)
