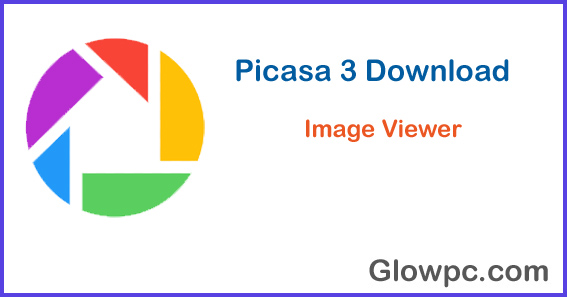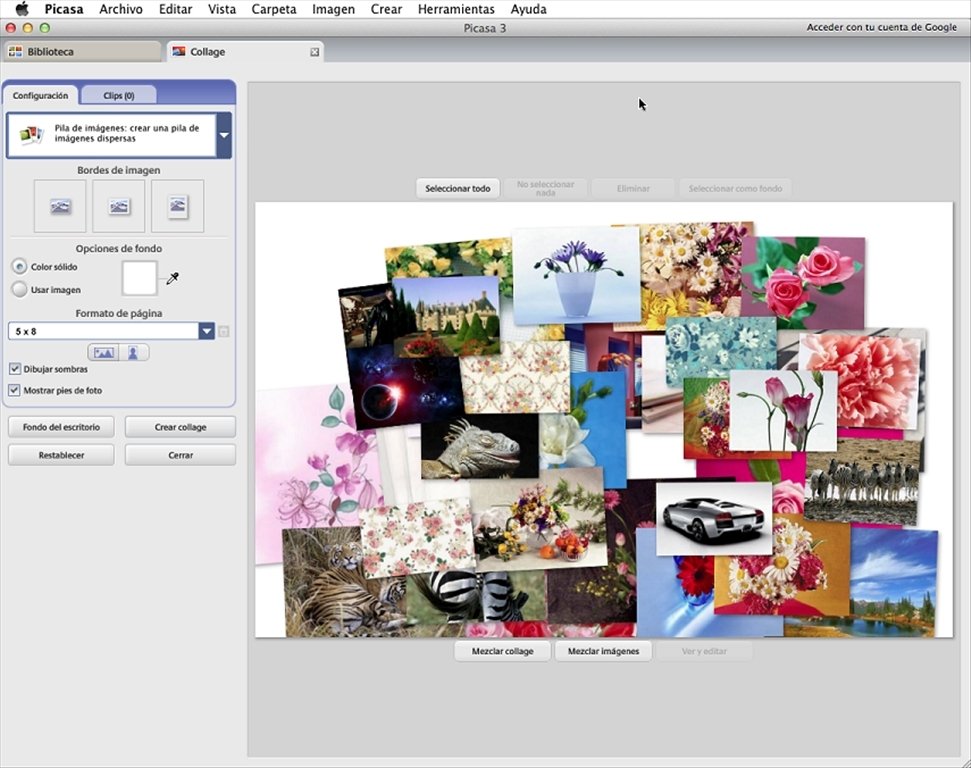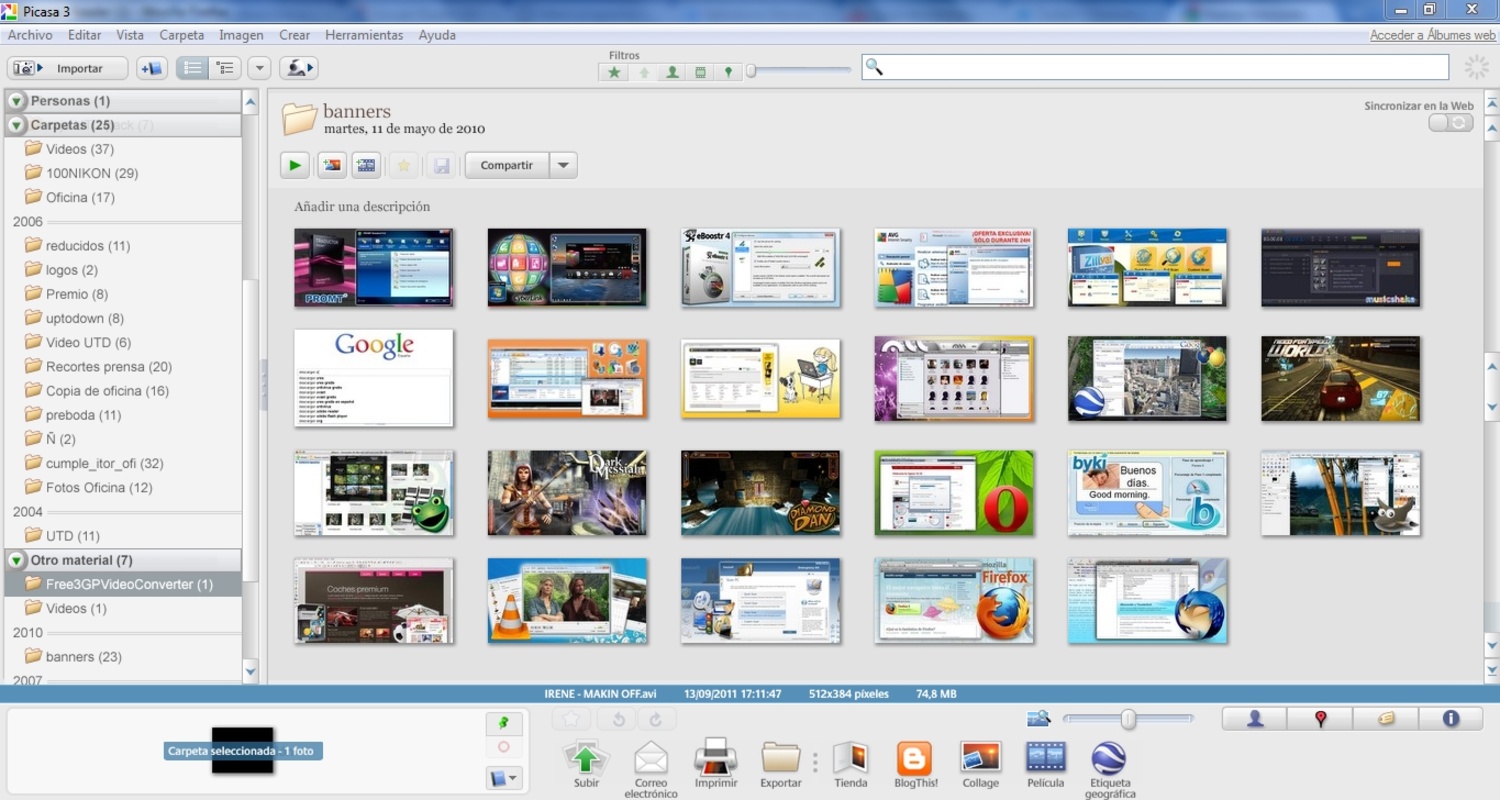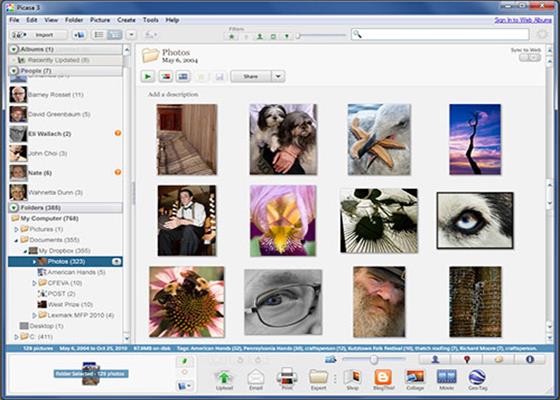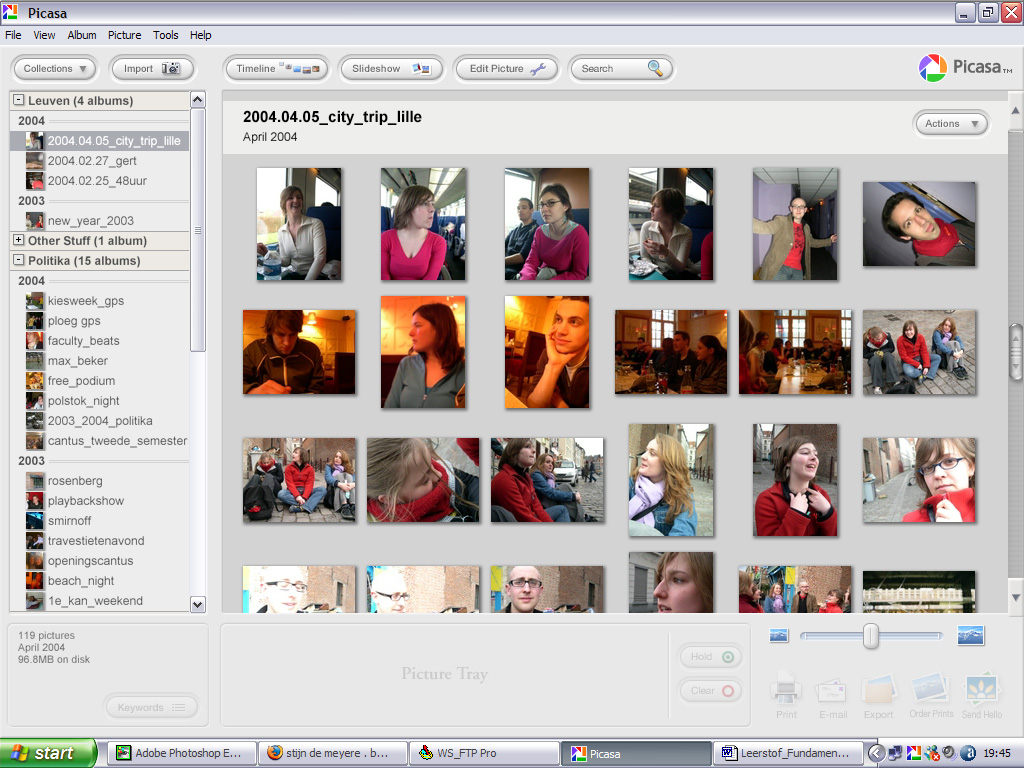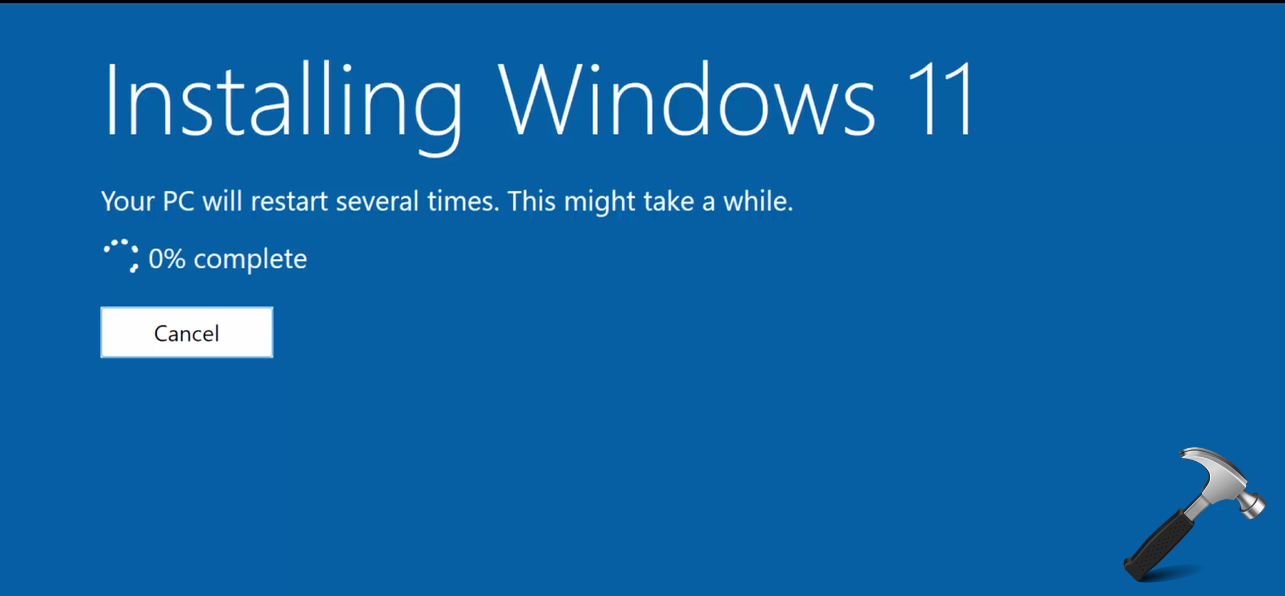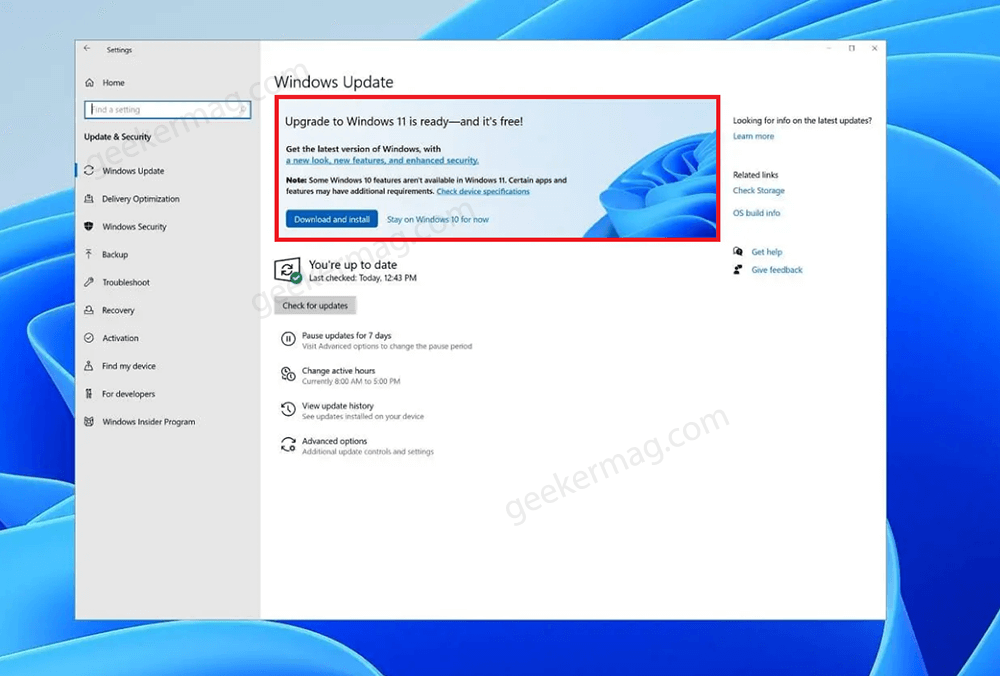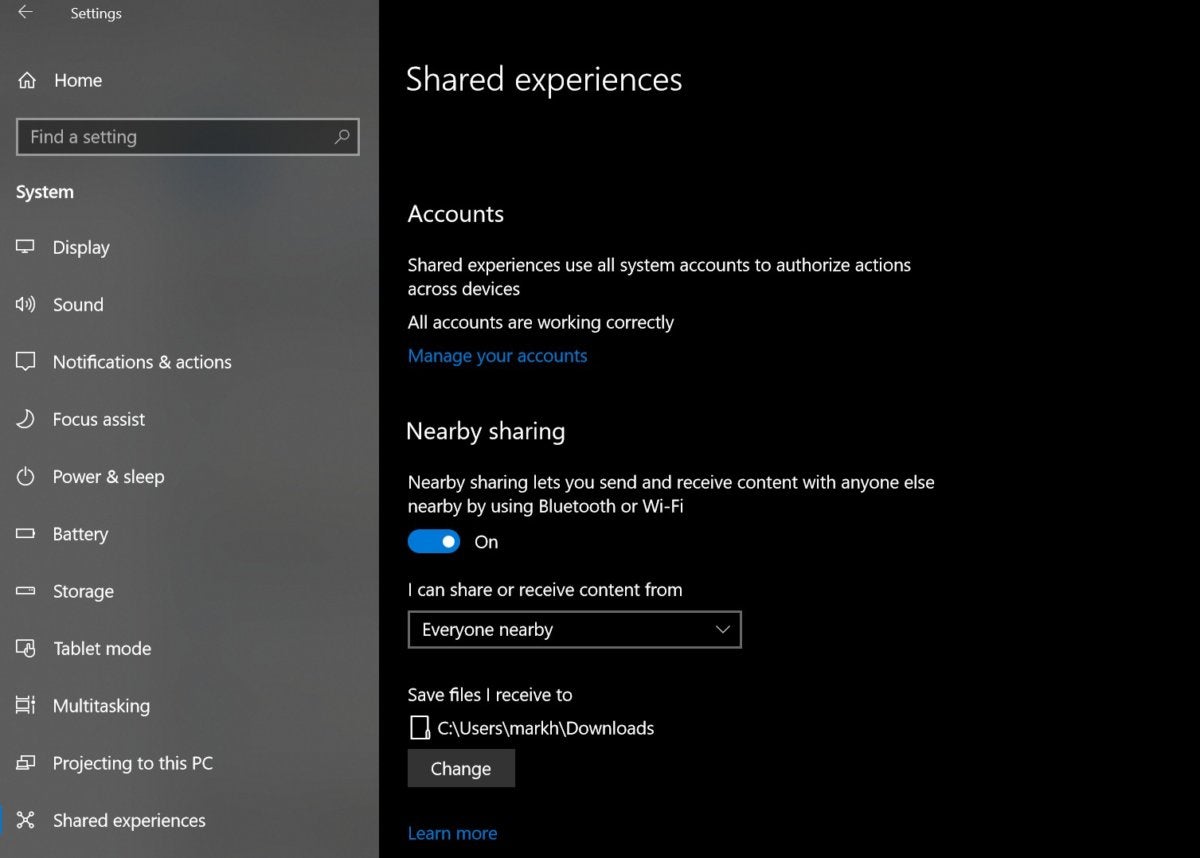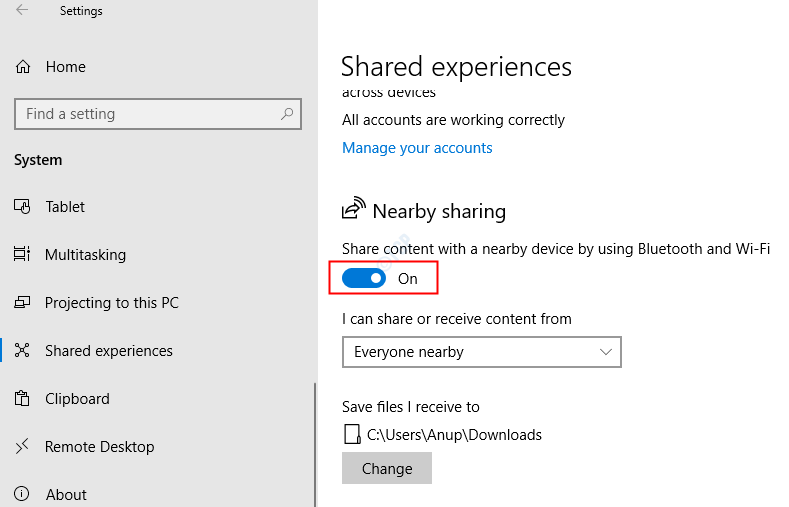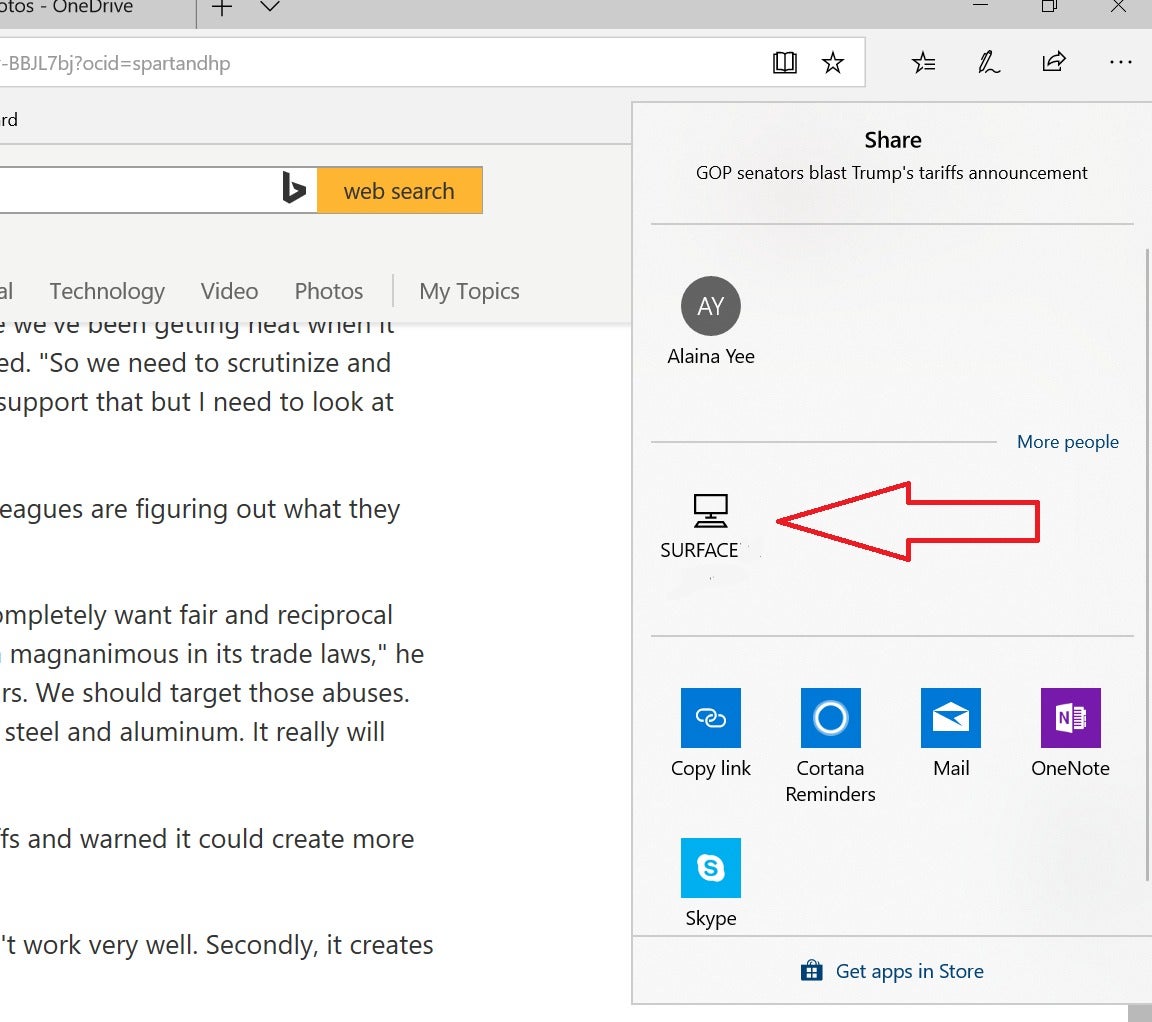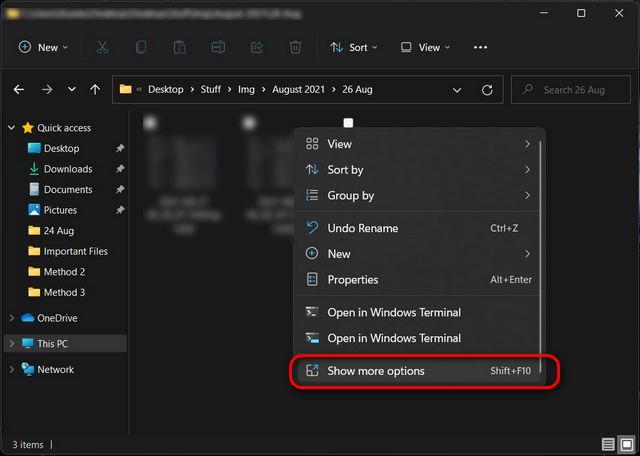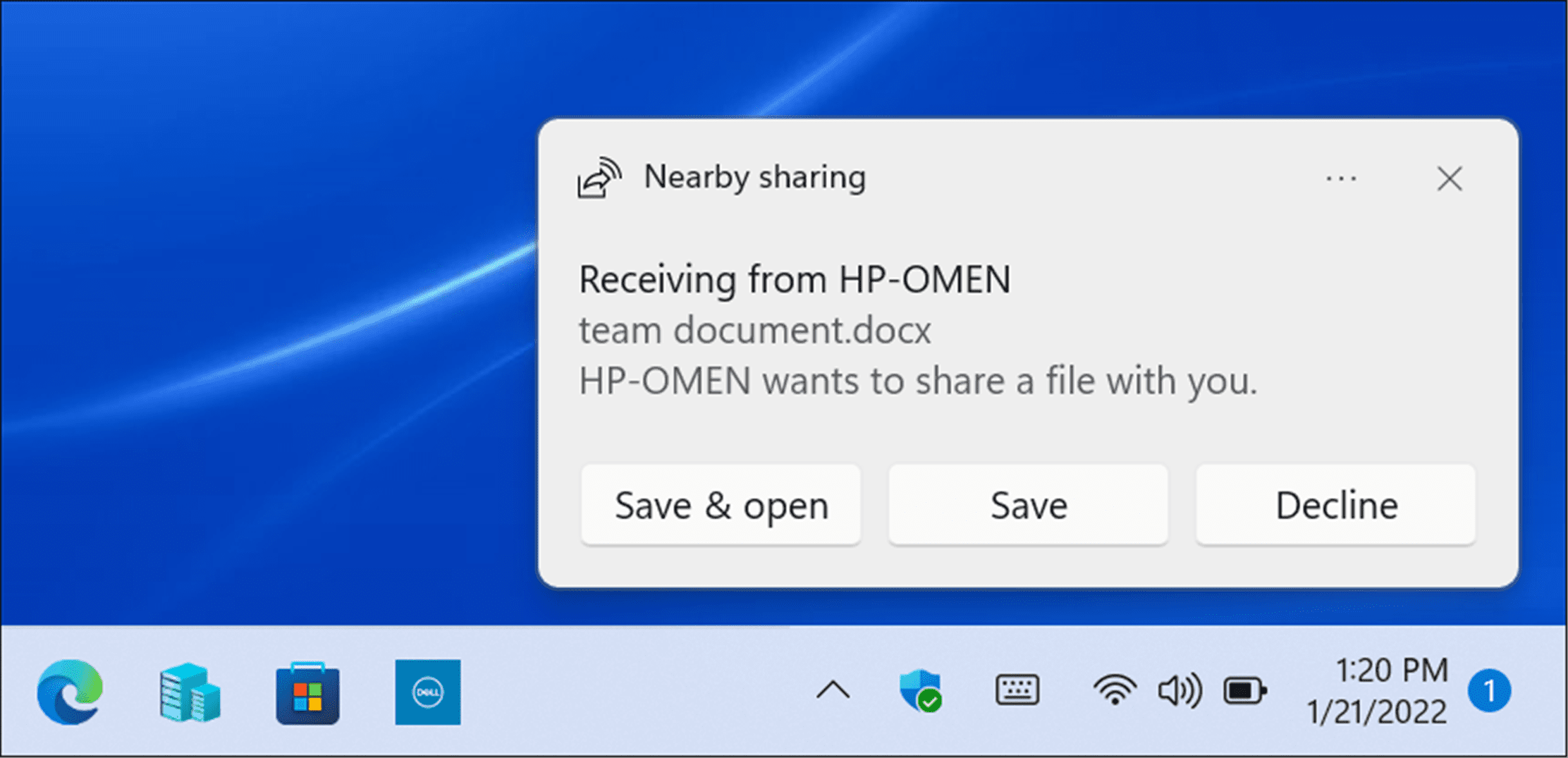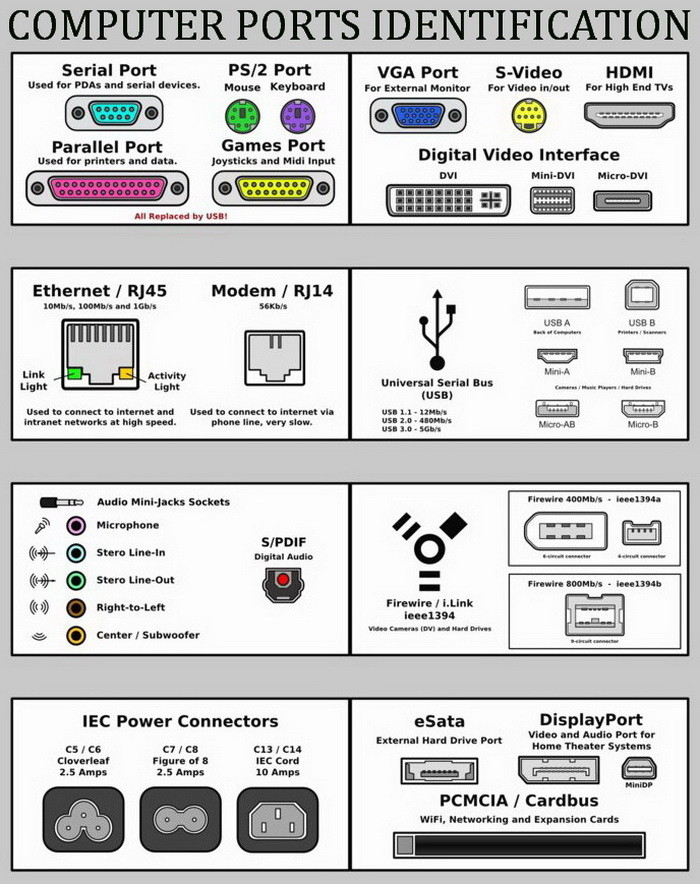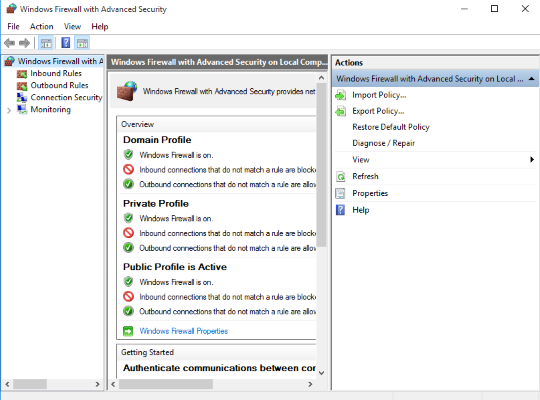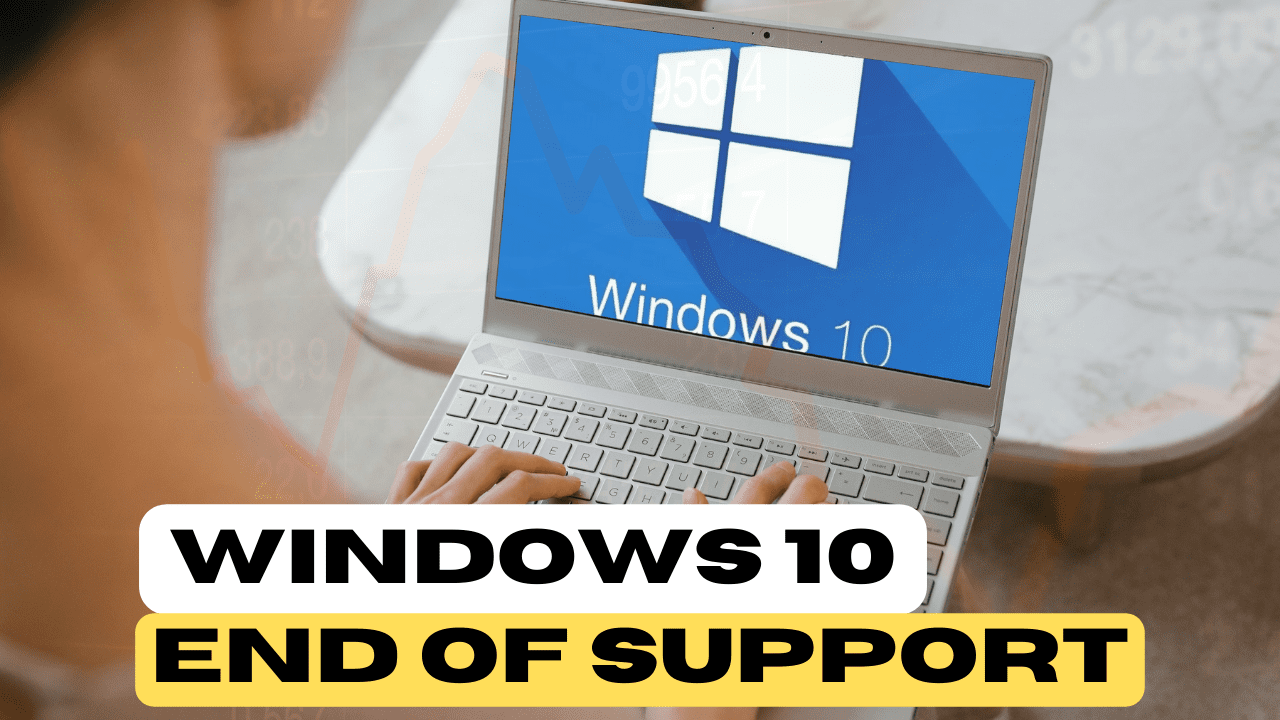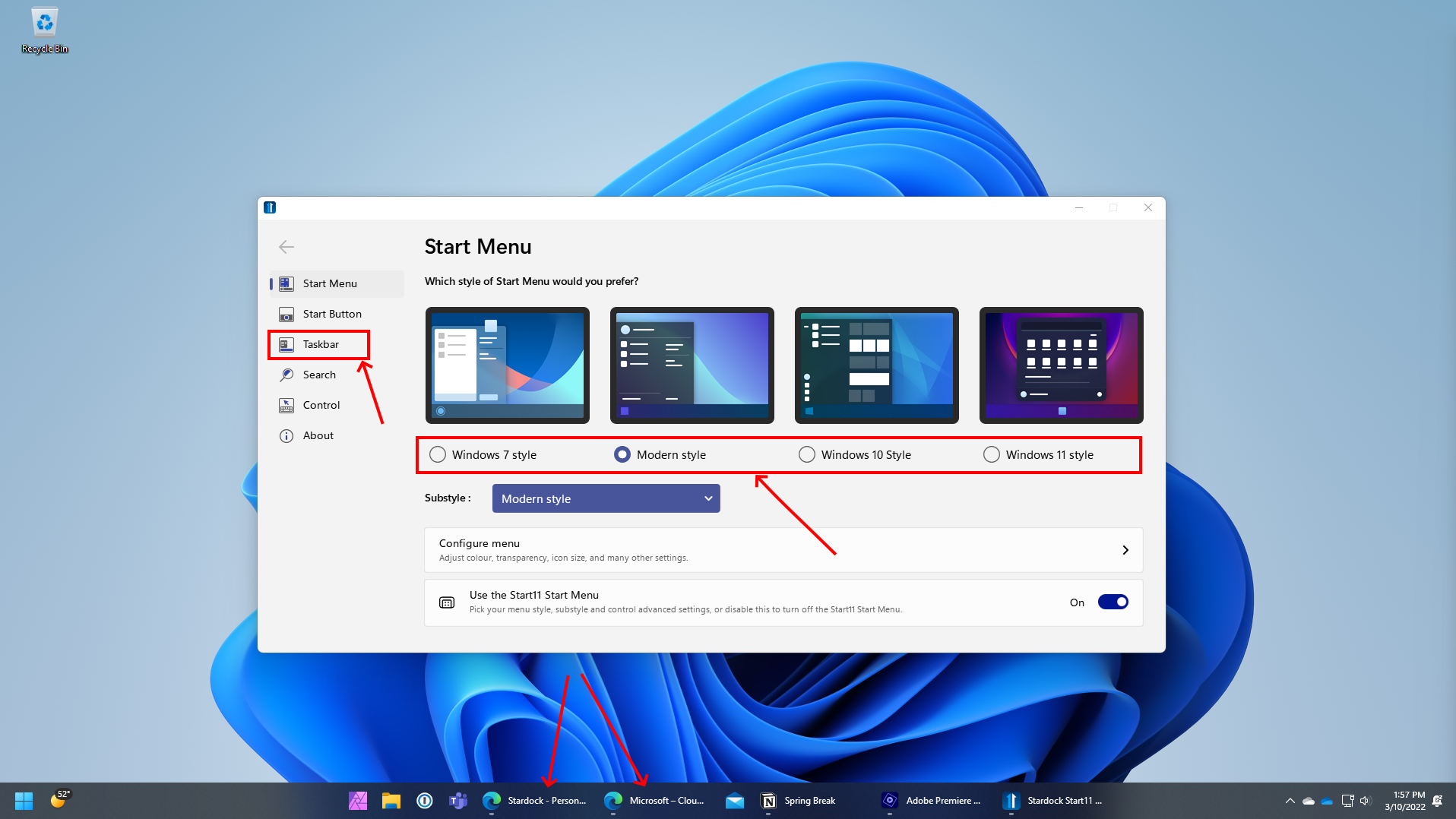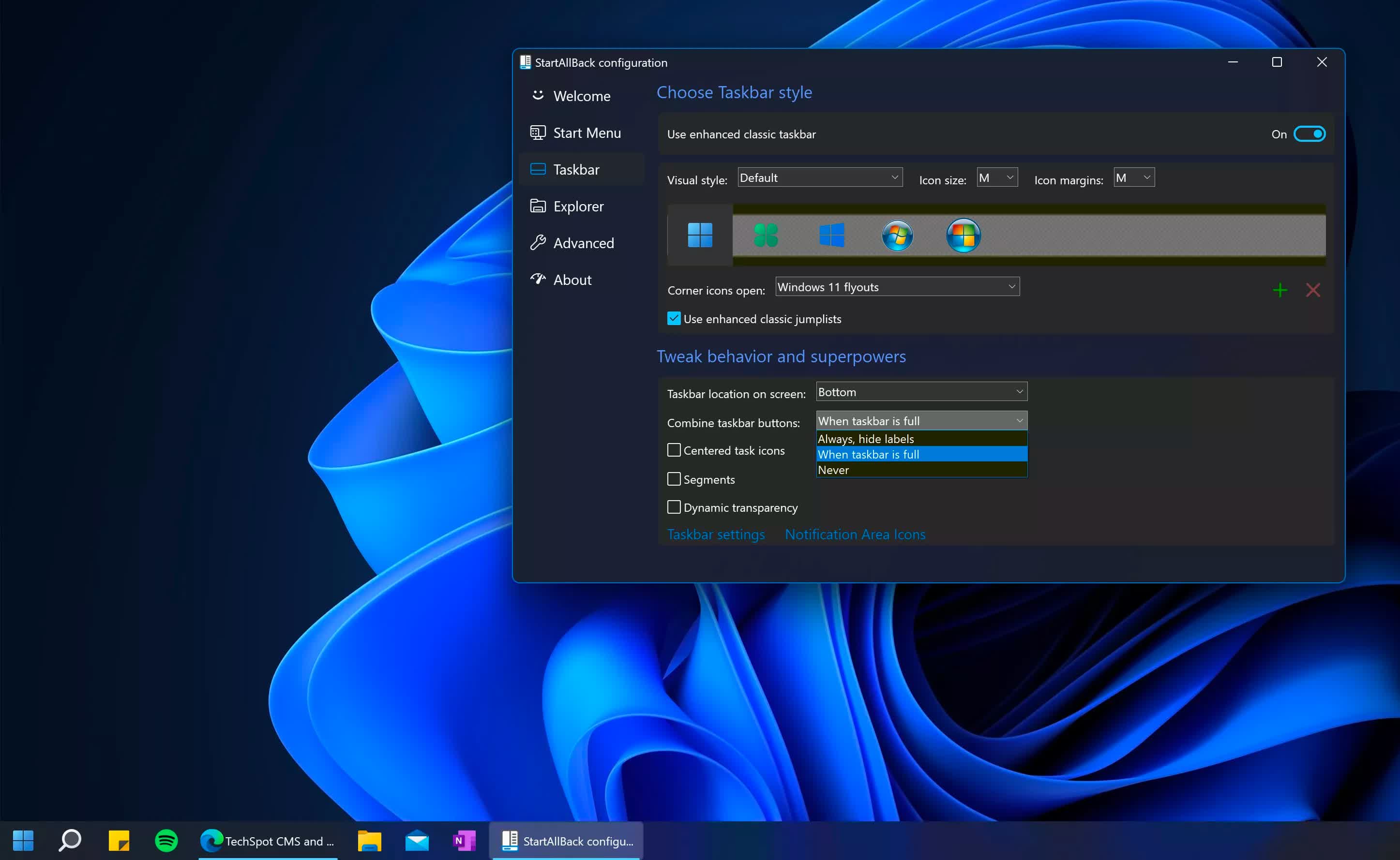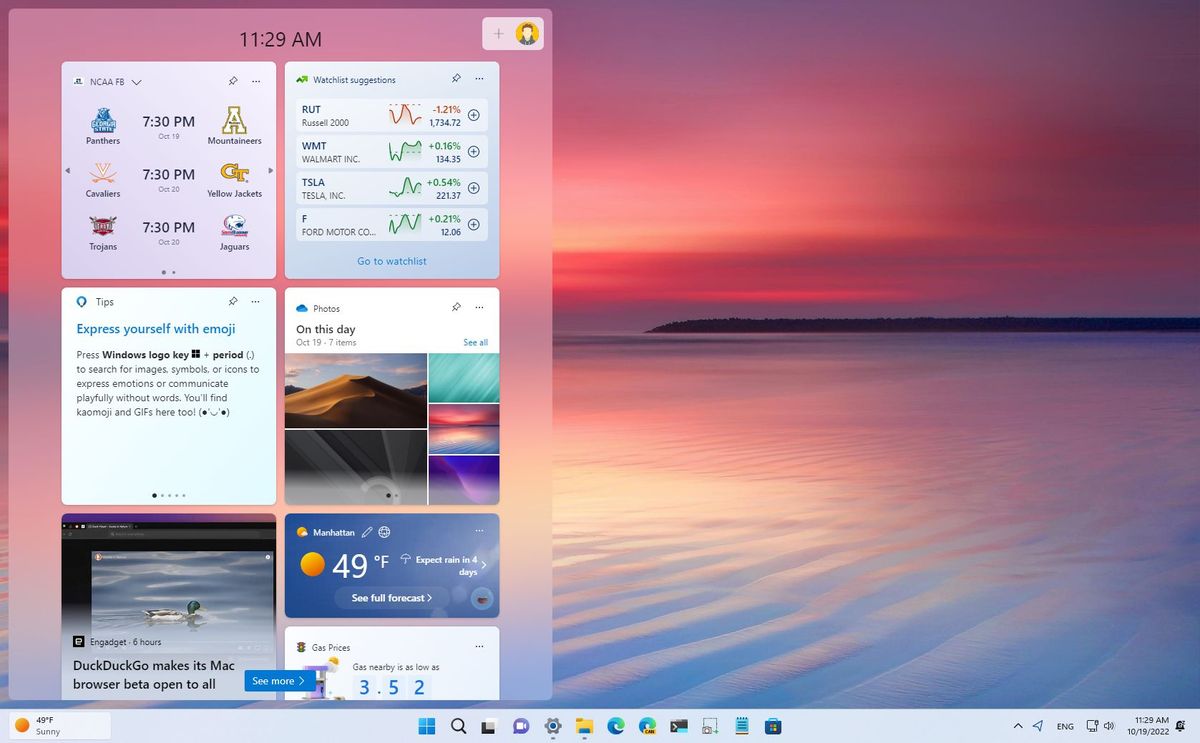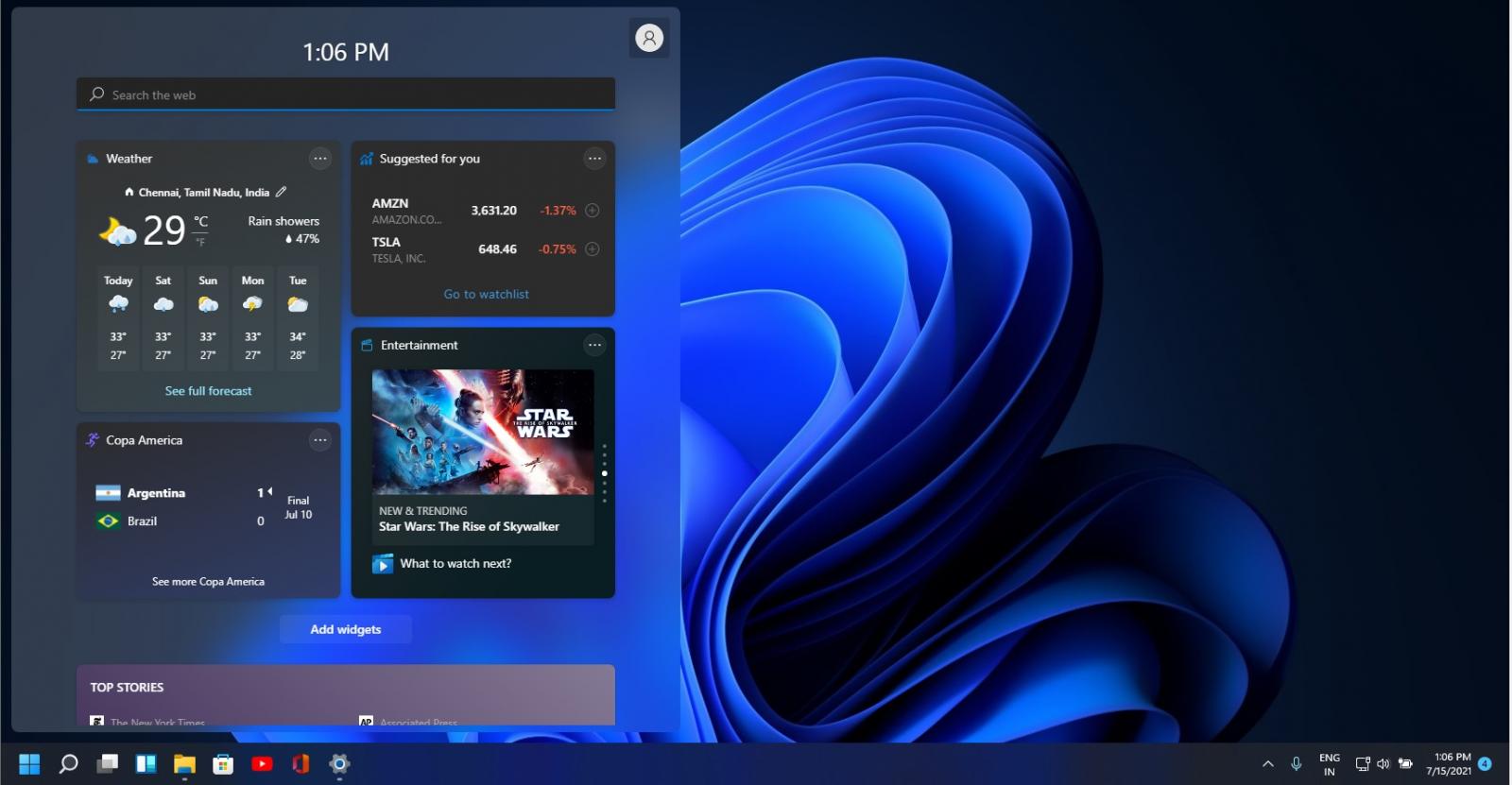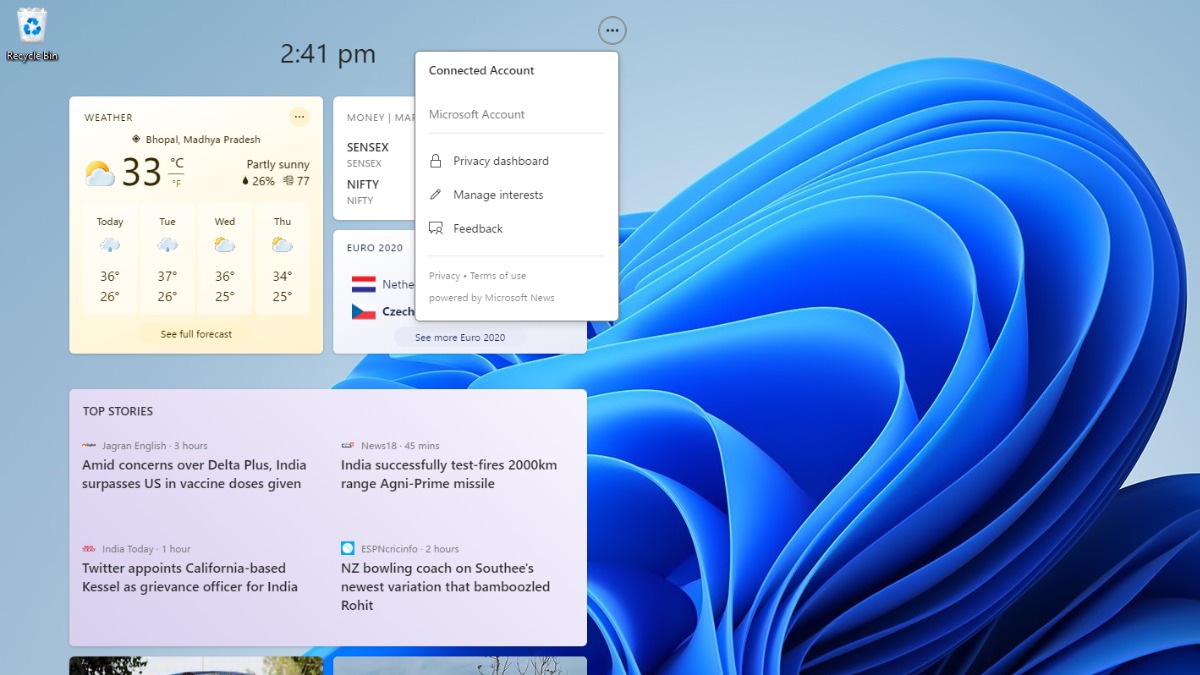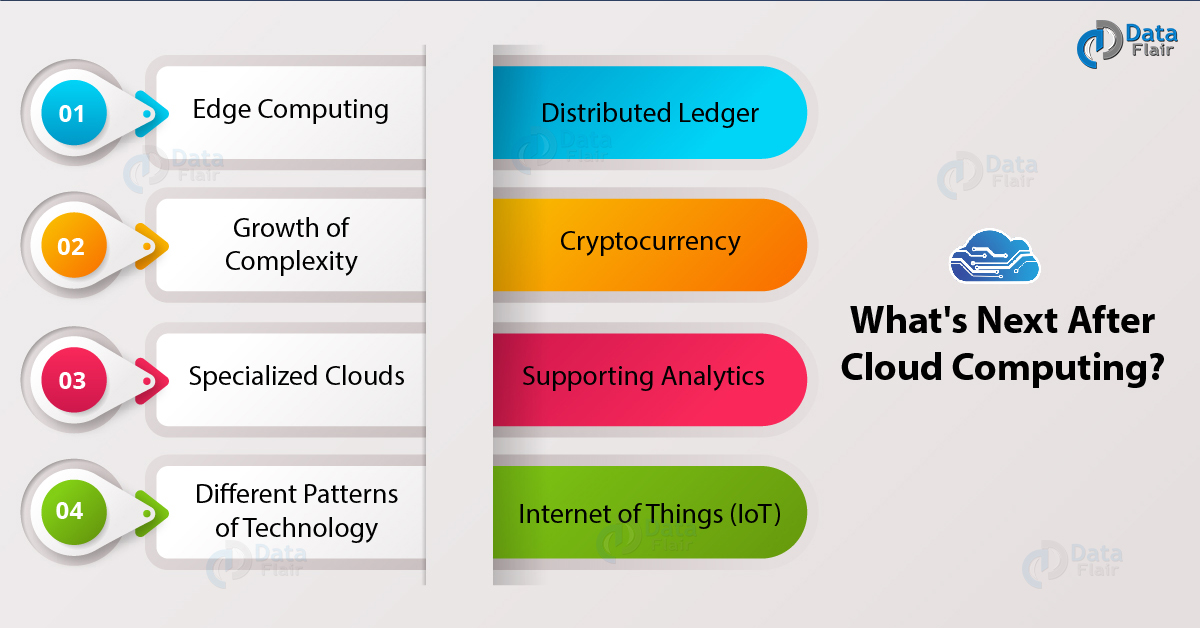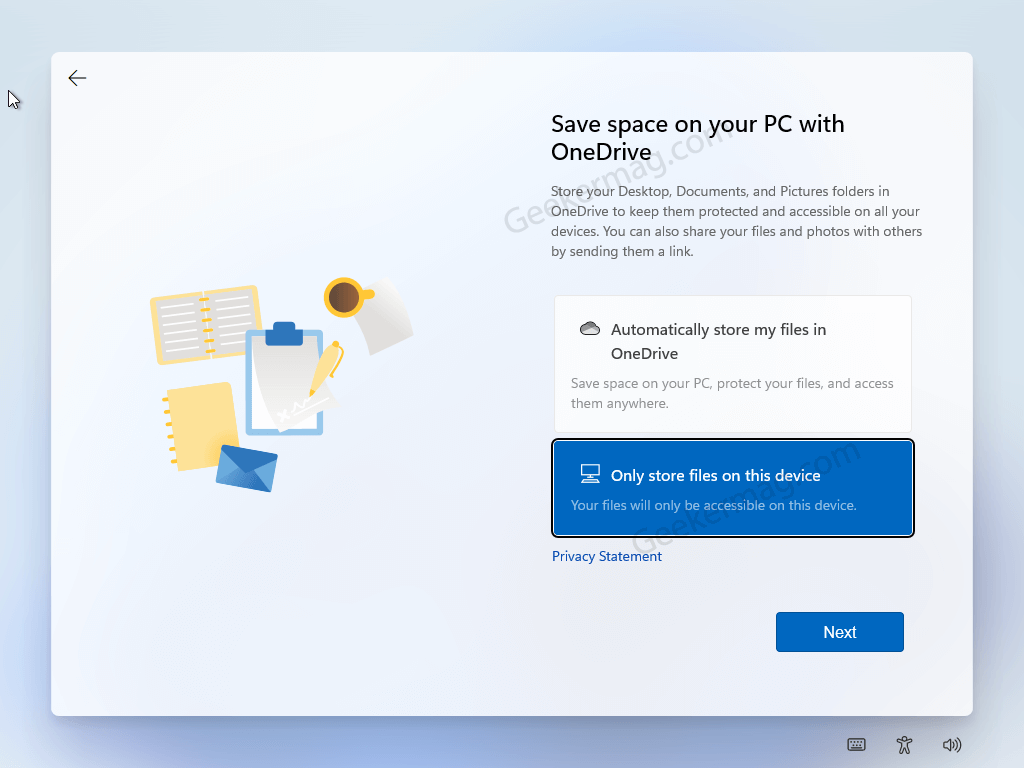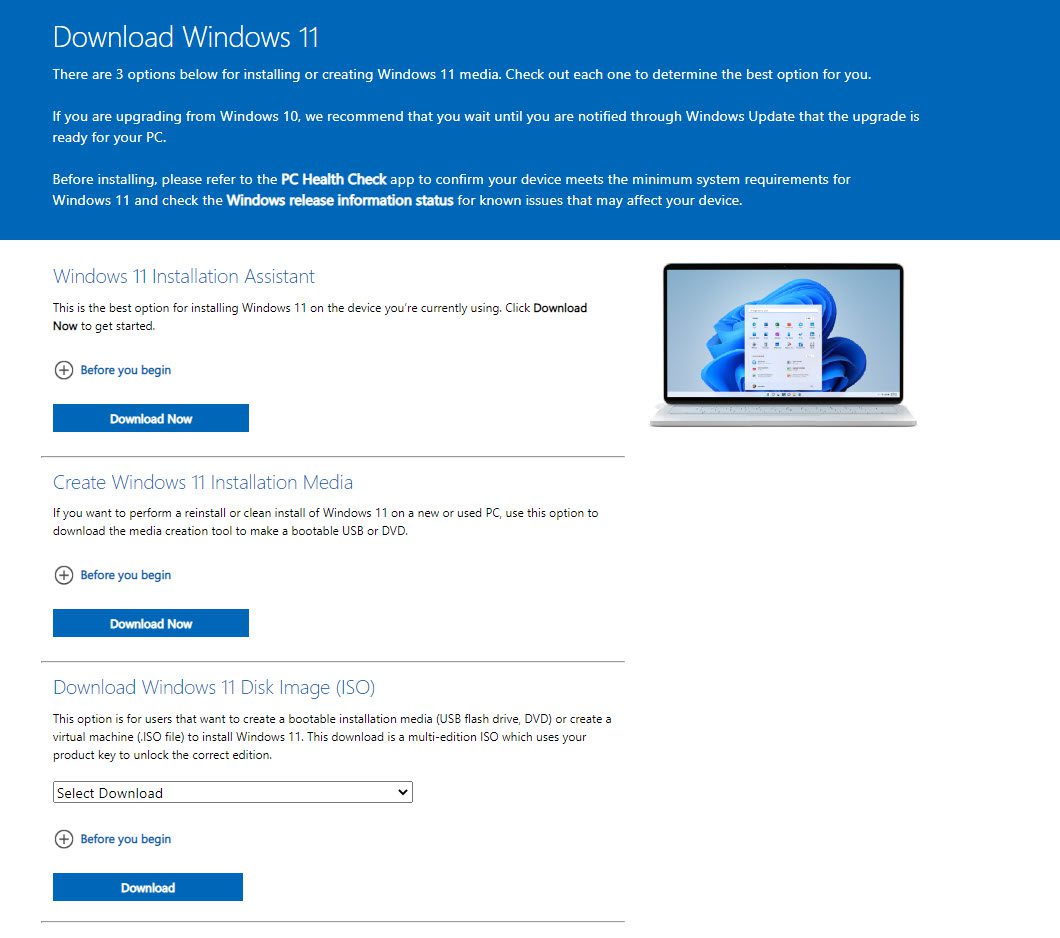Reclaiming Lost Data: Strategies For Recovering Files After A Windows 10 Factory Reset
Reclaiming Lost Data: Strategies for Recovering Files After a Windows 10 Factory Reset
Related Articles: Reclaiming Lost Data: Strategies for Recovering Files After a Windows 10 Factory Reset
Introduction
With great pleasure, we will explore the intriguing topic related to Reclaiming Lost Data: Strategies for Recovering Files After a Windows 10 Factory Reset. Let’s weave interesting information and offer fresh perspectives to the readers.
Table of Content
Reclaiming Lost Data: Strategies for Recovering Files After a Windows 10 Factory Reset
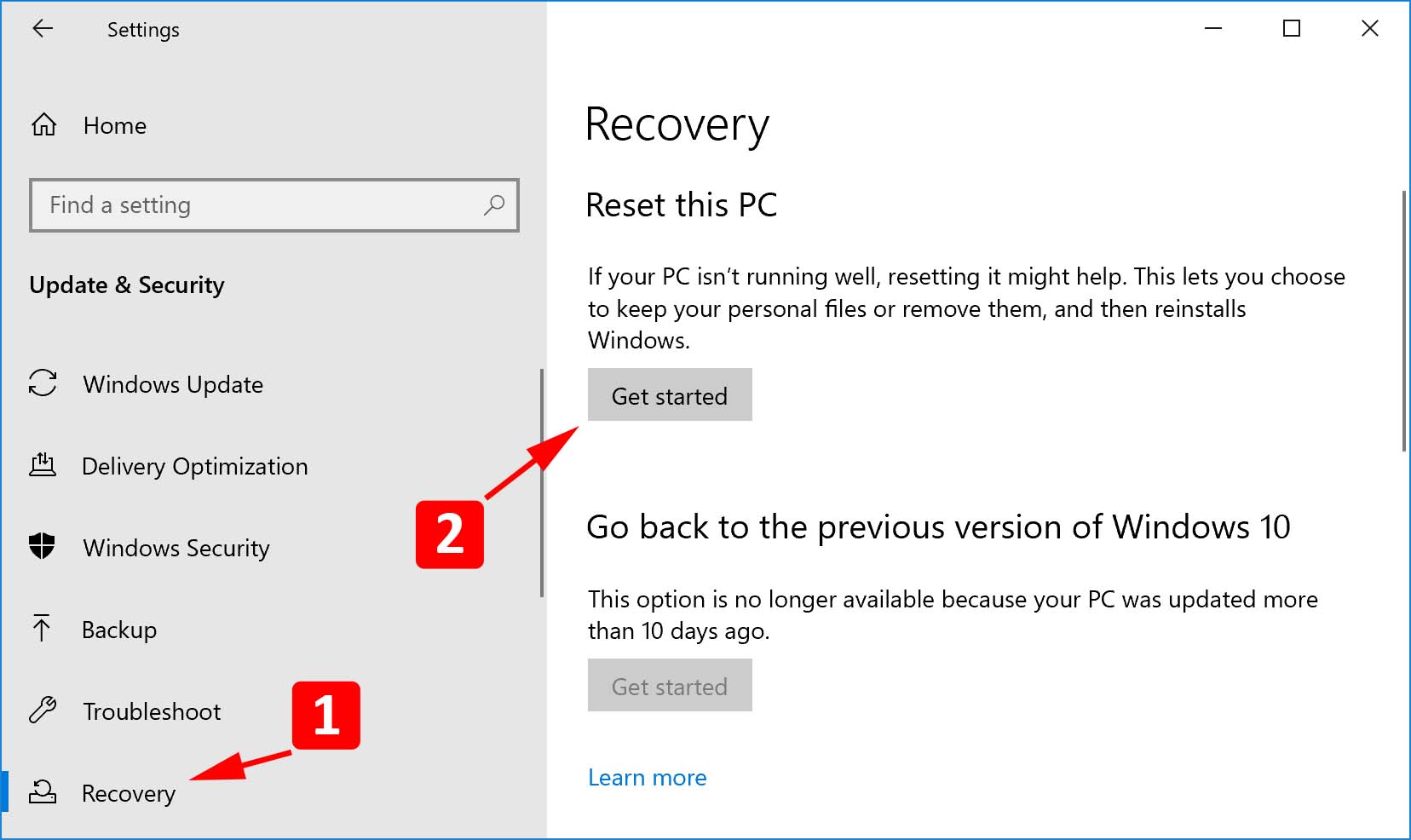
A factory reset on a Windows 10 device can be a powerful tool for resolving software issues, removing malware, or preparing a device for sale or donation. However, this process often results in the deletion of all user data, including personal files, applications, and system settings. This can be a daunting prospect for users who have not taken proper precautions to back up their data.
While the factory reset process aims to permanently erase data, the reality is that deleted data is often not entirely removed. Instead, it remains on the device’s storage, marked as available space for new data. This provides a window of opportunity for data recovery tools to potentially retrieve lost files.
Understanding the Importance of Data Recovery
Recovering data after a factory reset can be crucial for several reasons:
- Preserving Personal Memories: Digital photos, videos, and documents hold irreplaceable memories and are often irreplaceable.
- Restoring Critical Work Files: Losing important documents, spreadsheets, or presentations can significantly disrupt productivity and potentially lead to financial loss.
- Recovering Valuable Software Licenses: Certain software programs require license keys that may be difficult to retrieve after a factory reset.
- Protecting Intellectual Property: Recovering files containing sensitive information, such as business plans or creative projects, is essential for protecting intellectual property.
Factors Influencing Data Recovery Success
The success of data recovery efforts after a factory reset is influenced by several factors:
- Time Elapsed Since the Reset: The longer the time between the reset and the recovery attempt, the higher the likelihood of data being overwritten by new information, making recovery more difficult.
- Type of Data Storage: Data stored on a traditional hard disk drive (HDD) is generally easier to recover than data stored on a solid-state drive (SSD), which employs a different technology that can overwrite data more quickly.
- The Quality of Data Recovery Software: Specialized data recovery software can significantly impact the success rate. Choosing a reputable and effective program is crucial.
- The Extent of Data Overwriting: If the device has been used extensively after the factory reset, the chances of data recovery decrease as new data overwrites the old data.
Strategies for Data Recovery After a Factory Reset
Several strategies can be employed to attempt data recovery after a factory reset:
1. Data Recovery Software
Specialized data recovery software is the most common approach for retrieving lost files. These programs work by scanning the device’s storage for deleted file signatures and attempting to reconstruct the original data. Some popular data recovery software options include:
- Recuva: Free and easy-to-use software with a high success rate for recovering various file types.
- EaseUS Data Recovery Wizard: Offers both free and paid versions with advanced features for recovering lost partitions and more complex data loss scenarios.
- Stellar Data Recovery: A comprehensive tool with features for recovering data from various storage devices, including hard drives, SSDs, and external drives.
- R-Studio: A professional-grade data recovery software designed for advanced users with powerful features for recovering complex data loss situations.
2. Data Recovery Services
If attempts to recover data using software fail or if the data loss is complex, seeking professional data recovery services is an option. These services employ specialized equipment and expertise to recover data from damaged or corrupted storage devices.
3. Using Previous Backups
The most reliable method for protecting data is to create regular backups. This ensures that even if data is lost, a copy is available for restoration. Common backup methods include:
- Cloud Storage: Services like Google Drive, Dropbox, and OneDrive automatically back up files to the cloud, providing easy access to data from any device.
- External Hard Drives: Physical hard drives offer a reliable way to store backups locally.
- Networked Attached Storage (NAS): NAS devices provide dedicated storage for backups and can be accessed from multiple devices on a network.
- System Image Backups: Windows 10 allows creating system image backups, which capture an entire snapshot of the operating system and data, enabling a complete restoration.
Important Considerations for Data Recovery
- Data Recovery is Not Guaranteed: It’s essential to understand that data recovery is not always possible, especially if the data has been overwritten extensively.
- Avoid Further Writing to the Drive: After a factory reset, it’s crucial to minimize writing new data to the device to increase the chances of successful data recovery.
- Professional Help: If you’re unsure about data recovery processes or if the data loss is complex, seeking professional help from a reputable data recovery service is recommended.
Frequently Asked Questions (FAQs)
Q: Can I recover data after a factory reset if I’ve already installed new programs and files?
A: Yes, but the chances of successful recovery decrease as new data is written to the device. It’s advisable to stop using the device after the factory reset and immediately start the data recovery process.
Q: Is data recovery after a factory reset the same as recovering data after a hard drive failure?
A: While both involve recovering lost data, the methods and challenges may differ. Data recovery after a hard drive failure often requires specialized equipment and expertise, while data recovery after a factory reset can be attempted with software.
Q: Can I recover deleted files from the Recycle Bin after a factory reset?
A: The Recycle Bin is emptied during a factory reset, so recovering files from it is not possible.
Q: What if I didn’t back up my data before the factory reset?
A: Data recovery software and professional data recovery services offer potential solutions for retrieving lost files. However, the chances of successful recovery are lower without a backup.
Tips for Data Recovery After a Factory Reset
- Act Quickly: The sooner you attempt data recovery, the higher the chances of success.
- Use Reputable Software: Choose reliable and well-reviewed data recovery software.
- Avoid Overwriting Data: Minimize using the device after the factory reset to prevent data overwriting.
- Consider Professional Help: If the data loss is complex or you’re unsure about the process, consult a professional data recovery service.
- Prioritize Data Backup: Implement a regular data backup strategy to prevent future data loss scenarios.
Conclusion
Data recovery after a factory reset can be a challenging but achievable endeavor. Understanding the factors influencing recovery success, utilizing appropriate data recovery tools, and taking proactive steps to protect data through regular backups are essential for reclaiming lost files. While complete data recovery is not guaranteed, employing the right strategies and seeking professional assistance when needed can significantly increase the chances of retrieving valuable information. Remember, data loss can be a significant inconvenience, and taking steps to prevent it through regular backups is crucial for peace of mind and data security.
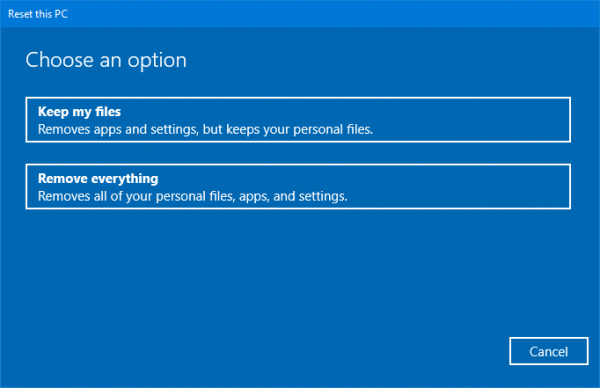
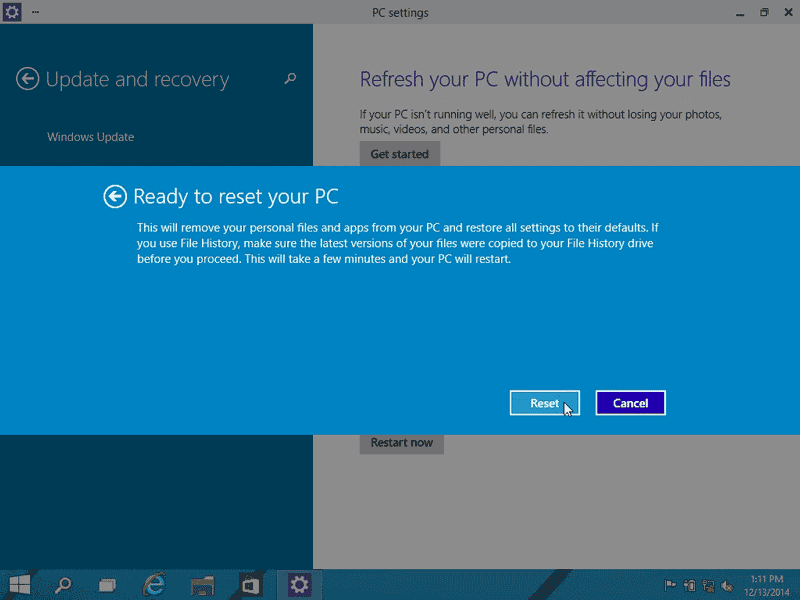

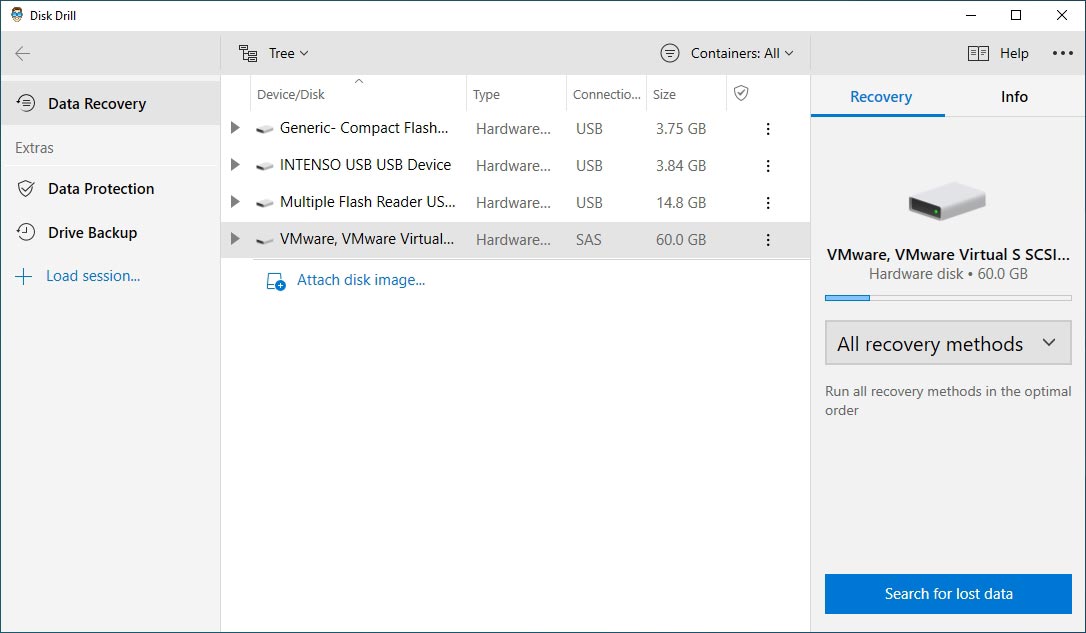
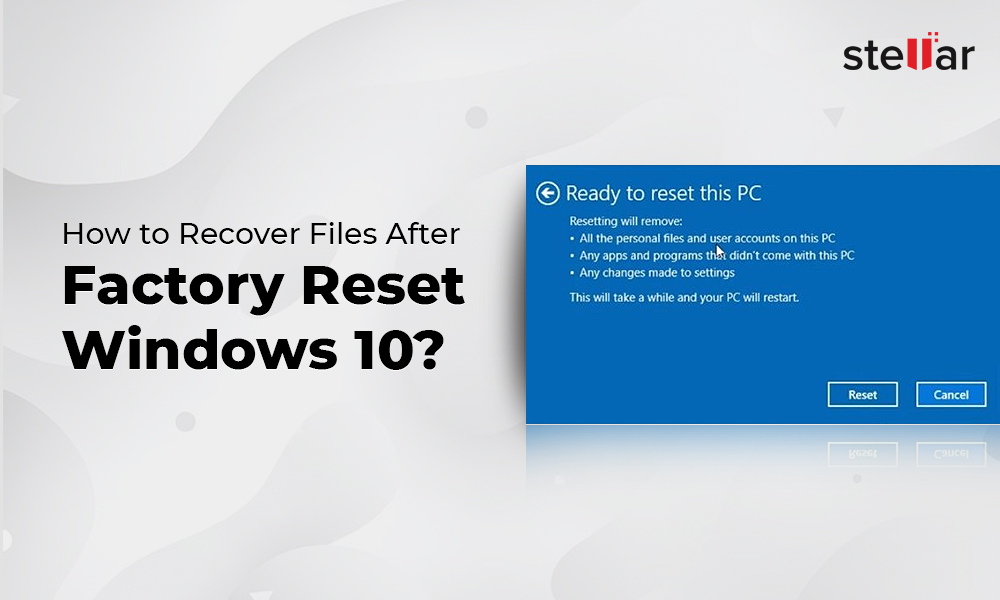

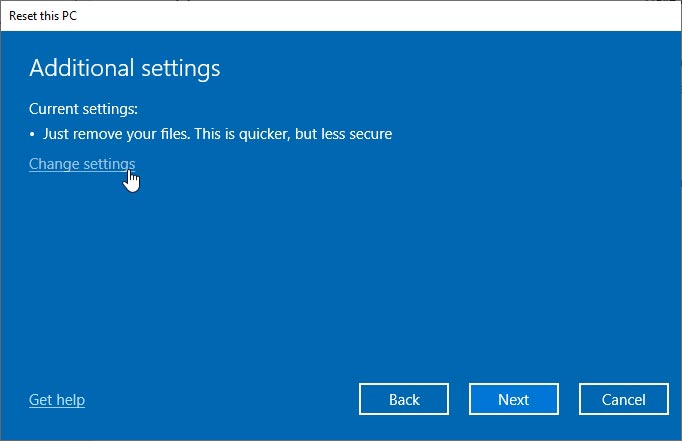
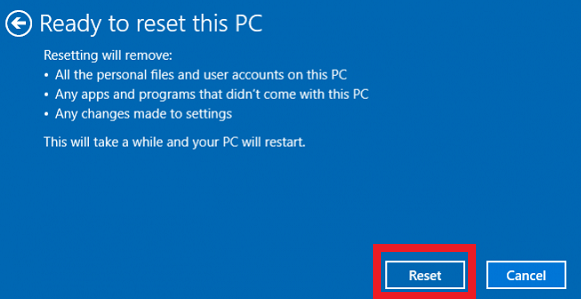
Closure
Thus, we hope this article has provided valuable insights into Reclaiming Lost Data: Strategies for Recovering Files After a Windows 10 Factory Reset. We hope you find this article informative and beneficial. See you in our next article!