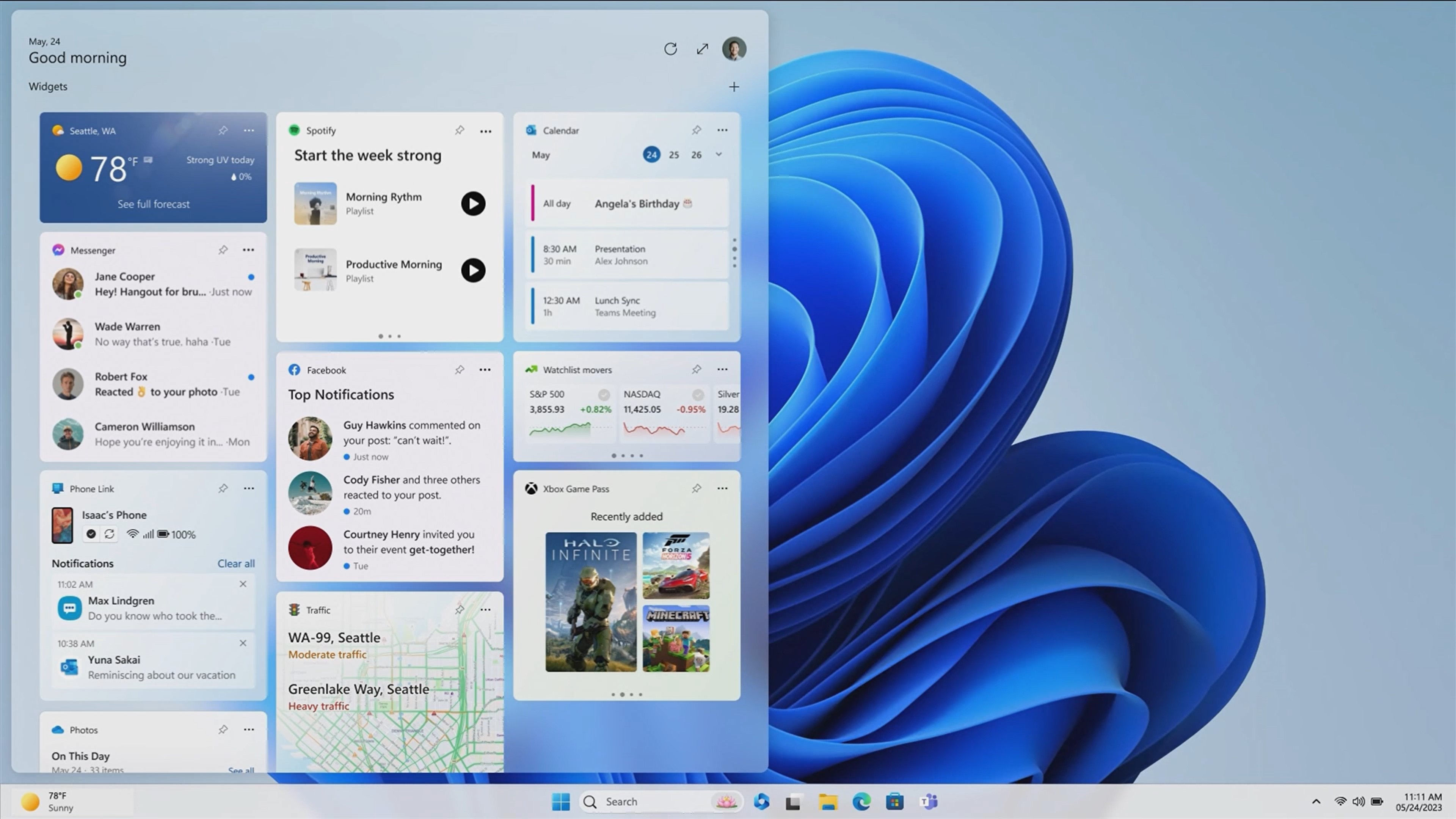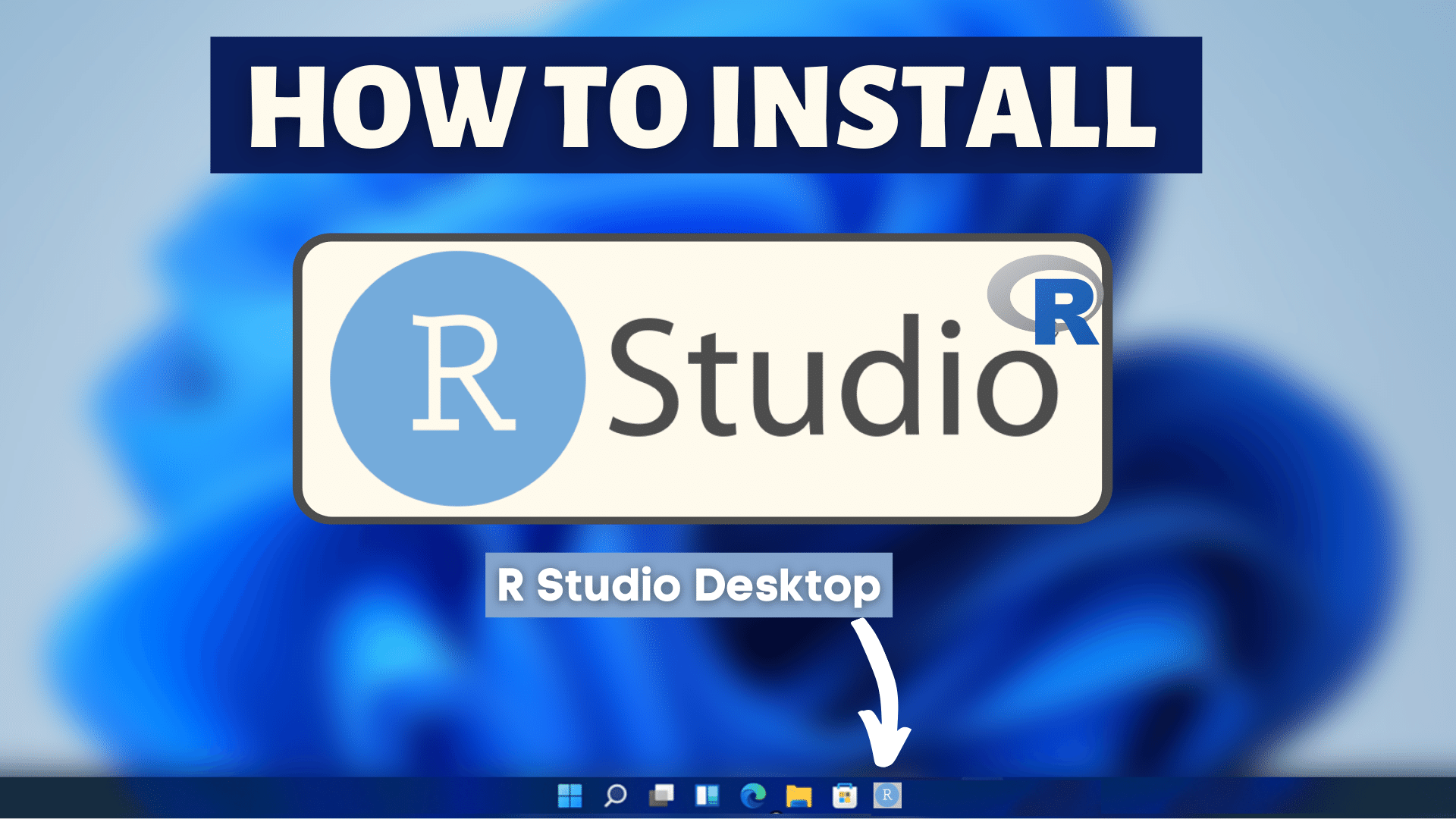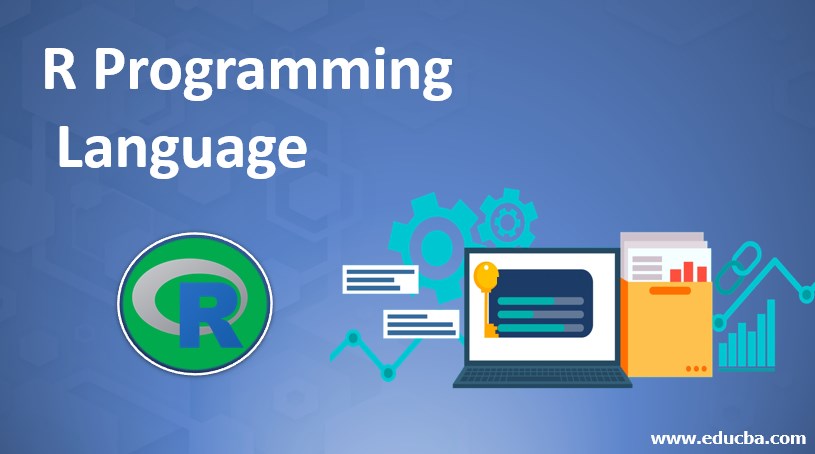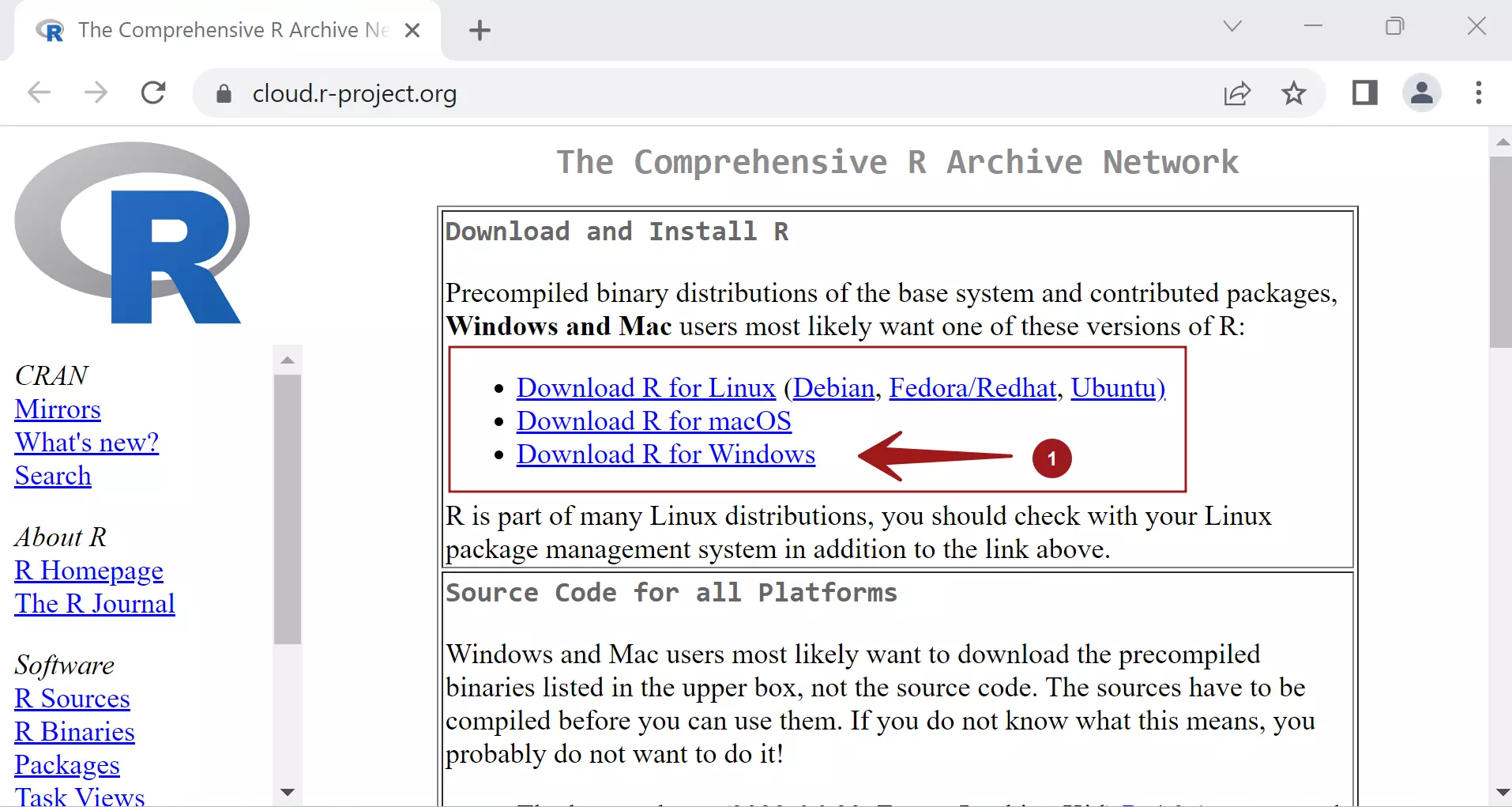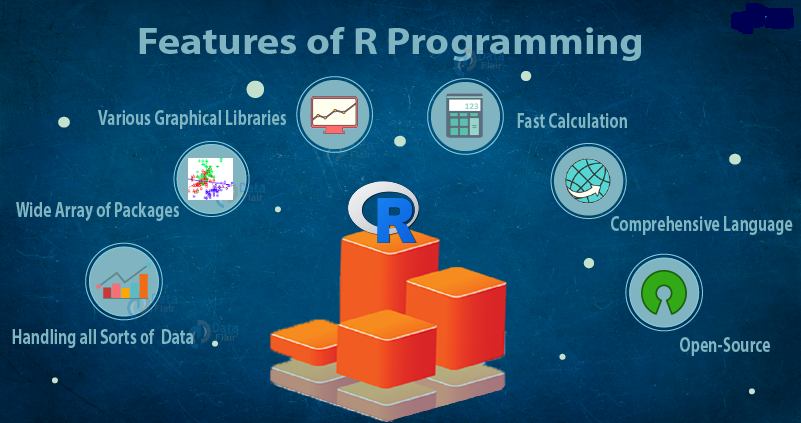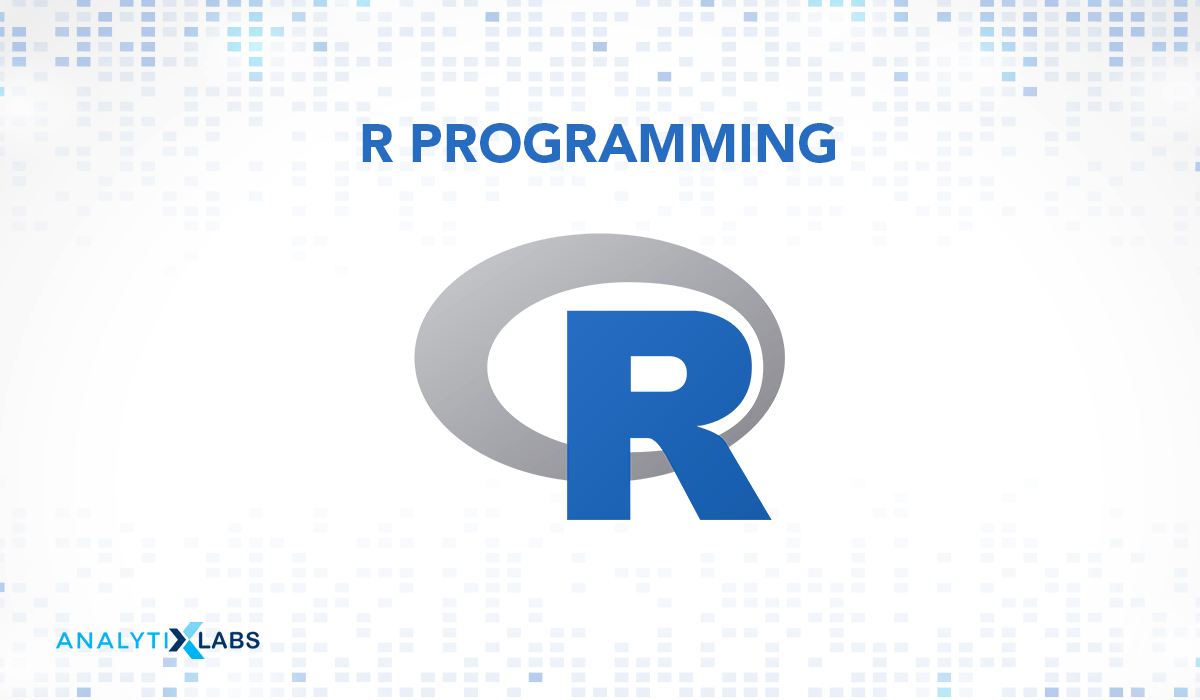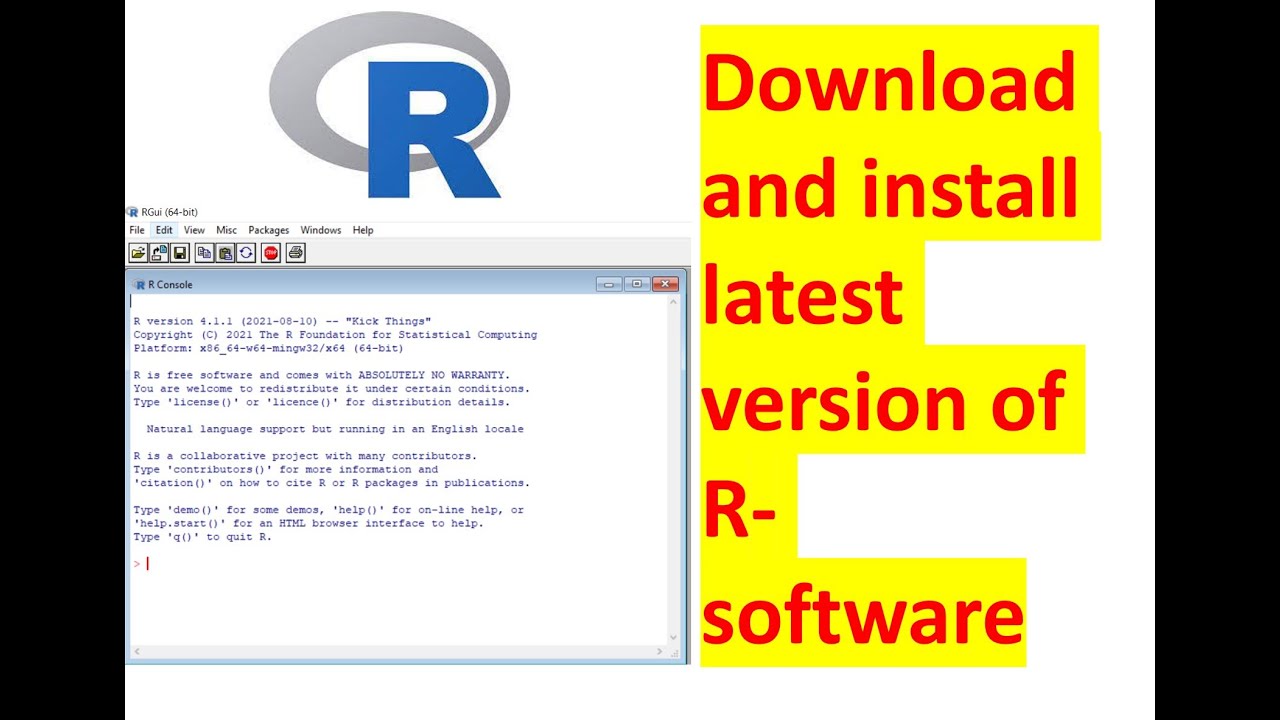Windows 11: A Comprehensive Look At The Latest Updates And Enhancements
Windows 11: A Comprehensive Look at the Latest Updates and Enhancements
Related Articles: Windows 11: A Comprehensive Look at the Latest Updates and Enhancements
Introduction
With enthusiasm, let’s navigate through the intriguing topic related to Windows 11: A Comprehensive Look at the Latest Updates and Enhancements. Let’s weave interesting information and offer fresh perspectives to the readers.
Table of Content
Windows 11: A Comprehensive Look at the Latest Updates and Enhancements

Windows 11, the latest iteration of Microsoft’s flagship operating system, continues to evolve with a steady stream of updates designed to enhance user experience, improve performance, and bolster security. This article delves into the significant improvements introduced in Windows 11, highlighting their impact on users and the broader computing landscape.
New Features and Enhancements:
1. Focus on User Experience:
- Redesigned Start Menu: Windows 11 features a revamped Start Menu, placing a greater emphasis on visual aesthetics and user-friendliness. The new design is cleaner, more intuitive, and offers quick access to frequently used applications and pinned files.
- Taskbar Improvements: The taskbar has been refined, with a centered layout for icons and an integrated search bar. This enhances navigation and accessibility for users.
- Snap Layouts and Virtual Desktops: The introduction of Snap Layouts simplifies window management, allowing users to easily arrange multiple windows in various configurations. Virtual Desktops offer a seamless way to organize and switch between different workspaces, promoting productivity.
- Widgets: Windows 11 introduces widgets, providing quick access to relevant information and tools like weather updates, news feeds, and calendar appointments, directly from the desktop.
2. Performance and Stability:
- Optimized for Performance: Windows 11 boasts significant performance improvements, leveraging the latest hardware advancements. The operating system is designed to run smoothly on modern devices, delivering faster startup times, improved application responsiveness, and enhanced battery life.
- Enhanced Security: Microsoft has prioritized security in Windows 11. The operating system incorporates advanced security features, including hardware-based security measures and enhanced threat detection capabilities, to protect users from malware and cyberattacks.
- Improved Gaming Experience: Windows 11 offers a dedicated gaming mode, optimizing system resources for smoother gameplay and enhanced performance. The operating system also integrates with Xbox Cloud Gaming, enabling users to stream games directly to their PC.
3. Modernized Interface:
- Fluent Design: Windows 11 embraces the Fluent Design language, introducing a modern and visually appealing user interface. The operating system utilizes subtle animations, transparency effects, and dynamic lighting to create a visually engaging and immersive experience.
- Improved Accessibility: Windows 11 includes accessibility features designed to cater to users with disabilities. Features like text-to-speech, screen magnification, and keyboard navigation enhancements provide a more inclusive user experience.
- Dark Mode: The dark mode option provides a visually appealing alternative for users who prefer a darker interface, reducing eye strain and enhancing readability in low-light environments.
4. Integration with Microsoft Ecosystem:
- Seamless Integration with Microsoft 365: Windows 11 integrates seamlessly with Microsoft 365 services, offering a unified platform for productivity and collaboration. Users can easily access their documents, emails, and other files across multiple devices.
- Improved Collaboration Features: The operating system includes features like Microsoft Teams integration, enabling seamless communication and collaboration with colleagues and friends.
- Enhanced Cloud Connectivity: Windows 11 leverages the power of cloud computing, allowing users to access their files and applications from anywhere, anytime.
5. Ongoing Updates and Innovations:
- Regular Updates: Microsoft regularly releases updates for Windows 11, ensuring the operating system remains secure and up-to-date. These updates introduce new features, address security vulnerabilities, and enhance performance.
- Focus on Innovation: Microsoft is continuously exploring new ways to improve Windows 11. The company is actively developing innovative features and technologies that will further enhance the user experience.
Benefits of Windows 11:
- Enhanced User Experience: The redesigned interface, improved performance, and new features like widgets and Snap Layouts create a more intuitive and user-friendly experience.
- Increased Productivity: Features like virtual desktops and improved multitasking capabilities enhance productivity by enabling users to manage their work more efficiently.
- Improved Security: The enhanced security measures in Windows 11 protect users from cyber threats and ensure a safe and secure computing environment.
- Seamless Integration with Microsoft Ecosystem: The integration with Microsoft 365 and other Microsoft services provides a unified platform for productivity and collaboration.
- Modern and Visually Appealing: The Fluent Design language and other visual enhancements create a modern and visually appealing user interface.
Frequently Asked Questions:
Q: What are the minimum system requirements for Windows 11?
A: Windows 11 requires a 1 GHz or faster processor with two or more cores, 4 GB of RAM, 64 GB of storage, a compatible graphics card, and a display with a resolution of at least 1280 x 720 pixels. Additionally, a Trusted Platform Module (TPM) version 2.0 is required for security purposes.
Q: Can I upgrade from Windows 10 to Windows 11?
A: Yes, you can upgrade from Windows 10 to Windows 11. However, ensure your device meets the minimum system requirements. Microsoft provides a free upgrade path for eligible Windows 10 users.
Q: What are the key differences between Windows 10 and Windows 11?
A: Windows 11 features a redesigned Start Menu, a centered taskbar, improved multitasking capabilities with Snap Layouts and virtual desktops, widgets, and a more modern user interface. It also incorporates enhanced security features, performance optimizations, and seamless integration with Microsoft 365.
Q: Is Windows 11 compatible with my existing hardware and software?
A: While most hardware and software will be compatible with Windows 11, it’s always advisable to check the compatibility before upgrading. You can use the PC Health Check app to assess your device’s compatibility.
Q: What are the potential downsides of Windows 11?
A: While Windows 11 offers significant improvements, some users may find the new interface to be less familiar or prefer the previous version’s layout. Additionally, some older hardware might not meet the minimum system requirements for Windows 11.
Tips for Using Windows 11:
- Explore the Redesigned Start Menu: Familiarize yourself with the new Start Menu layout and its features.
- Utilize Snap Layouts and Virtual Desktops: Take advantage of these features to enhance multitasking and organize your workspaces.
- Explore Widgets: Discover the various widgets available and customize your desktop for quick access to information and tools.
- Utilize the Dark Mode: Consider using the dark mode for a visually appealing and comfortable user experience.
- Keep Your System Updated: Regularly update your system to ensure you have the latest features, security enhancements, and performance improvements.
Conclusion:
Windows 11 represents a significant evolution in the Windows operating system, offering a modern, intuitive, and feature-rich experience. The focus on user experience, performance, security, and integration with the Microsoft ecosystem makes it a compelling choice for users seeking a powerful and versatile operating system. While some users might prefer the familiarity of Windows 10, Windows 11’s continuous updates and innovative features promise a future of enhanced computing experiences. As Microsoft continues to refine and expand upon Windows 11, its impact on the computing landscape will undoubtedly continue to grow, shaping the way users interact with technology in the years to come.

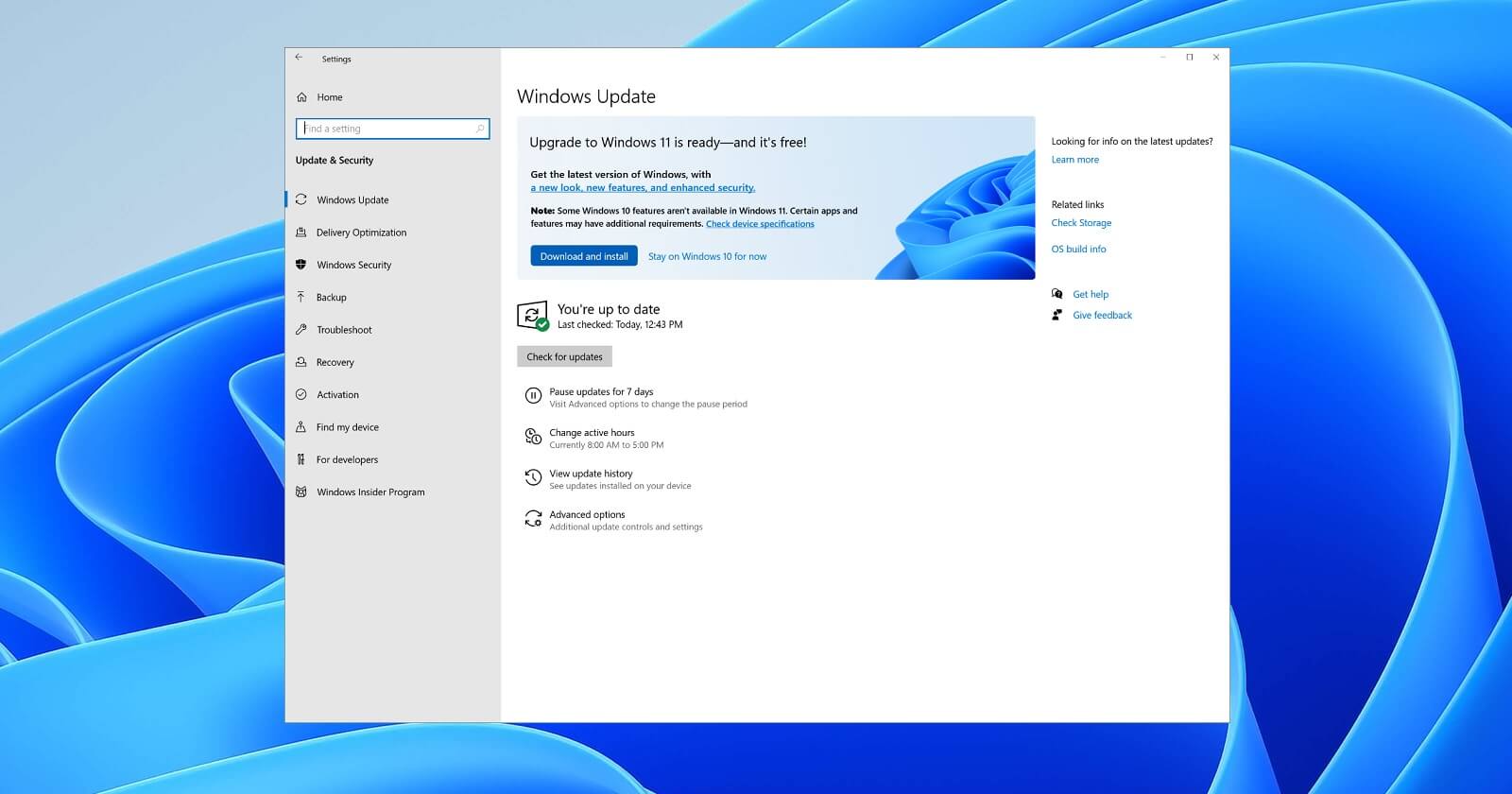

.jpg)


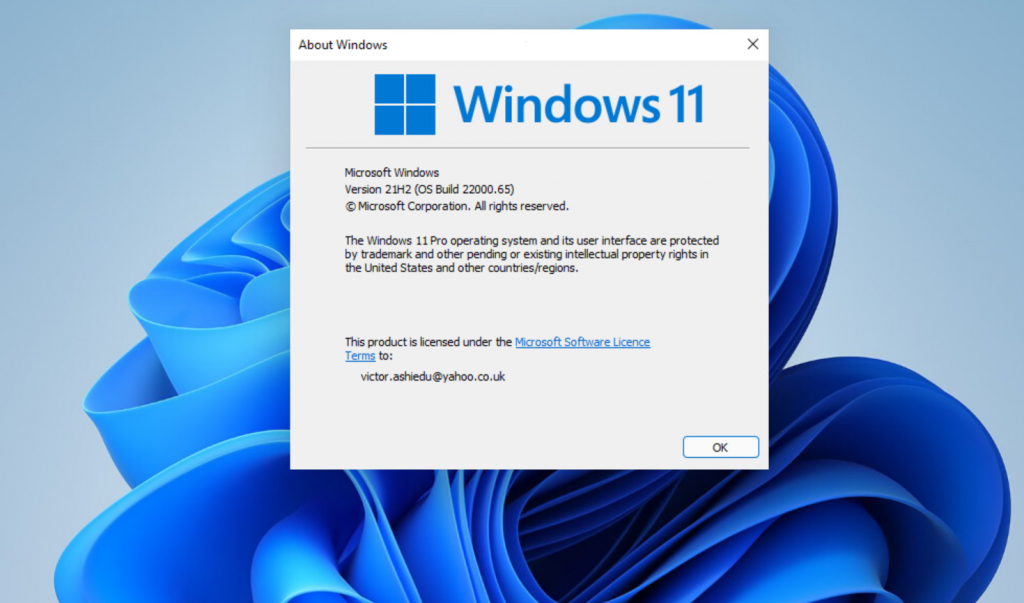
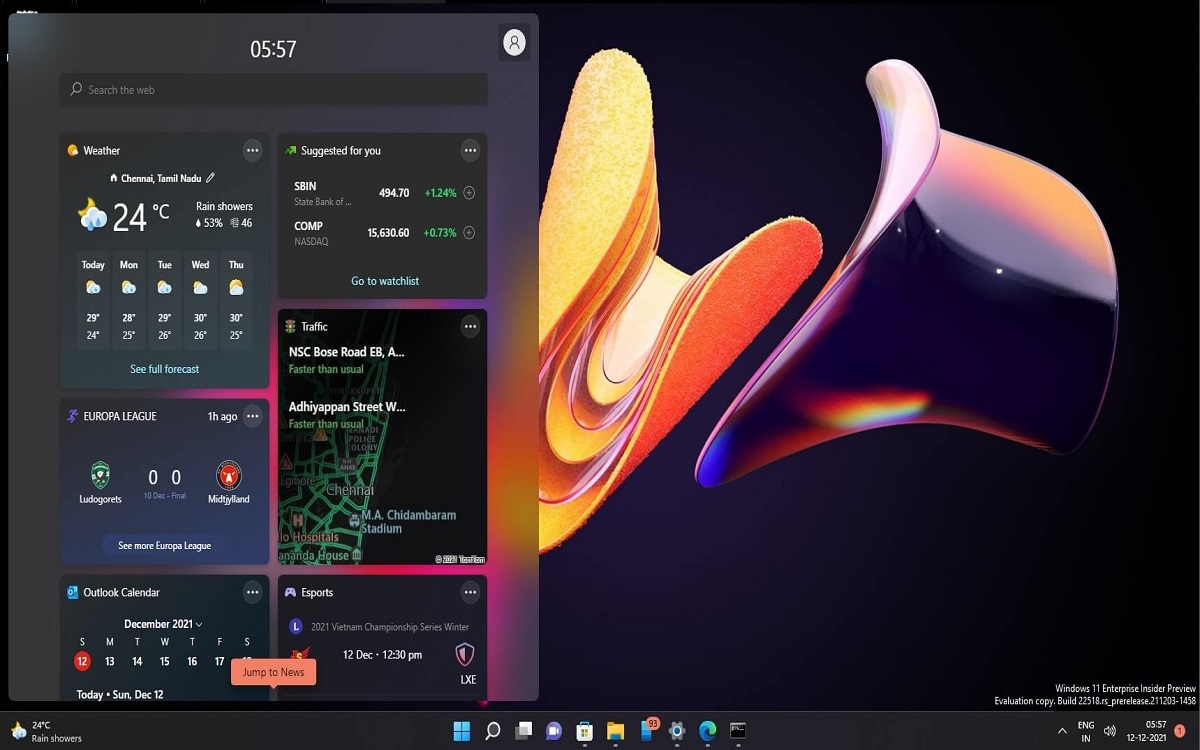
Closure
Thus, we hope this article has provided valuable insights into Windows 11: A Comprehensive Look at the Latest Updates and Enhancements. We hope you find this article informative and beneficial. See you in our next article!
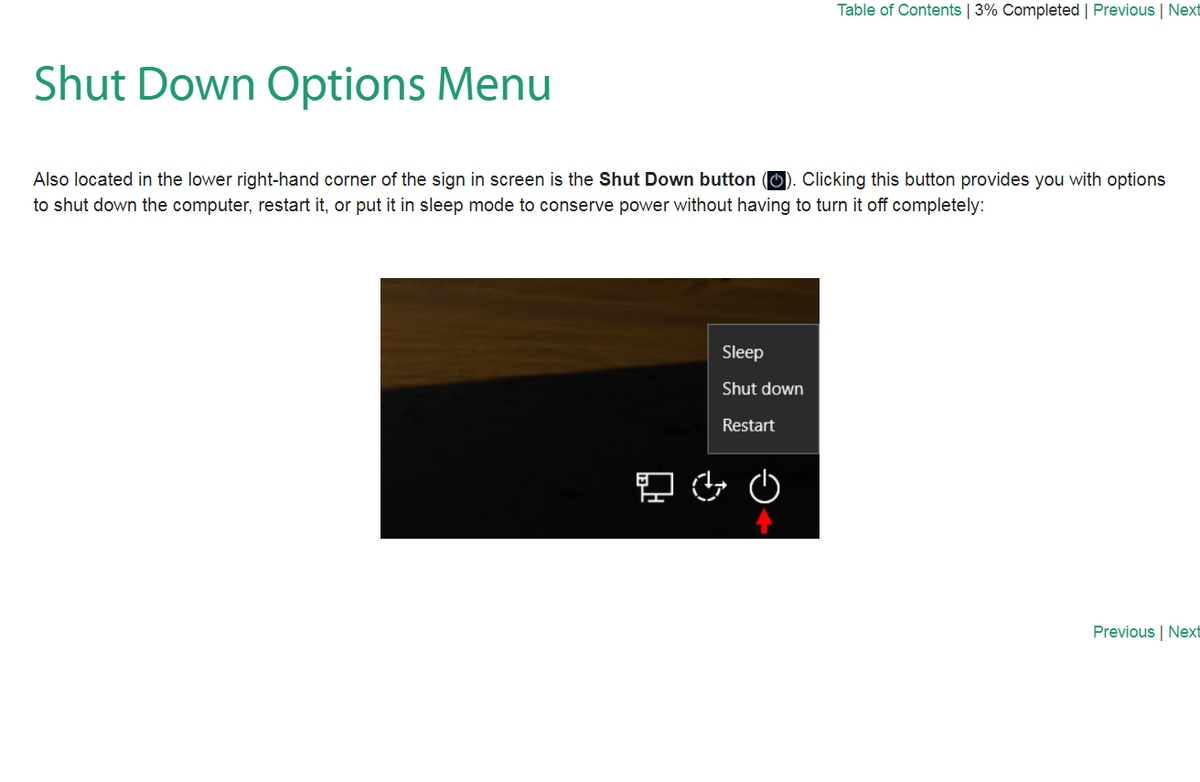
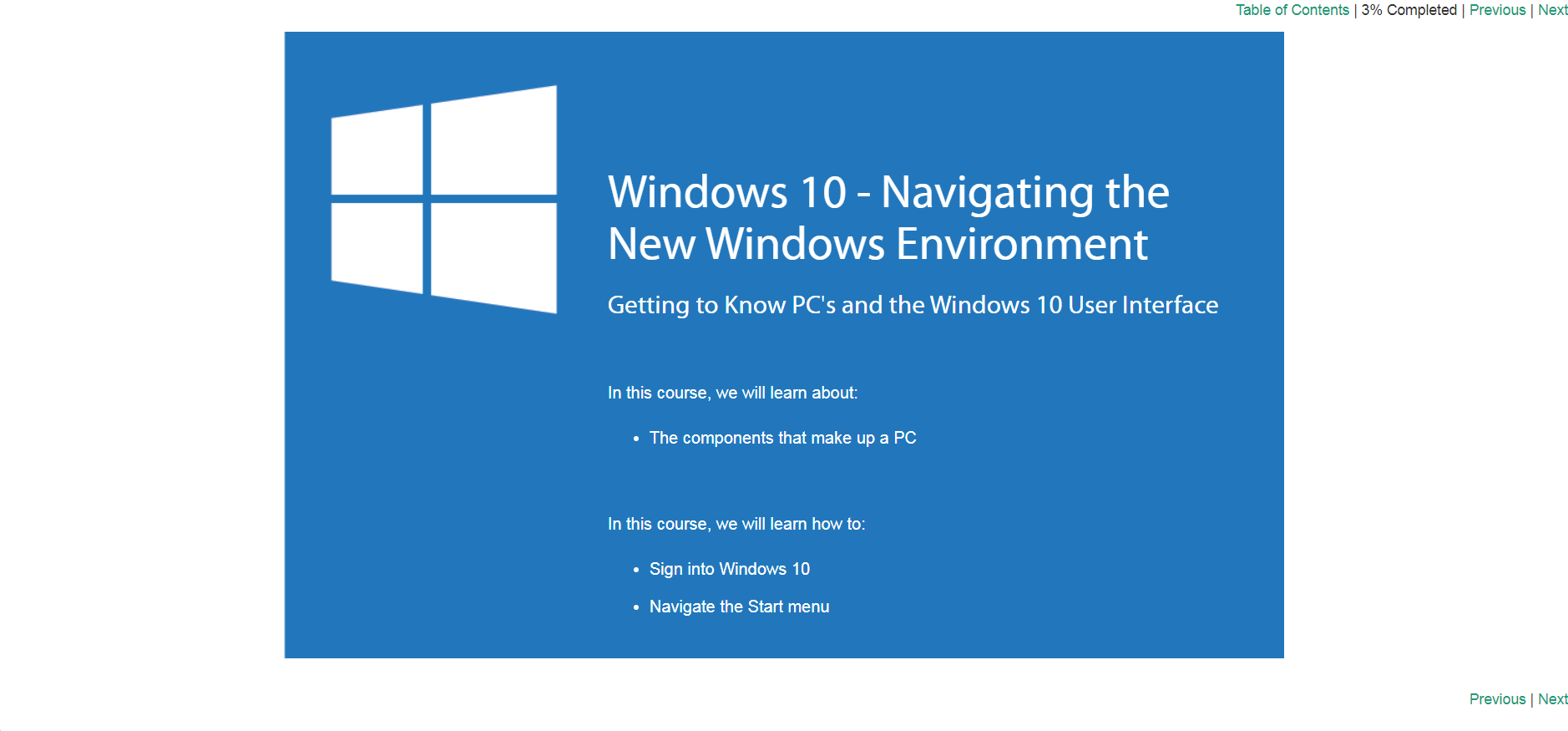

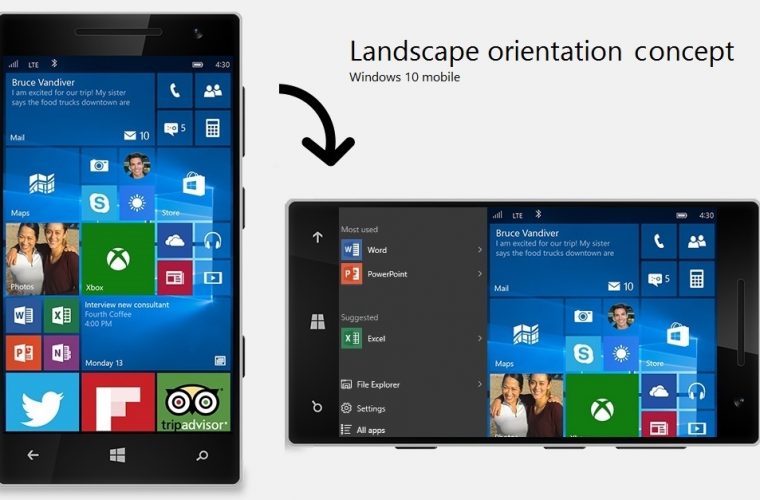





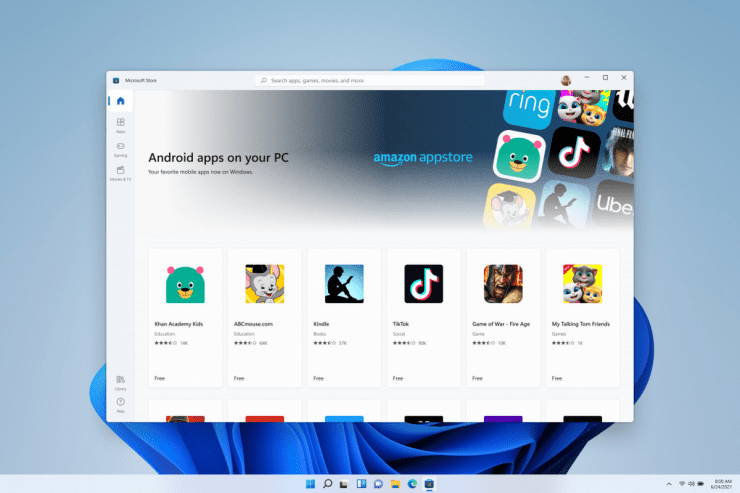
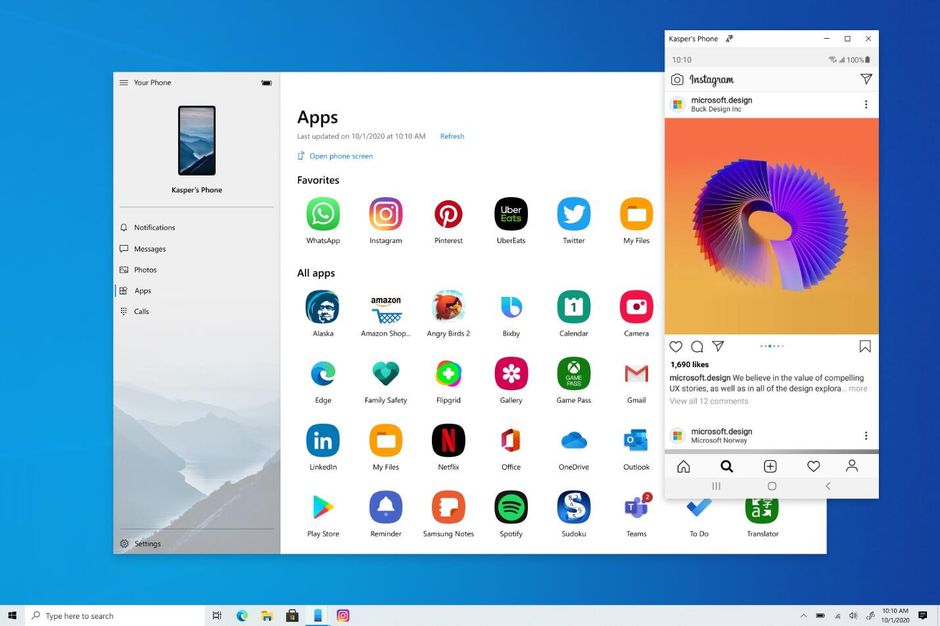


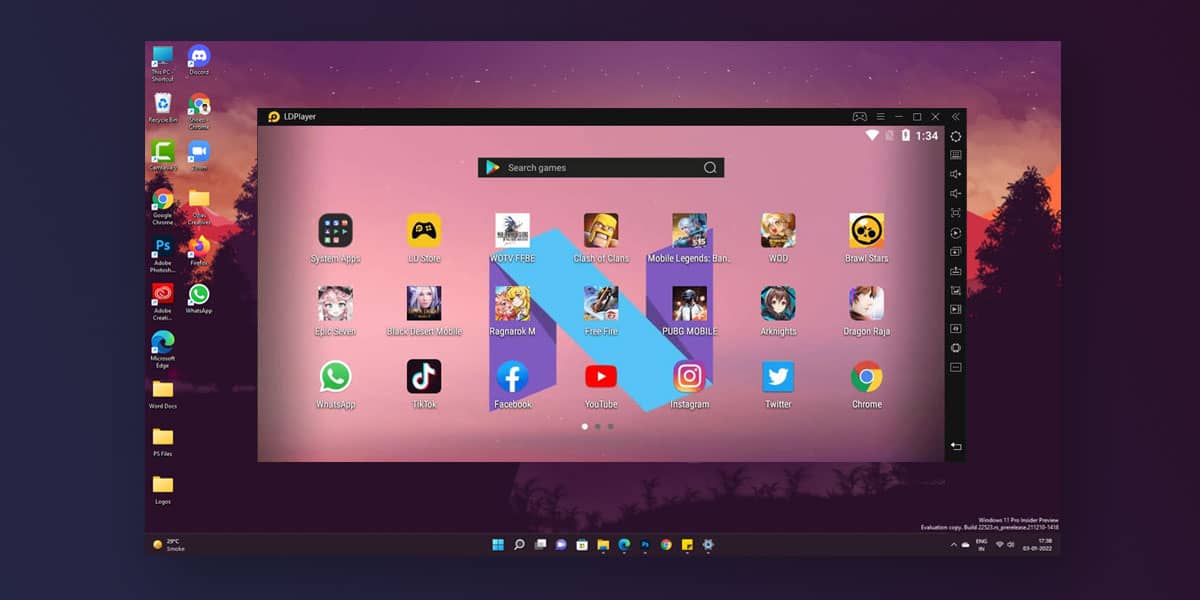
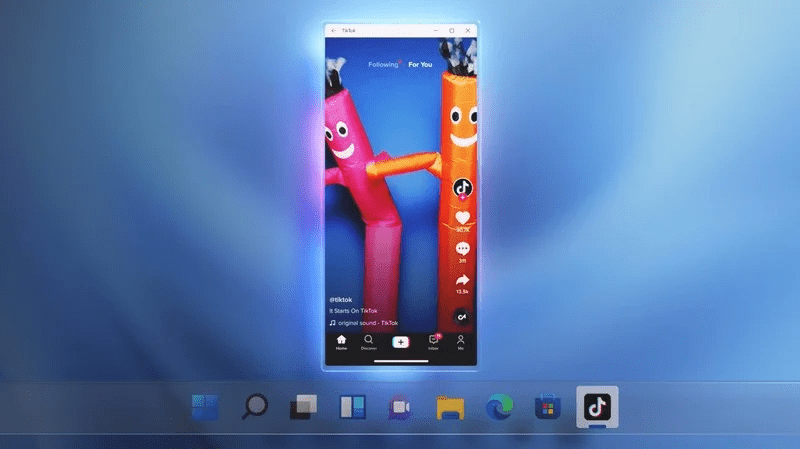

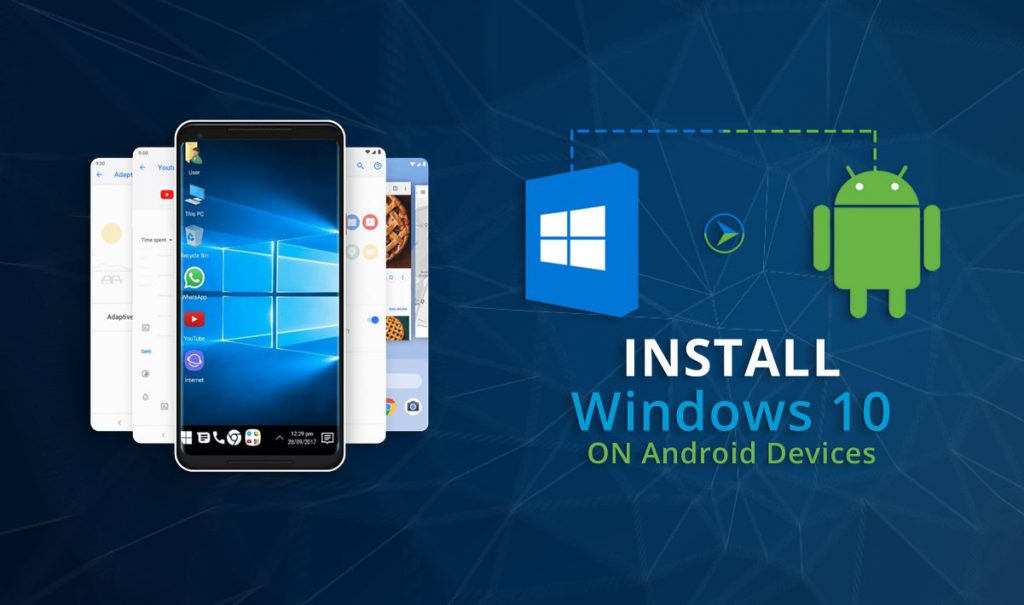
:max_bytes(150000):strip_icc()/memu-android-emulator-c0283e63827142f092a63a92d95ceaef.png)
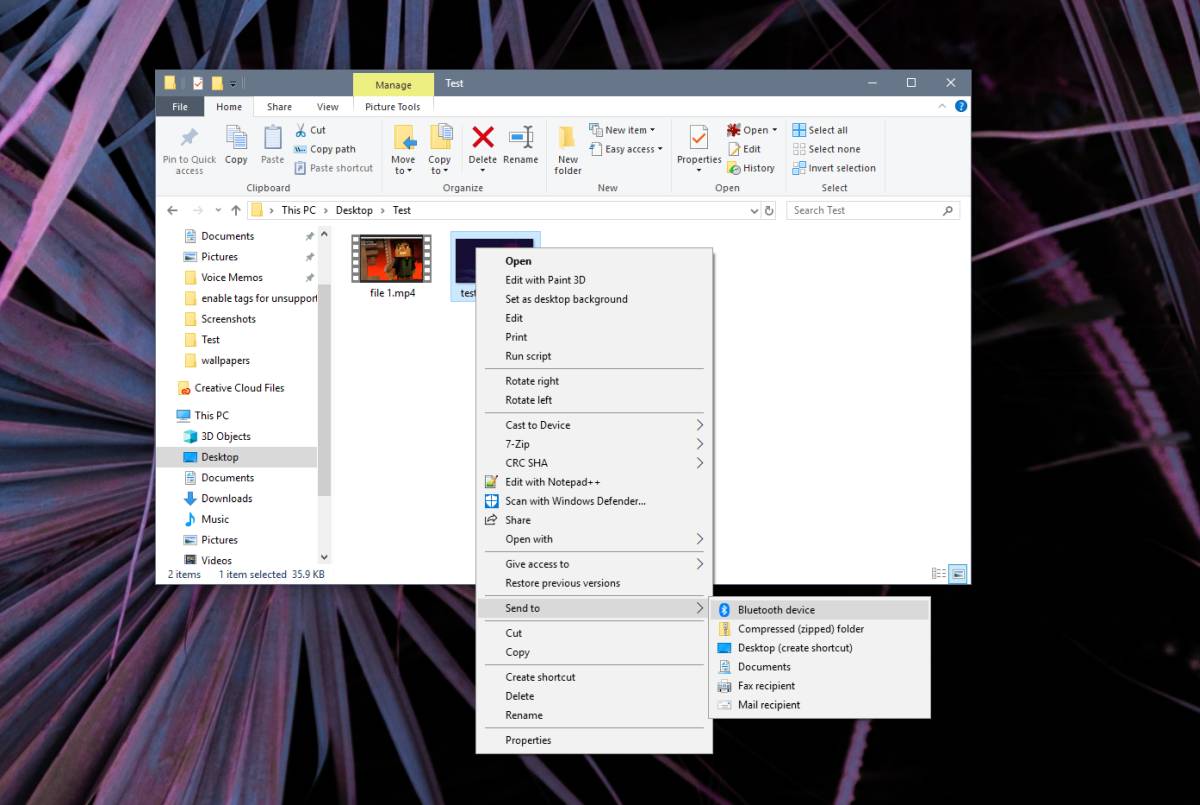
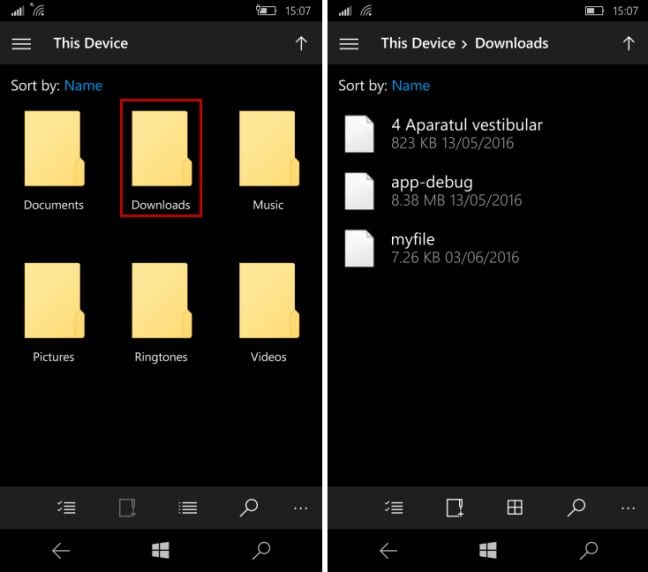
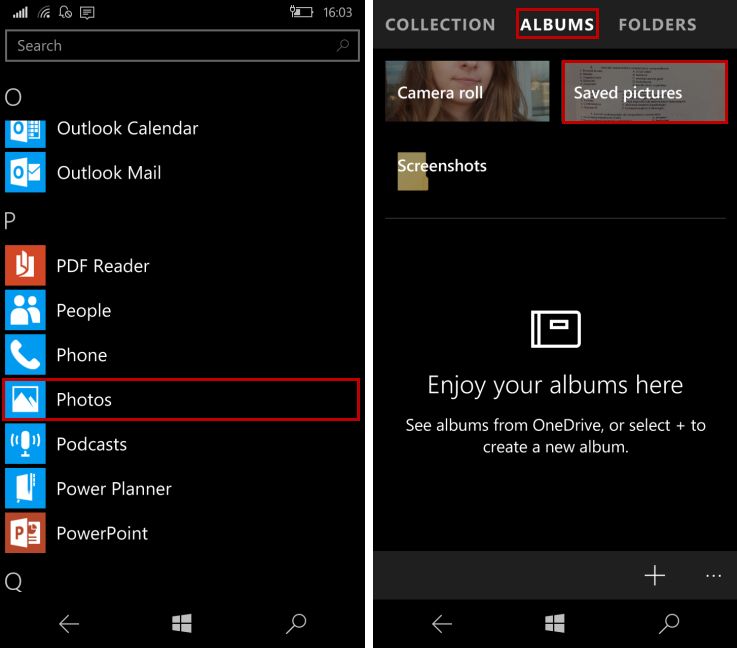
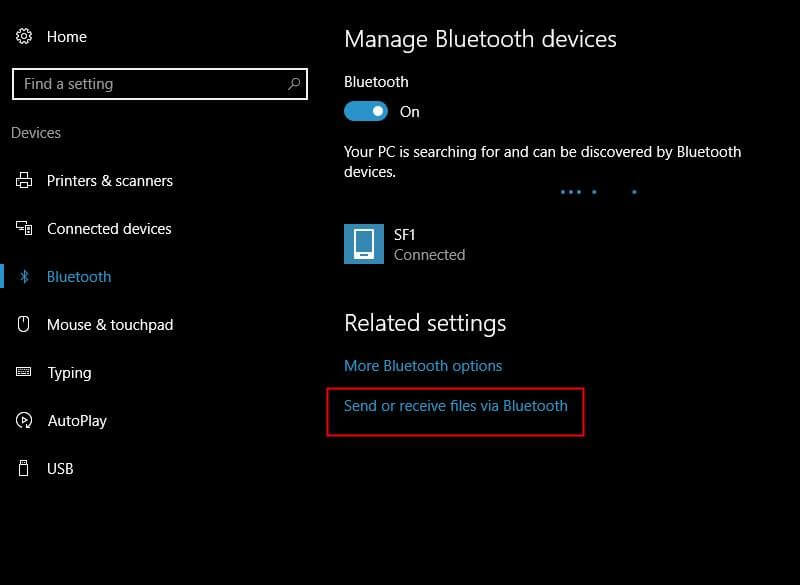
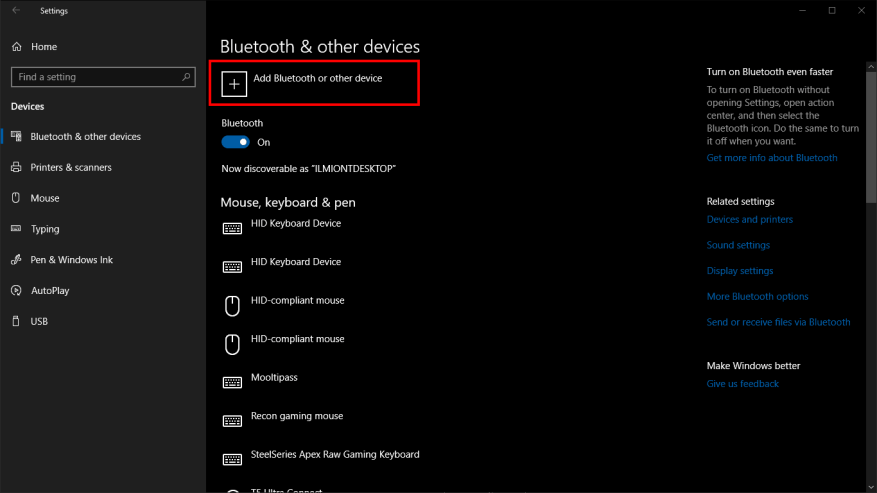

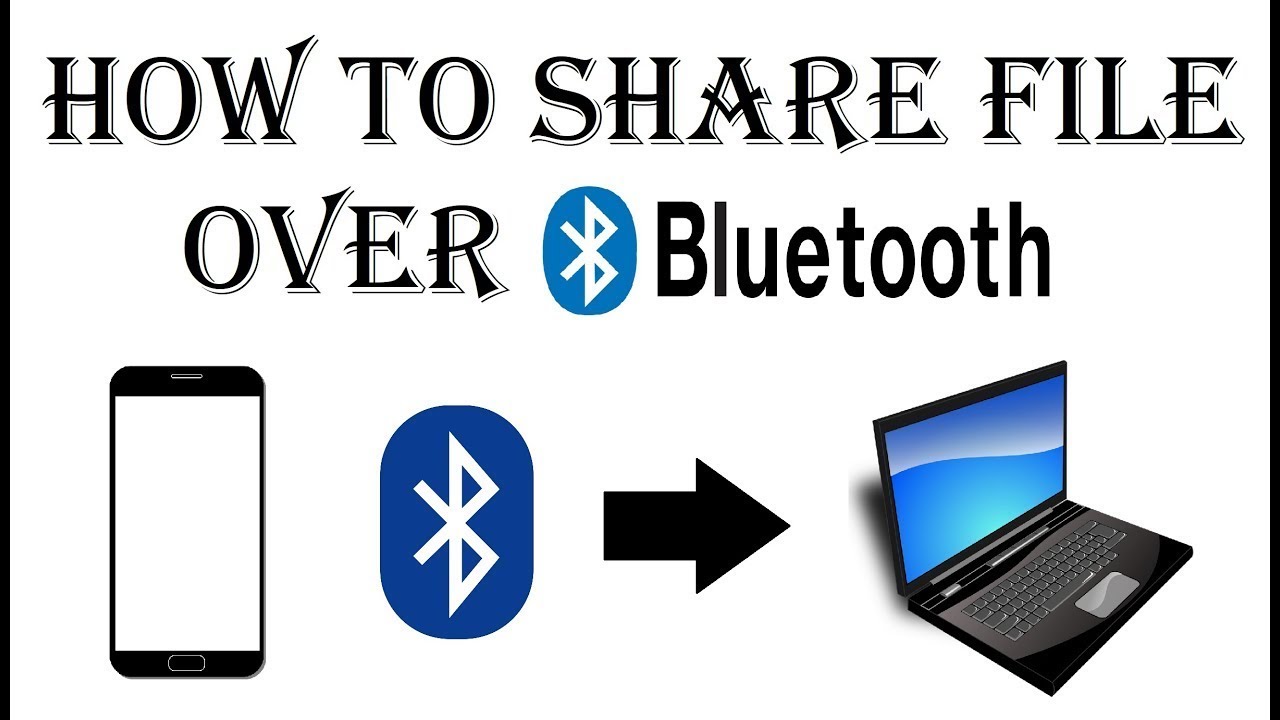


-17102022.jpg)
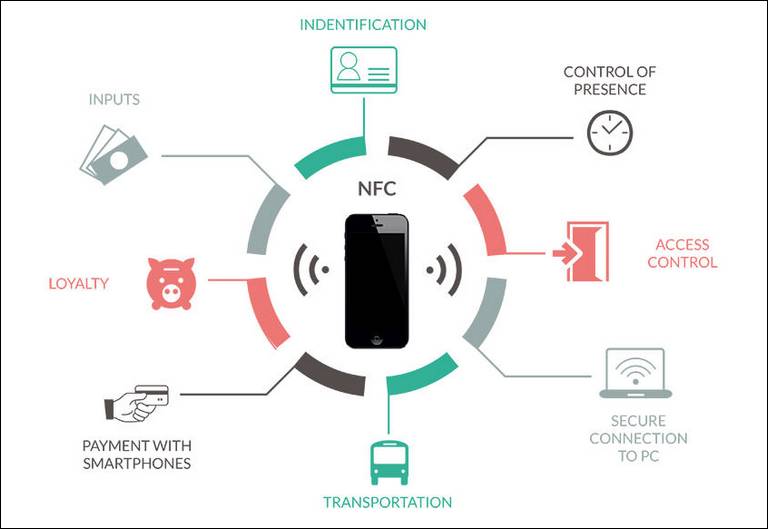
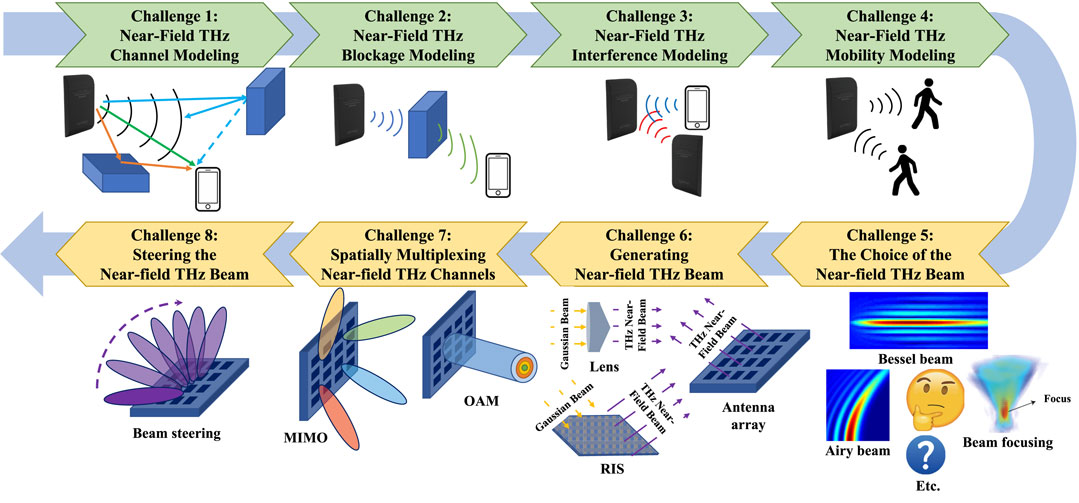
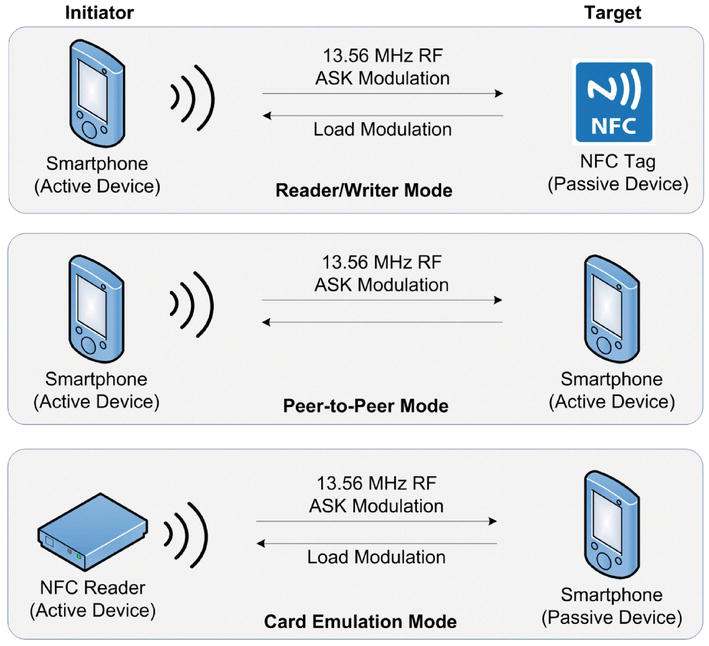




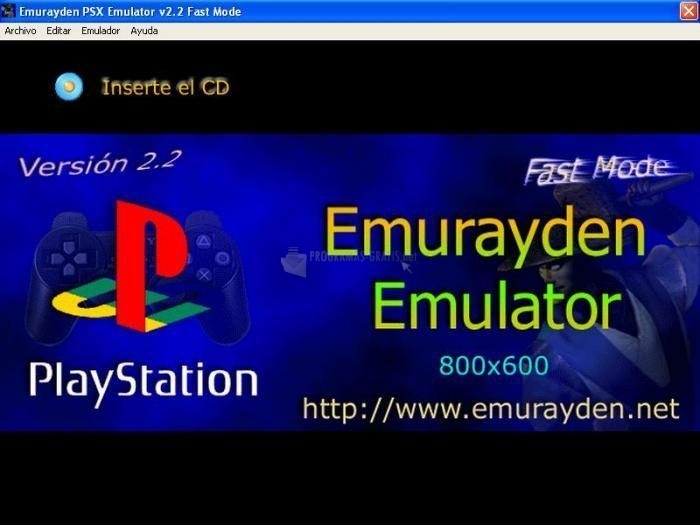




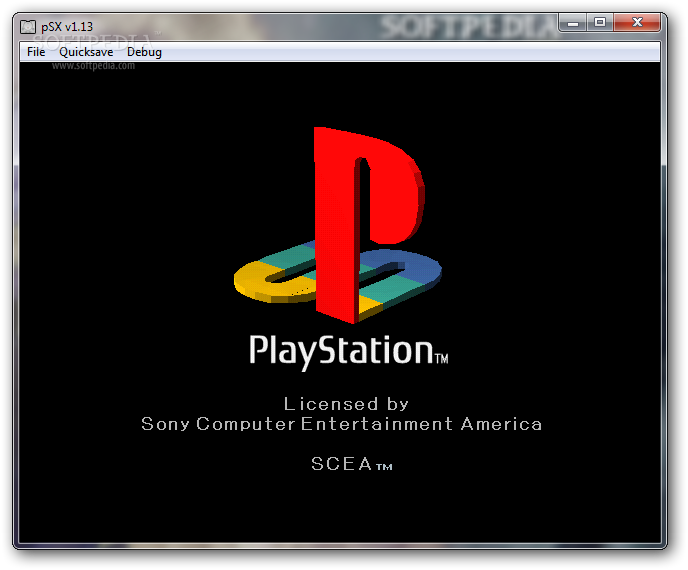








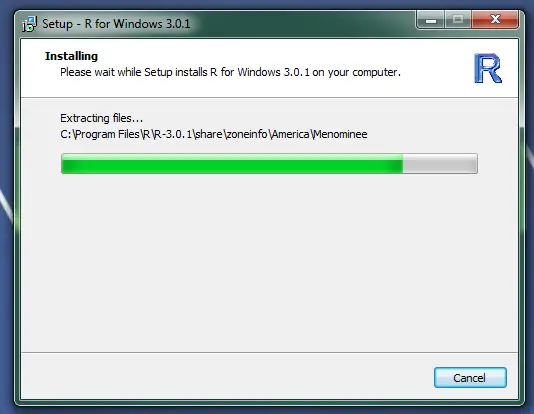

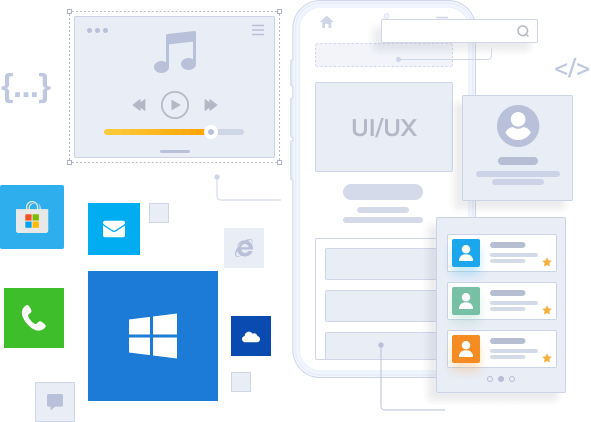

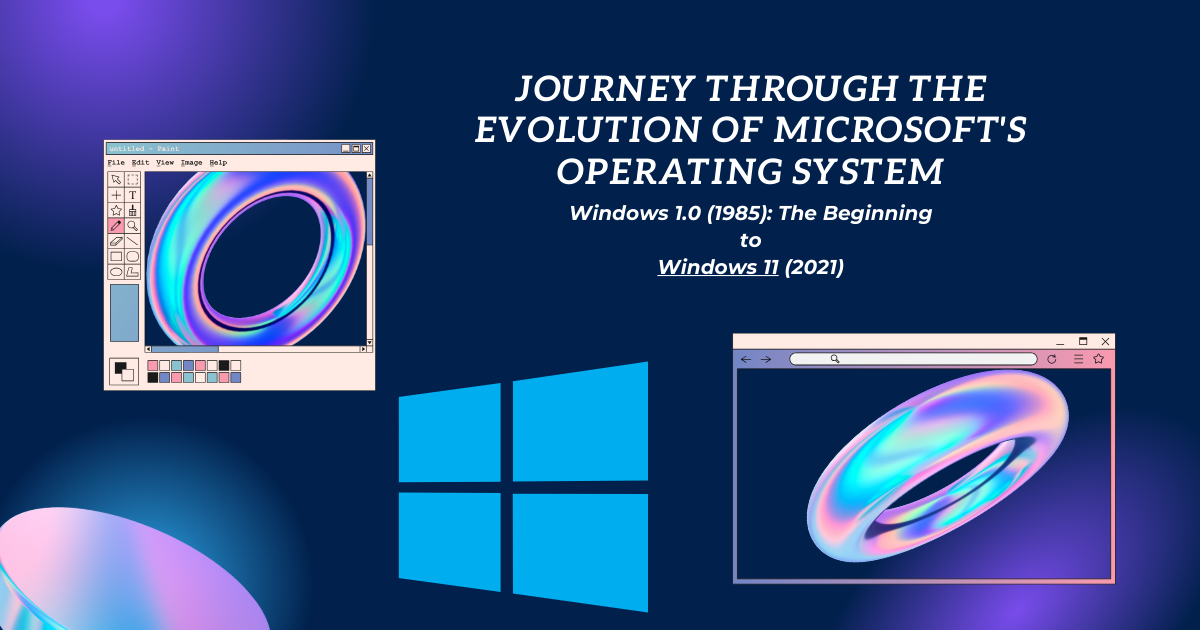
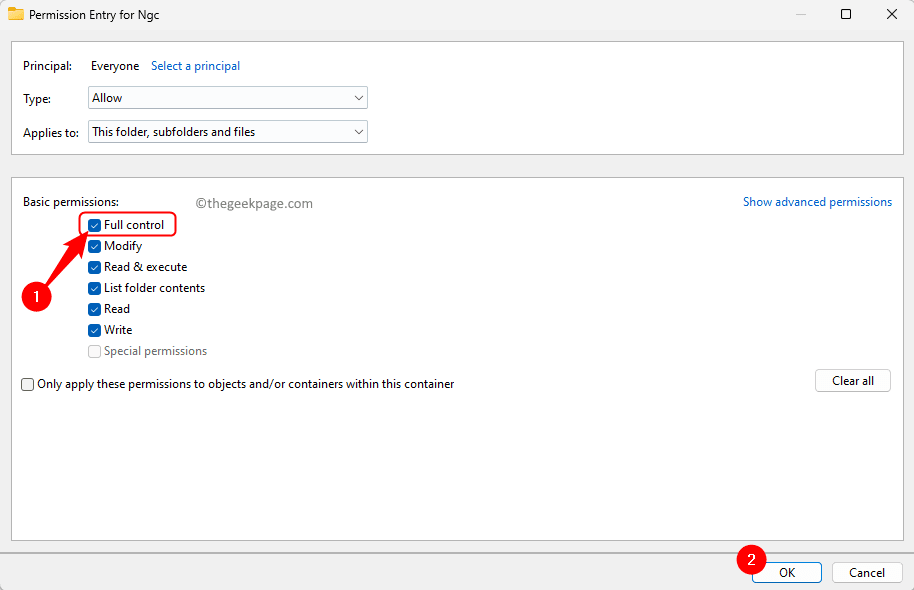




:max_bytes(150000):strip_icc()/widgets-menu-windows-11-28856540e4734ad49ad95432dd0daec1.png)