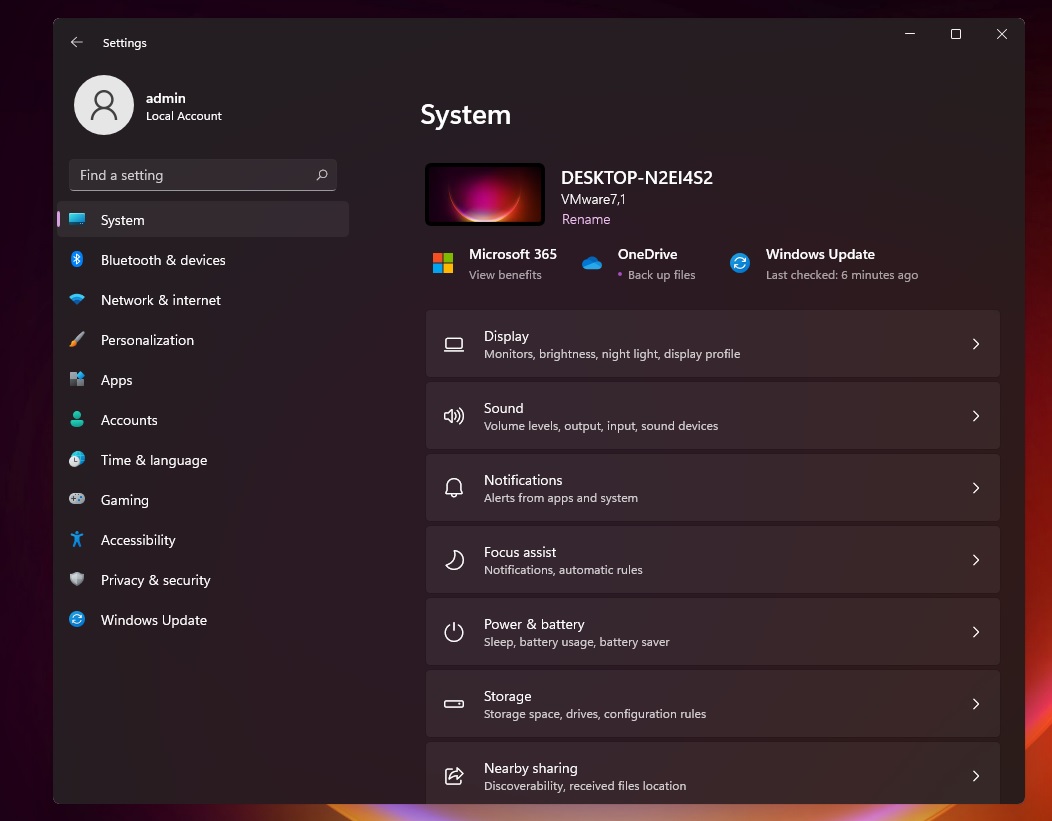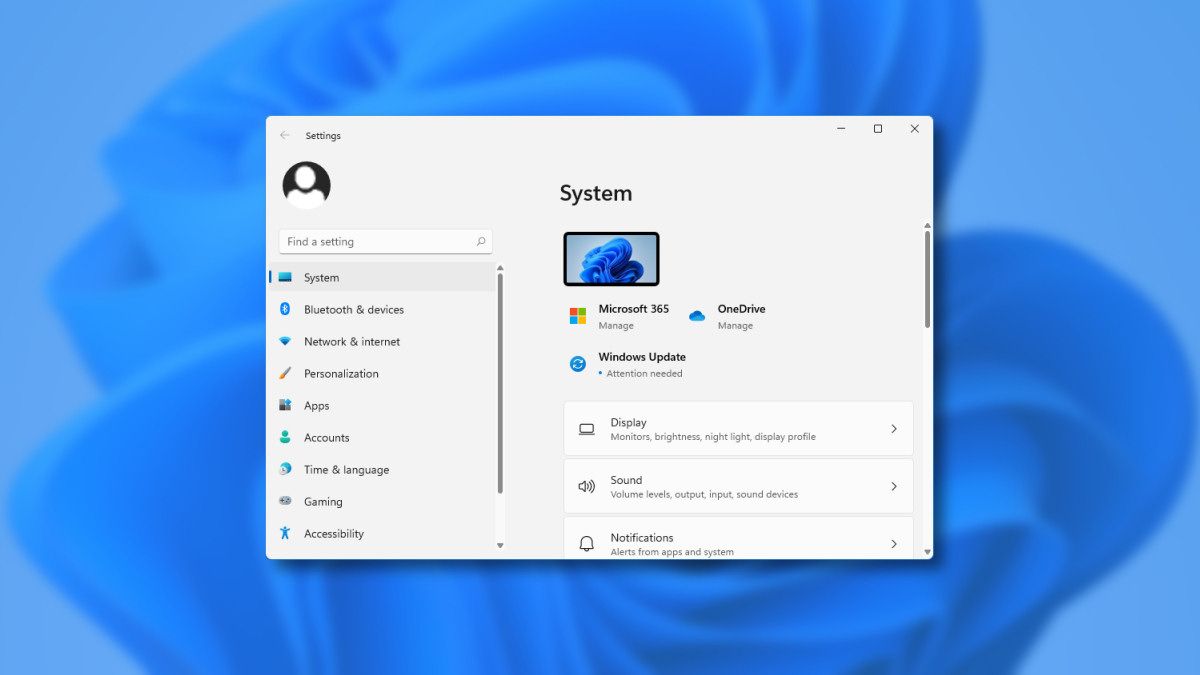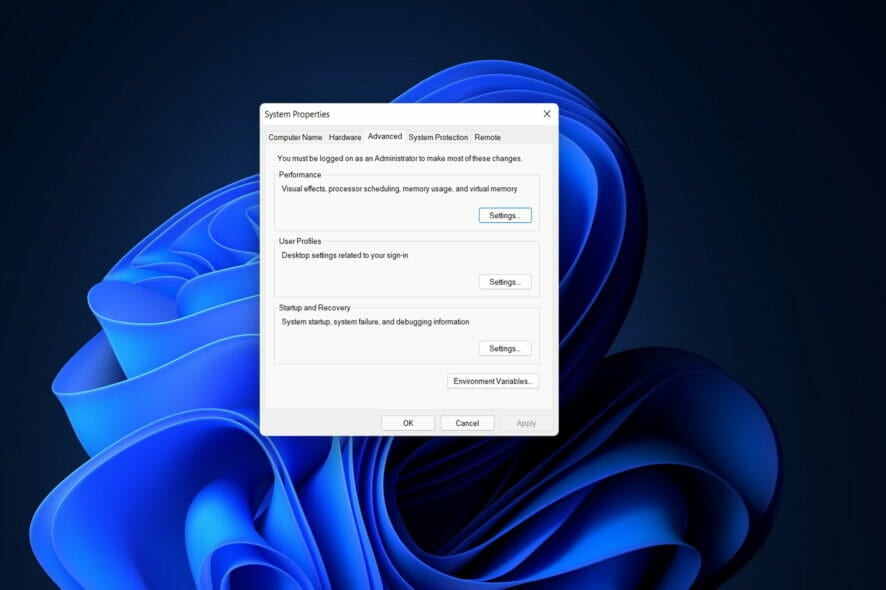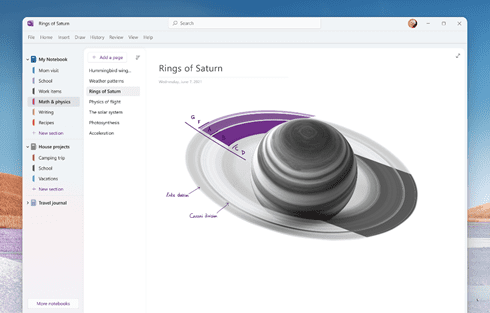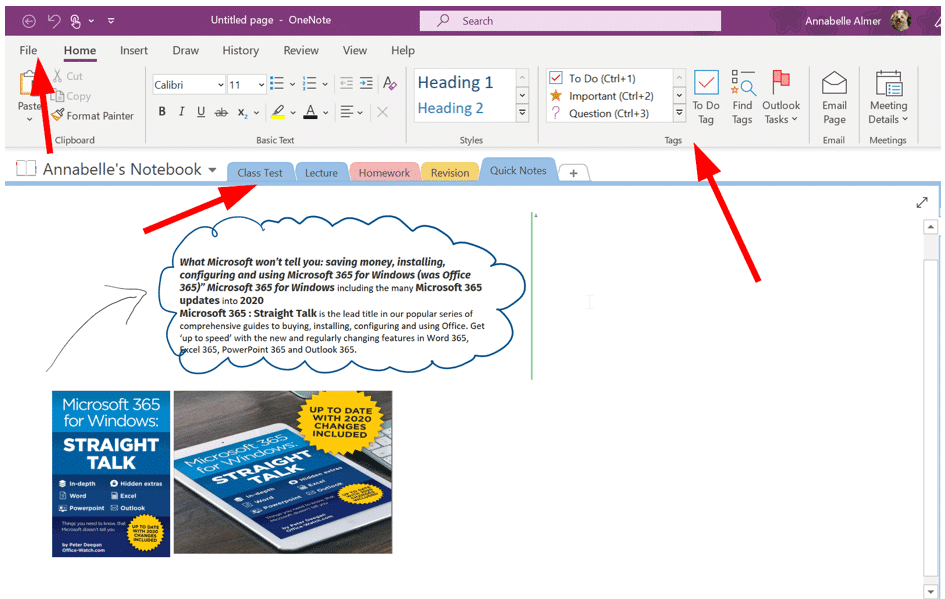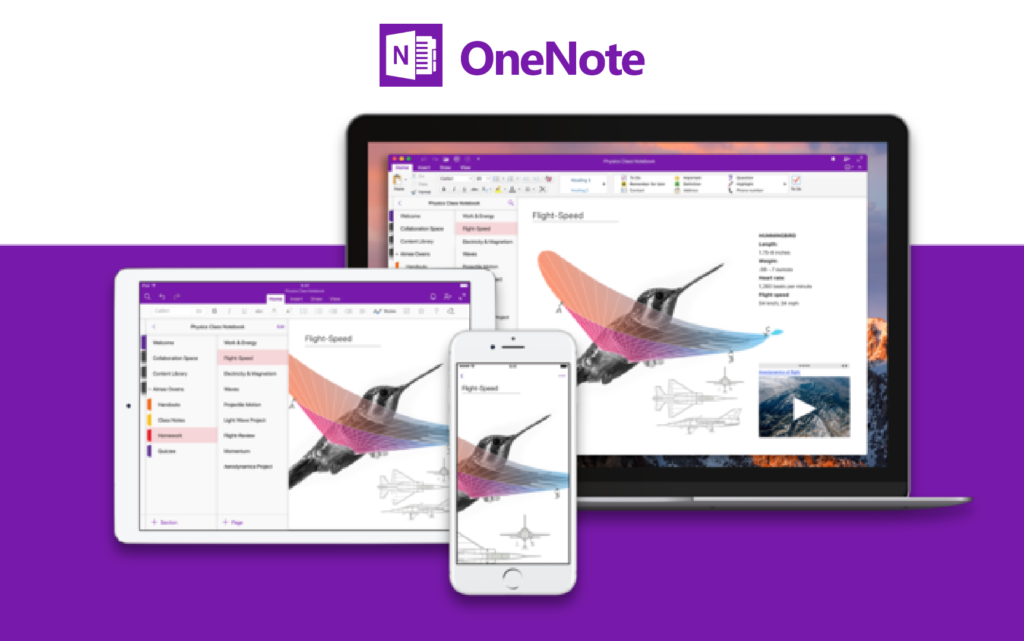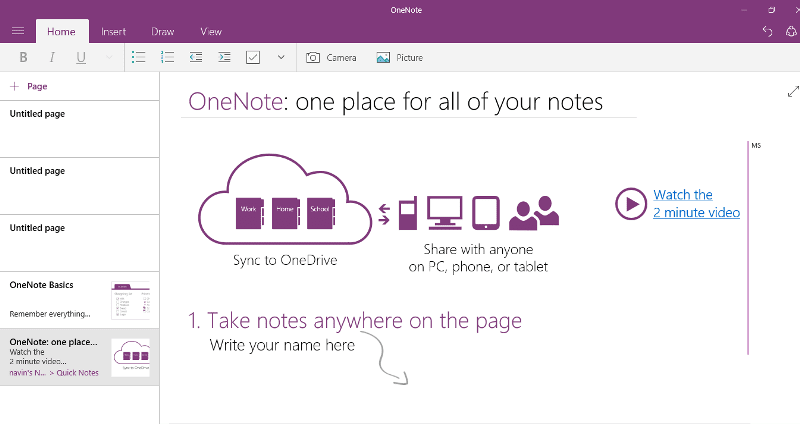Navigating The Landscape Of Windows 10 64-bit: A Comprehensive Guide
Navigating the Landscape of Windows 10 64-bit: A Comprehensive Guide
Related Articles: Navigating the Landscape of Windows 10 64-bit: A Comprehensive Guide
Introduction
In this auspicious occasion, we are delighted to delve into the intriguing topic related to Navigating the Landscape of Windows 10 64-bit: A Comprehensive Guide. Let’s weave interesting information and offer fresh perspectives to the readers.
Table of Content
Navigating the Landscape of Windows 10 64-bit: A Comprehensive Guide

The realm of operating systems is vast and complex, with a myriad of options catering to diverse needs. Among them, Windows 10 has emerged as a dominant force, particularly its 64-bit variant. This guide aims to provide a comprehensive understanding of Windows 10 64-bit, outlining its key features, benefits, and considerations for users seeking to navigate this digital landscape.
Understanding the Significance of 64-bit Architecture
The term "64-bit" refers to the computer’s ability to process information in units of 64 bits. This translates to a significantly larger address space compared to its 32-bit predecessor, enabling the system to handle a greater volume of data and memory. Consequently, 64-bit operating systems offer several advantages:
- Enhanced Performance: The larger address space allows for more efficient memory management, leading to faster application execution and overall system responsiveness.
- Increased Memory Capacity: 64-bit systems can access and utilize significantly more RAM than their 32-bit counterparts. This is crucial for demanding applications like video editing, gaming, and data-intensive tasks.
- Improved Security: The larger address space provides more room for security features and mitigations against vulnerabilities.
- Wider Software Compatibility: Most modern software is designed to run on 64-bit systems, ensuring compatibility and access to the latest technological advancements.
Windows 10 64-bit: A Powerful Operating System
Windows 10 64-bit inherits the benefits of its 64-bit architecture, offering a robust and feature-rich platform. Its key strengths include:
- User-Friendly Interface: The operating system boasts a streamlined and intuitive interface, making it accessible to users of all skill levels.
- Universal Apps: Windows 10 offers a wide range of universal apps that seamlessly transition between desktop and mobile devices.
- Enhanced Security: The operating system incorporates advanced security features, including Windows Defender, to protect against malware and cyber threats.
- Regular Updates: Microsoft provides regular updates to enhance security, performance, and stability, ensuring a consistently reliable experience.
- Integration with Cloud Services: Windows 10 seamlessly integrates with cloud services like OneDrive and Microsoft 365, offering convenient storage and collaboration capabilities.
Navigating the Legitimate Download Process
It is crucial to emphasize that obtaining a legitimate copy of Windows 10 64-bit is paramount. Downloading from unauthorized sources can expose your system to malware, data theft, and other security risks.
The recommended and secure way to acquire Windows 10 64-bit is through the official Microsoft website. This ensures you receive a genuine product, complete with all necessary activation and support.
Key Considerations Before Downloading
Before embarking on the download process, it is essential to consider the following:
- System Requirements: Ensure your computer meets the minimum system requirements for Windows 10 64-bit. This includes sufficient RAM, storage space, and processor capabilities.
- Software Compatibility: Verify that your existing software is compatible with Windows 10 64-bit. Some older applications may require updates or alternative versions.
- Backup Data: It is always advisable to create a backup of your important data before installing a new operating system. This safeguards against any potential data loss.
FAQs Regarding Windows 10 64-bit
1. What are the minimum system requirements for Windows 10 64-bit?
The minimum system requirements for Windows 10 64-bit include a 1 GHz processor, 1 GB of RAM (for 32-bit) or 2 GB of RAM (for 64-bit), 16 GB of free hard disk space, and a DirectX 9 graphics device with WDDM 1.0 driver.
2. Is it possible to upgrade from a 32-bit version of Windows to Windows 10 64-bit?
Yes, it is possible to upgrade from a 32-bit version of Windows to Windows 10 64-bit, but it is not a simple process. Microsoft recommends a clean install of Windows 10 64-bit for optimal performance and compatibility.
3. How can I activate Windows 10 64-bit after downloading?
Windows 10 64-bit can be activated using a product key purchased from Microsoft or through a digital license associated with your Microsoft account.
4. Is Windows 10 64-bit compatible with older hardware?
While Windows 10 64-bit is generally compatible with modern hardware, older systems might face compatibility issues. It is advisable to check the hardware specifications of your computer before attempting to install Windows 10 64-bit.
5. What are the best practices for maintaining a secure and stable Windows 10 64-bit environment?
- Regularly update your operating system and software.
- Use a strong password and enable two-factor authentication.
- Install a reputable antivirus program and keep it updated.
- Be cautious when clicking on links or opening attachments from unknown sources.
- Avoid downloading software from untrusted websites.
Tips for a Smooth Download and Installation Process
- Download from a reliable source: Only download Windows 10 64-bit from the official Microsoft website.
- Check system requirements: Ensure your computer meets the minimum system requirements before downloading.
- Create a backup: Back up your important data before installing Windows 10 64-bit.
- Disconnect unnecessary peripherals: Disconnect any unnecessary peripherals to prevent conflicts during installation.
- Follow the on-screen instructions: Carefully follow the on-screen instructions during the installation process.
Conclusion: A Powerful and Versatile Operating System
Windows 10 64-bit represents a significant leap forward in operating system technology, offering a powerful, versatile, and user-friendly platform. Its 64-bit architecture unlocks enhanced performance, increased memory capacity, and improved security, making it an ideal choice for users of all levels. By adhering to best practices and ensuring a legitimate download, users can unlock the full potential of this robust operating system, paving the way for a smooth and efficient digital experience.


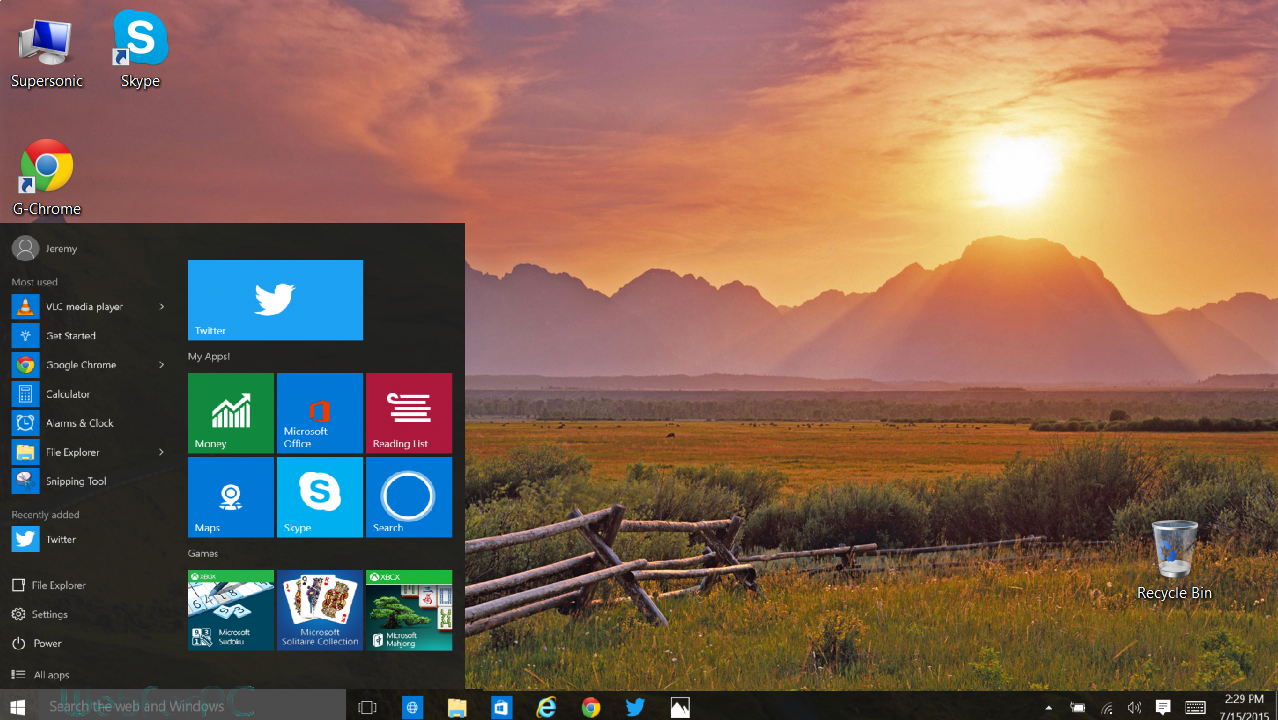
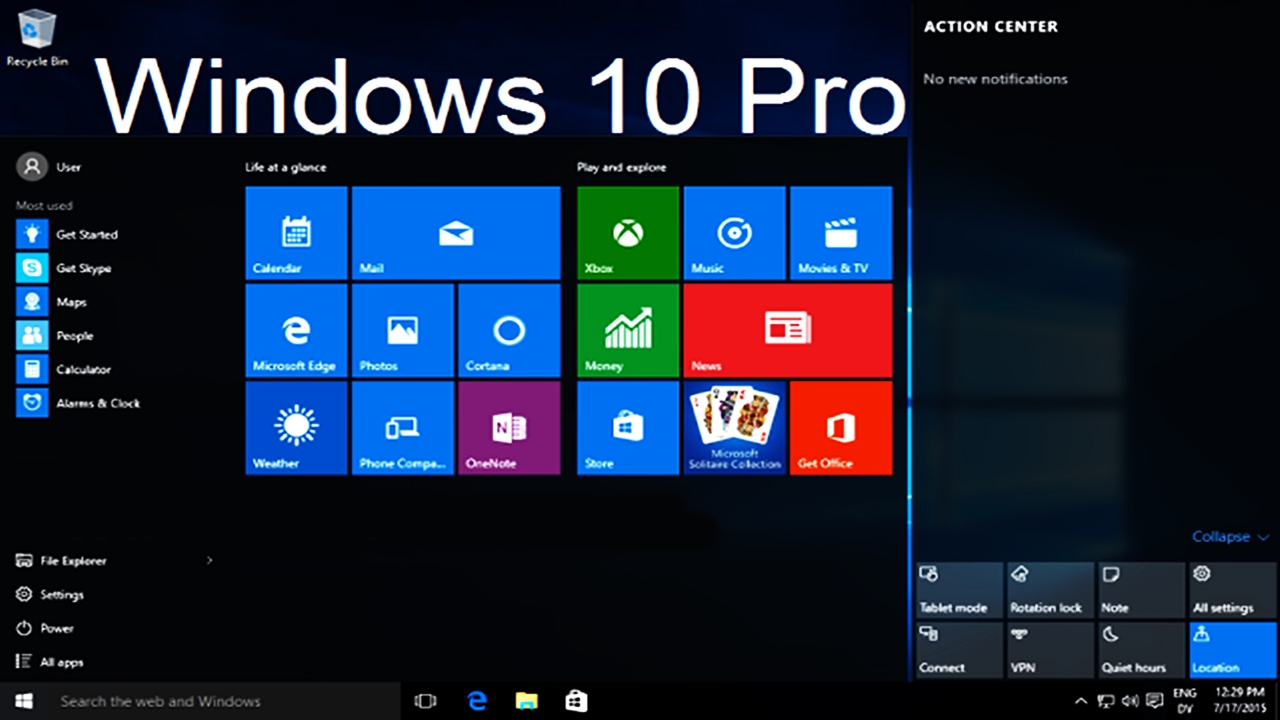



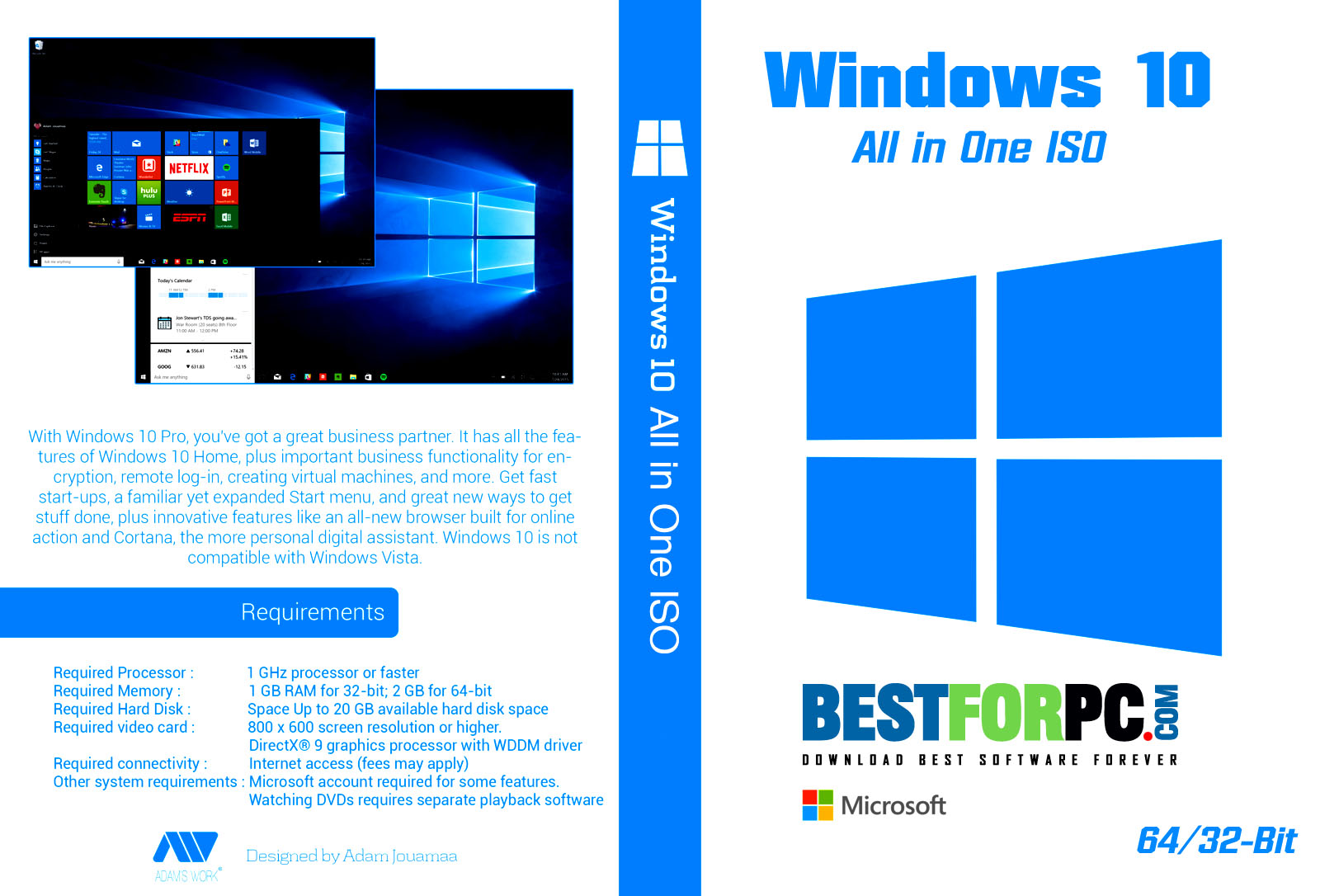
Closure
Thus, we hope this article has provided valuable insights into Navigating the Landscape of Windows 10 64-bit: A Comprehensive Guide. We appreciate your attention to our article. See you in our next article!

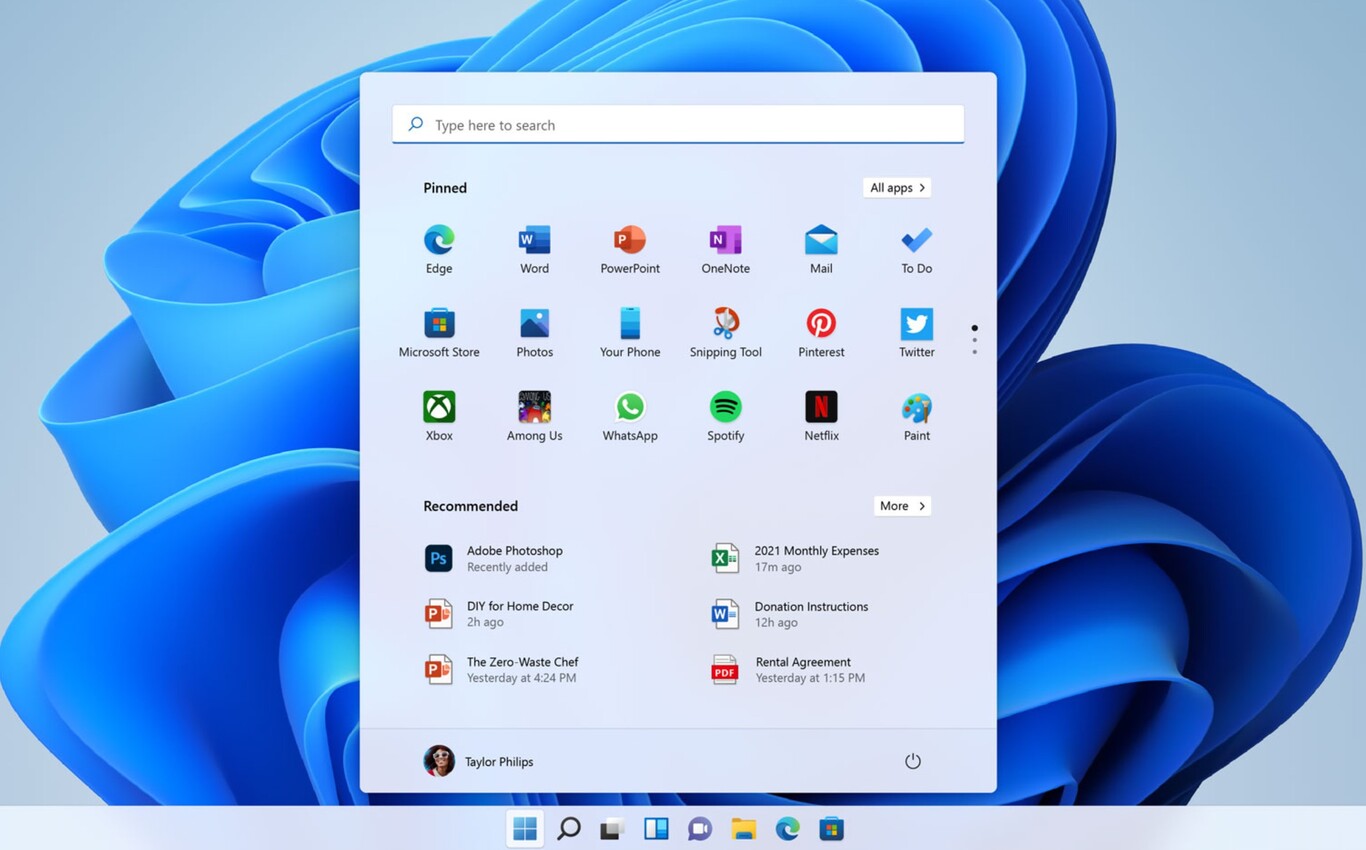



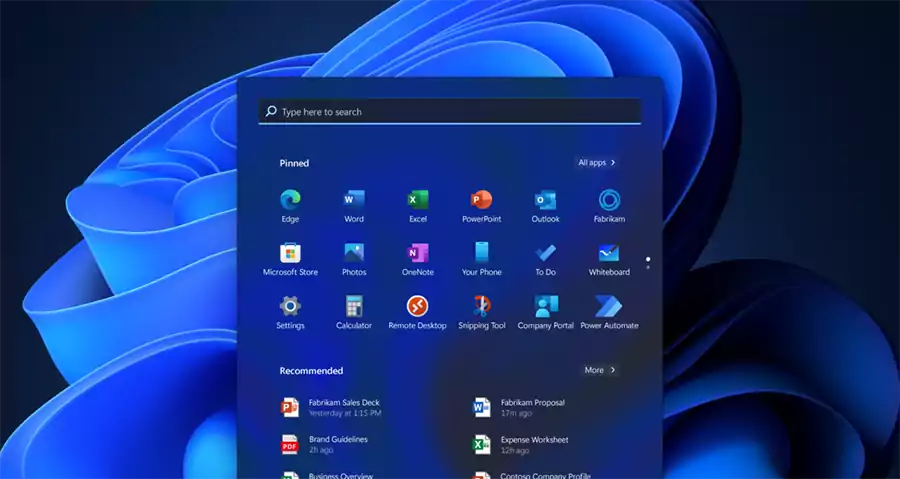


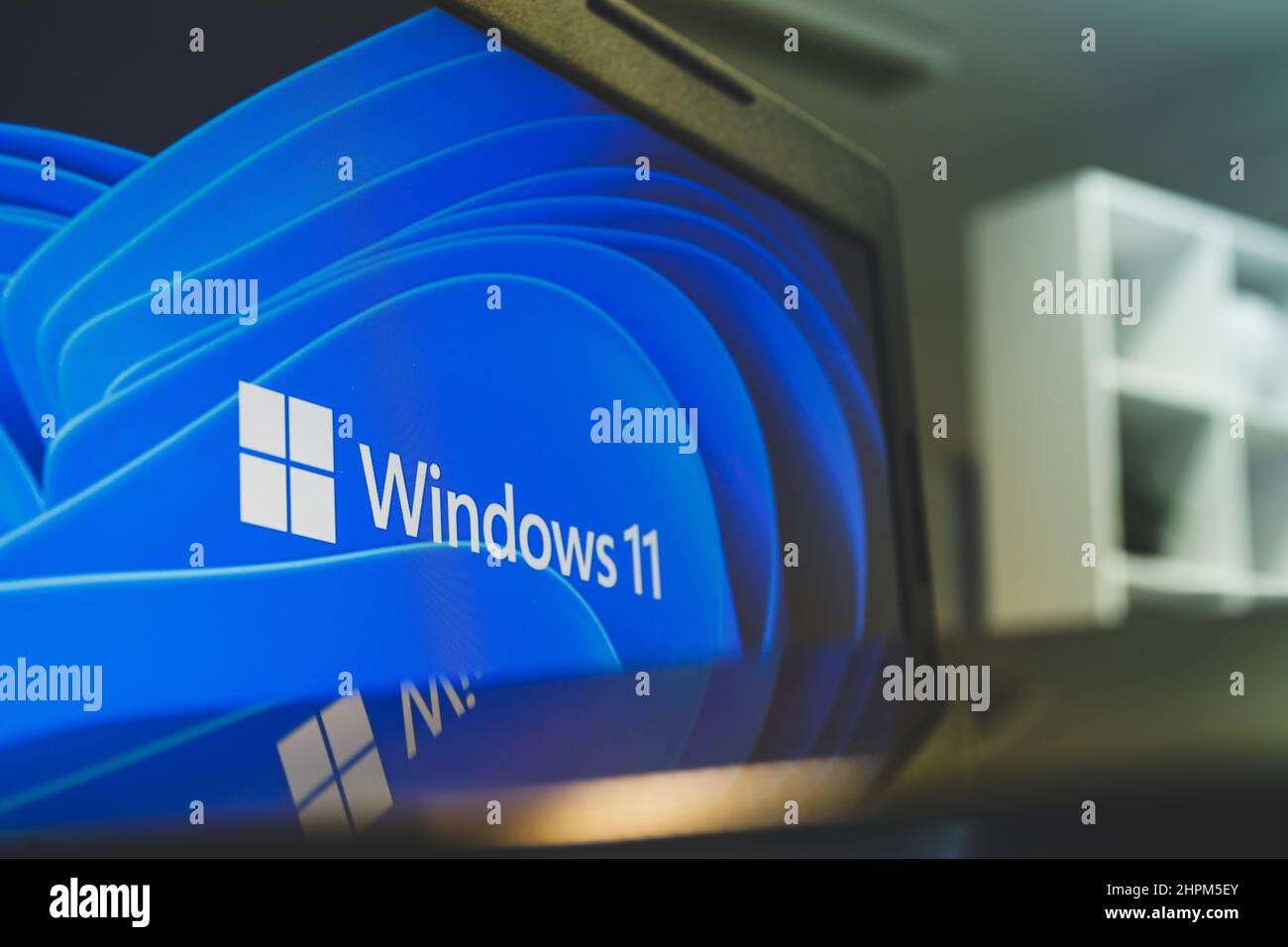
![Windows 11 Landscape Scenery [1920x1080] : r/wallpaper](https://preview.redd.it/windows-11-landscape-scenery-1920x1080-v0-d10dfy705xoa1.jpg?auto=webpu0026s=a39ecac0364385467f9d97c9dee17798c2b8b603)


![Windows 11 Dusk Landscape Scenery [1920x1080] : r/wallpaper](https://i.redd.it/windows-11-dusk-landscape-scenery-1920x1080-v0-98vjdzd7iepa1.jpg?s=c2f450c11d5a2f7f5efb6068367c9d768ca9e334)










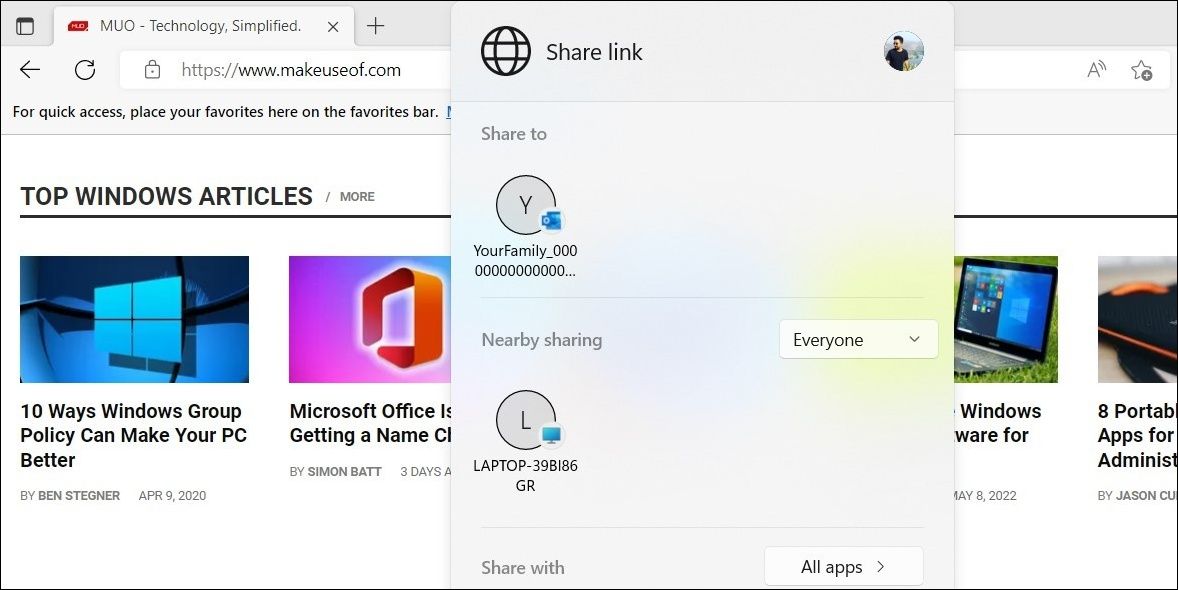


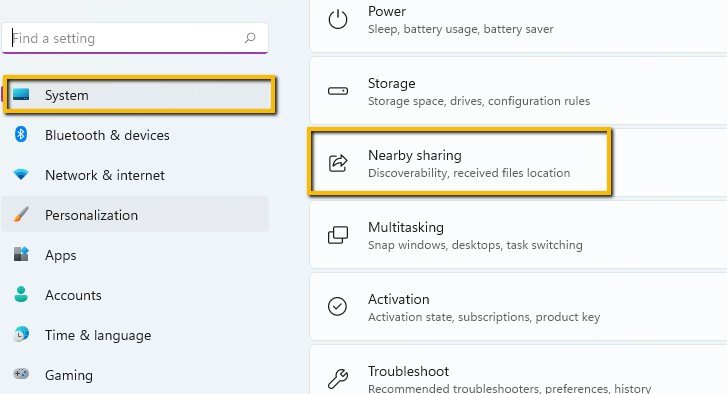




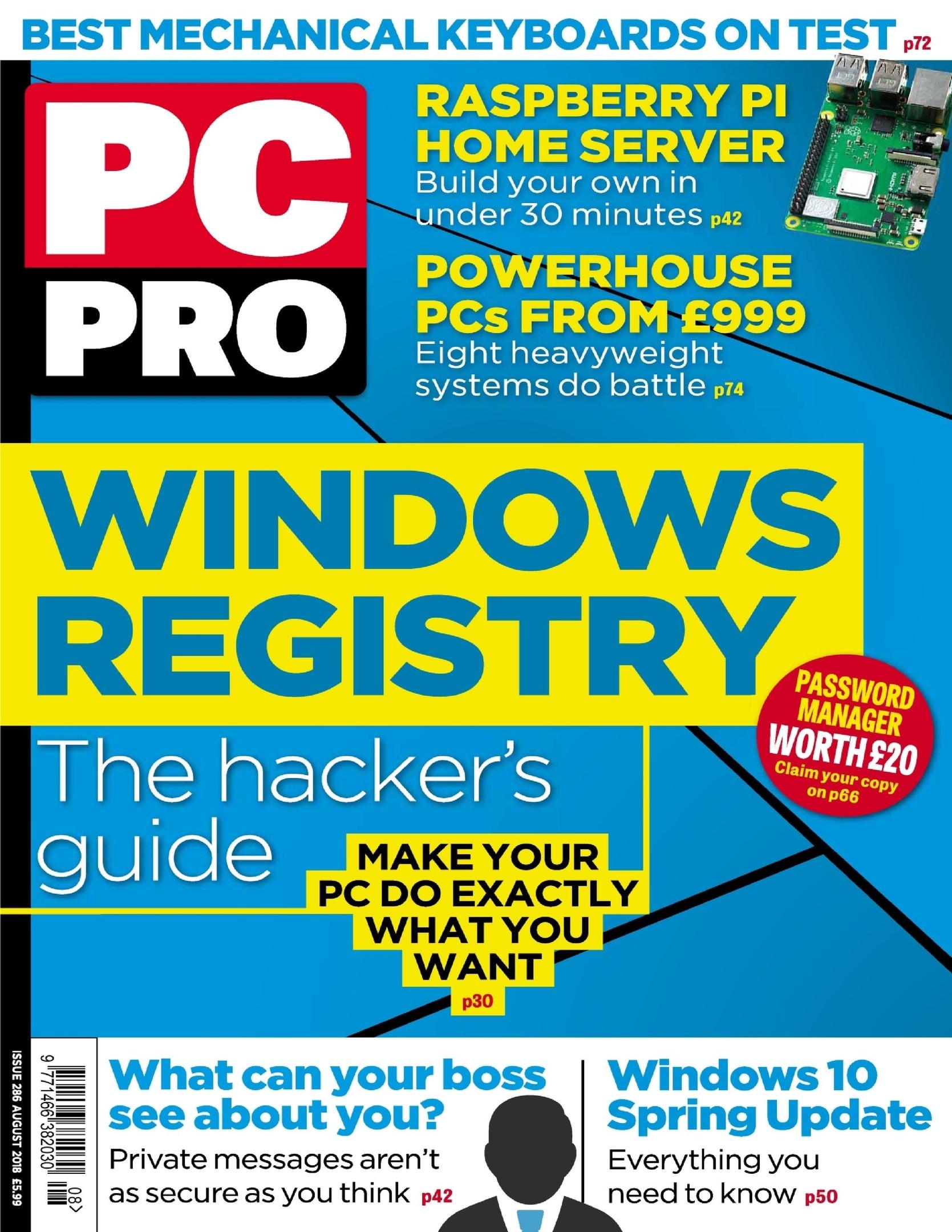




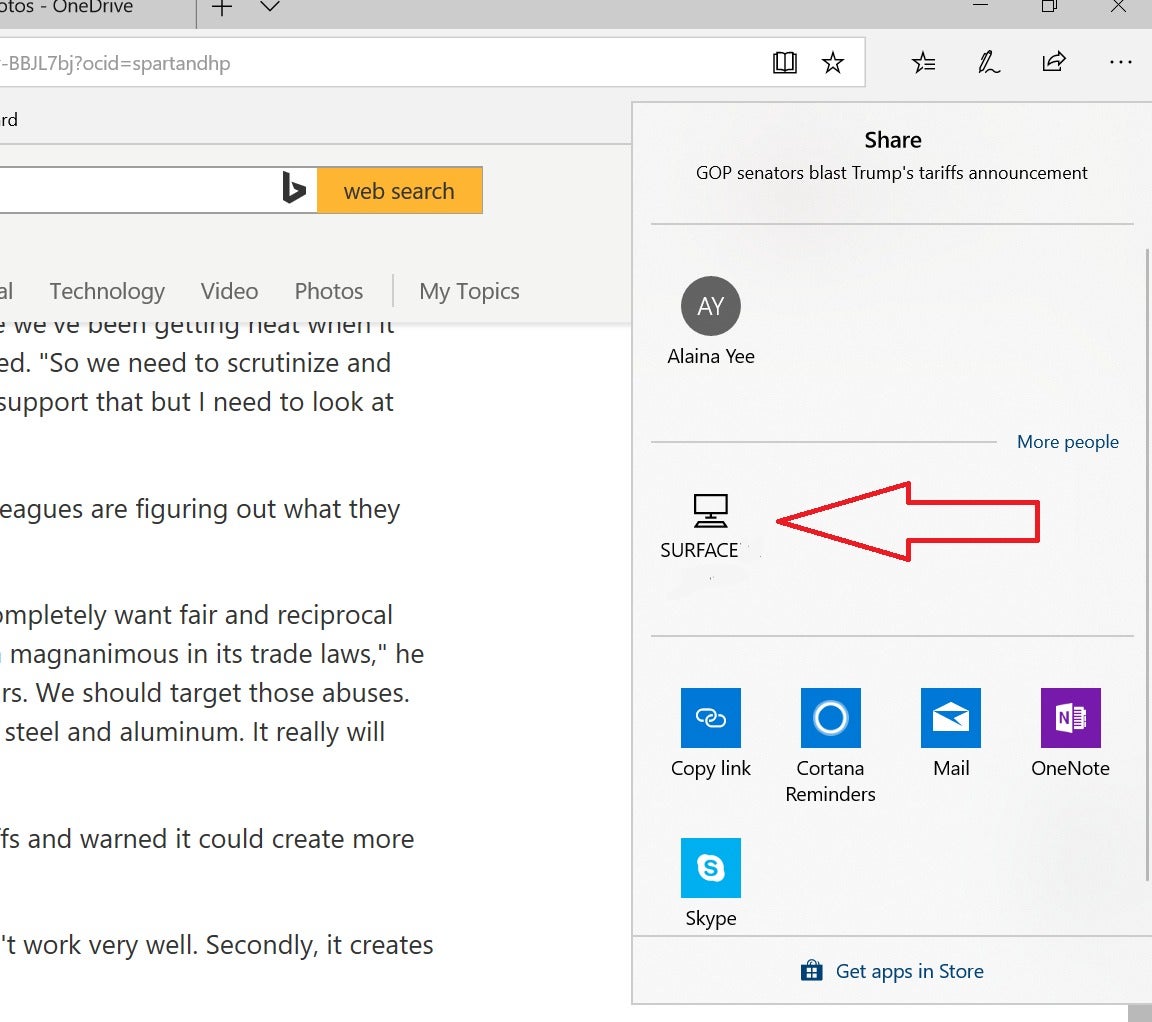


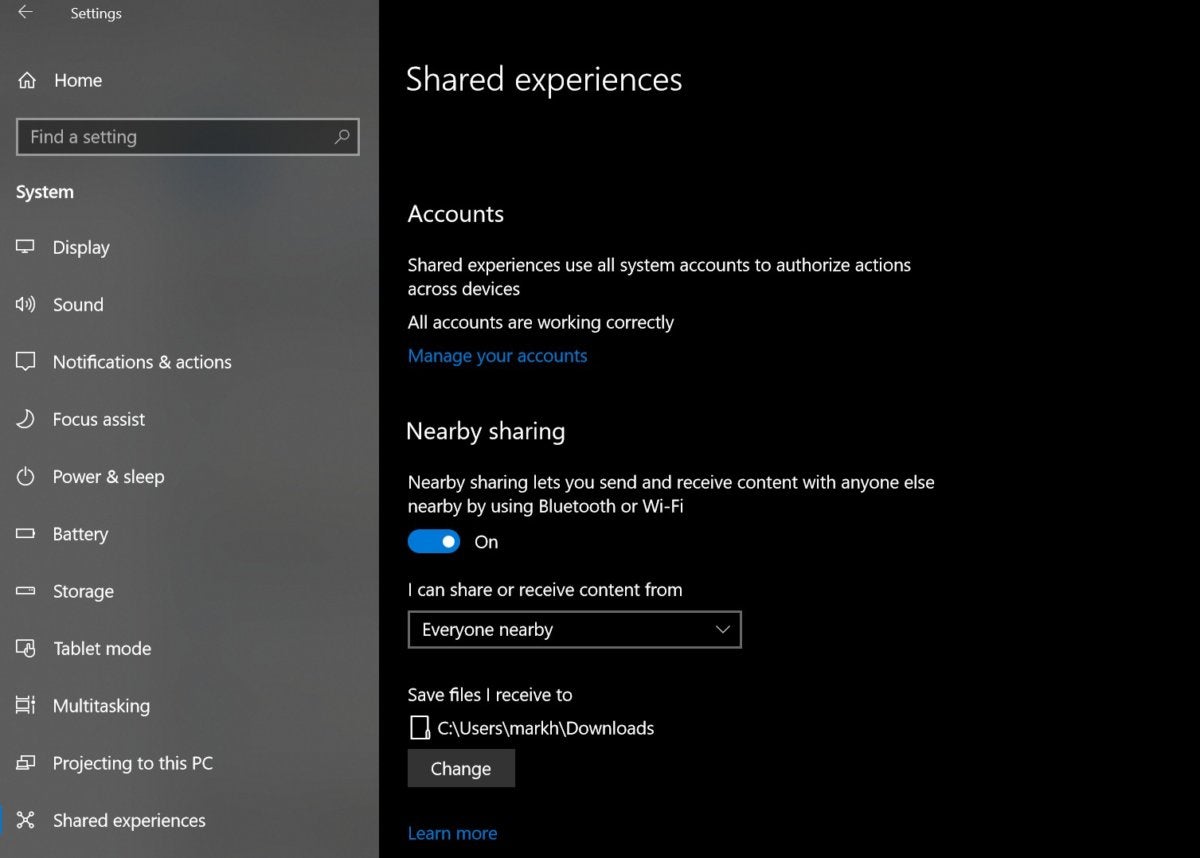


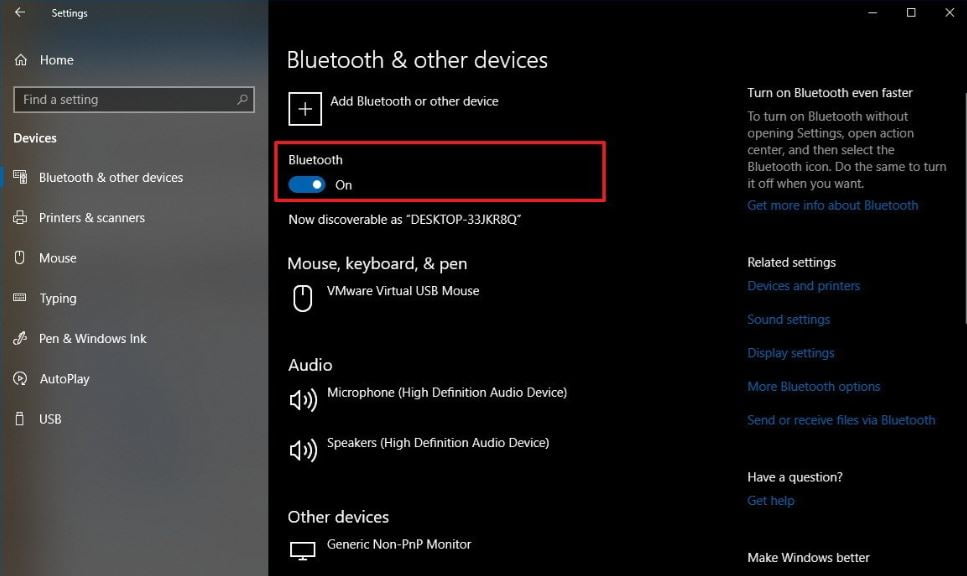







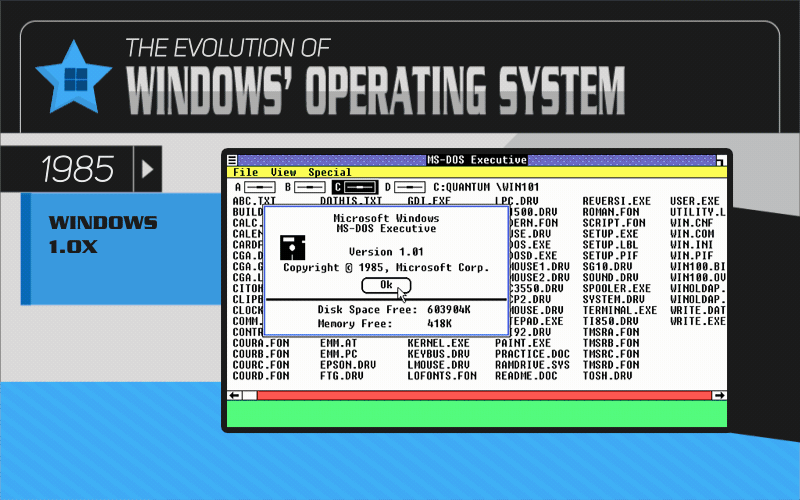

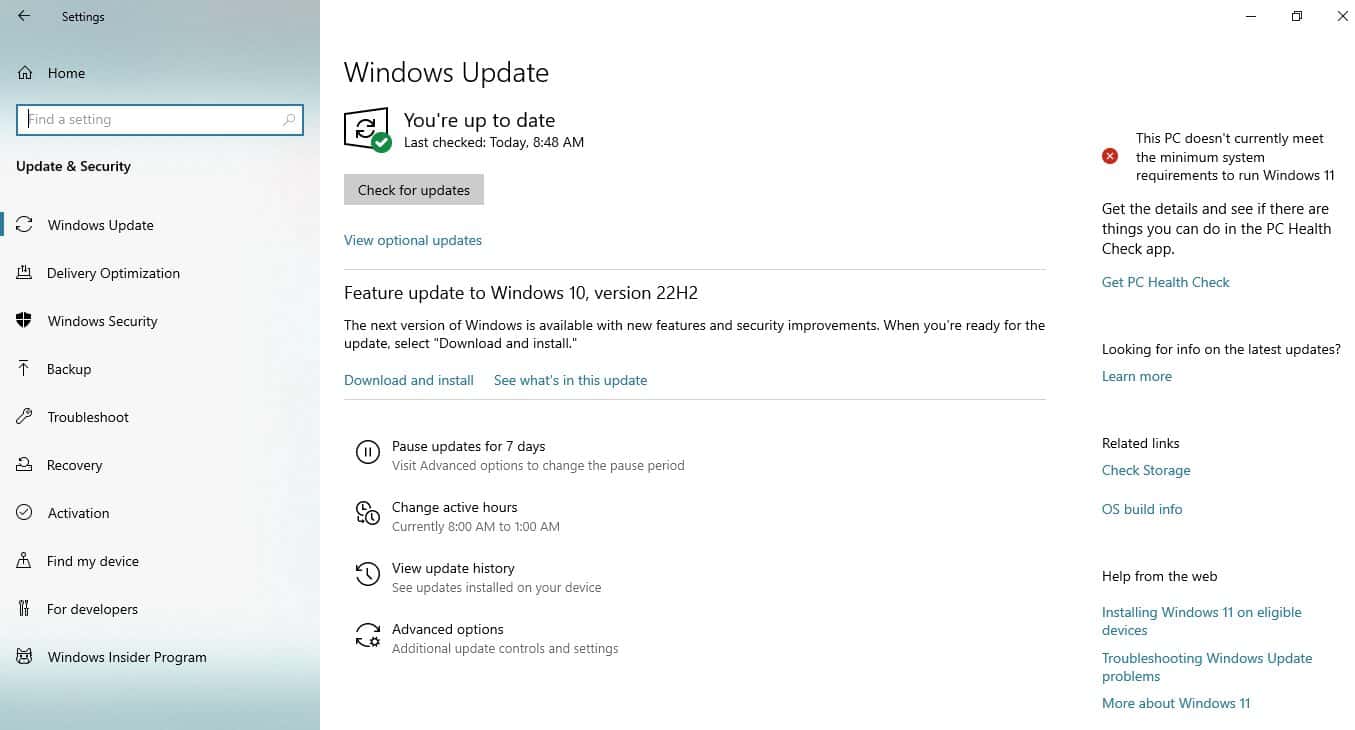



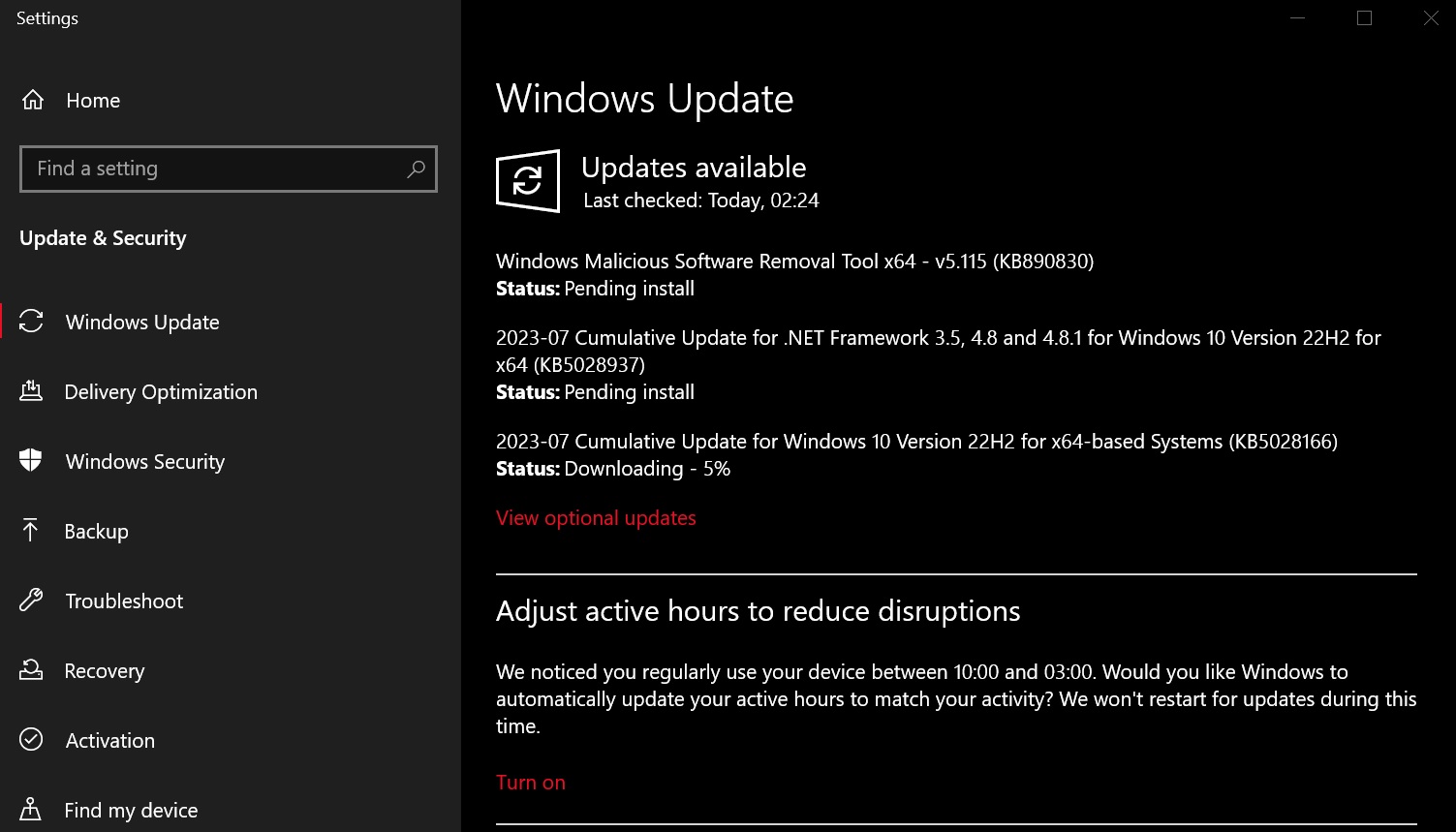
![How to Update Windows 10 Offline And Online [2023] - Techno Ajeet](https://technoajeet.net/wp-content/uploads/2023/11/maxresdefault-20.jpg)