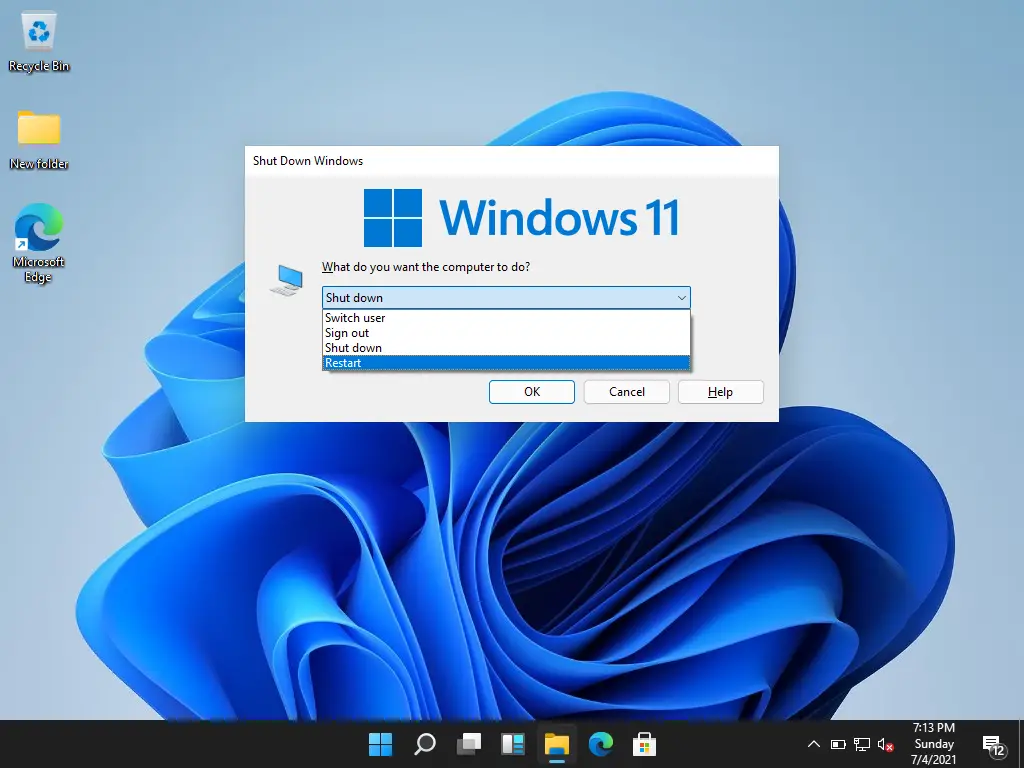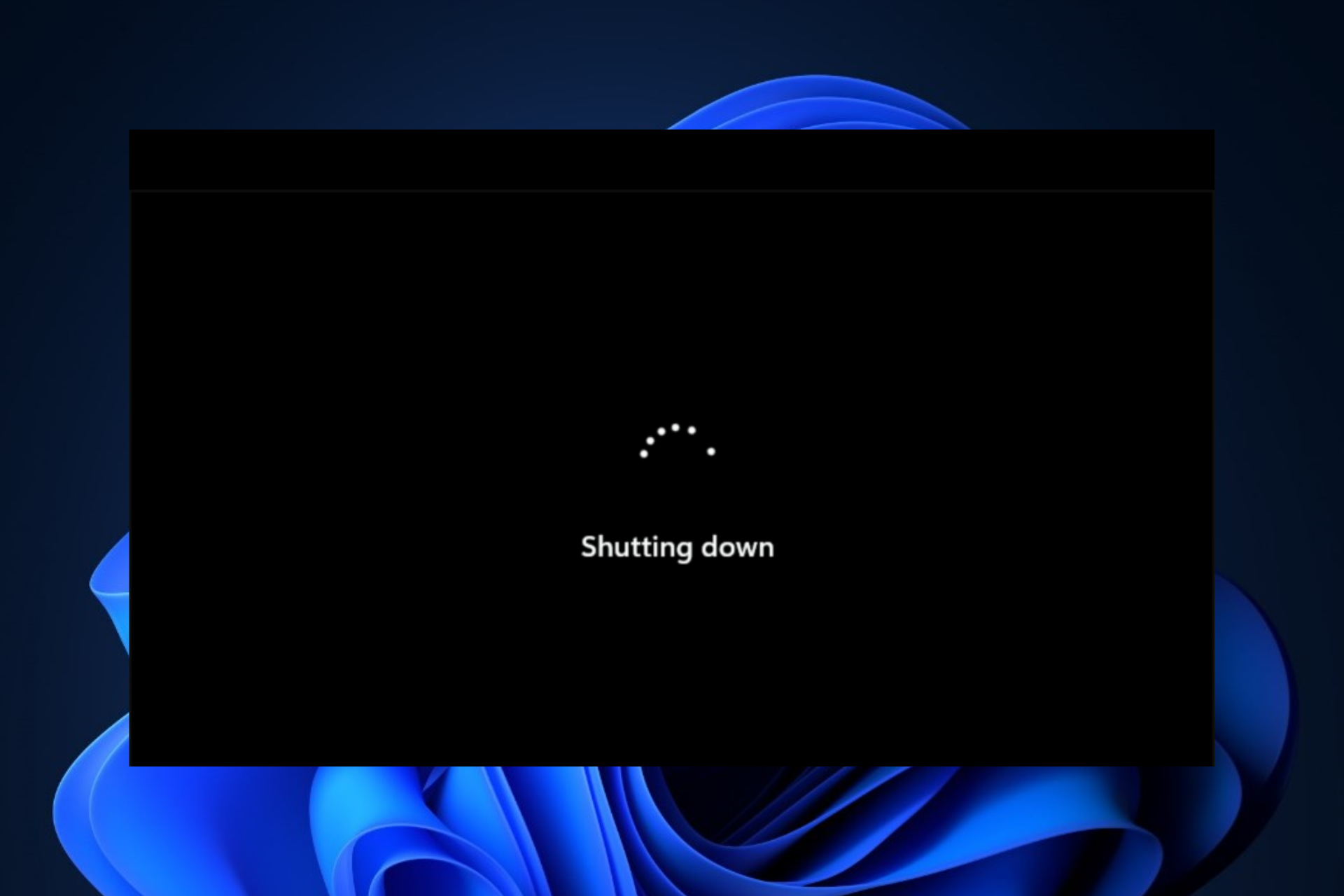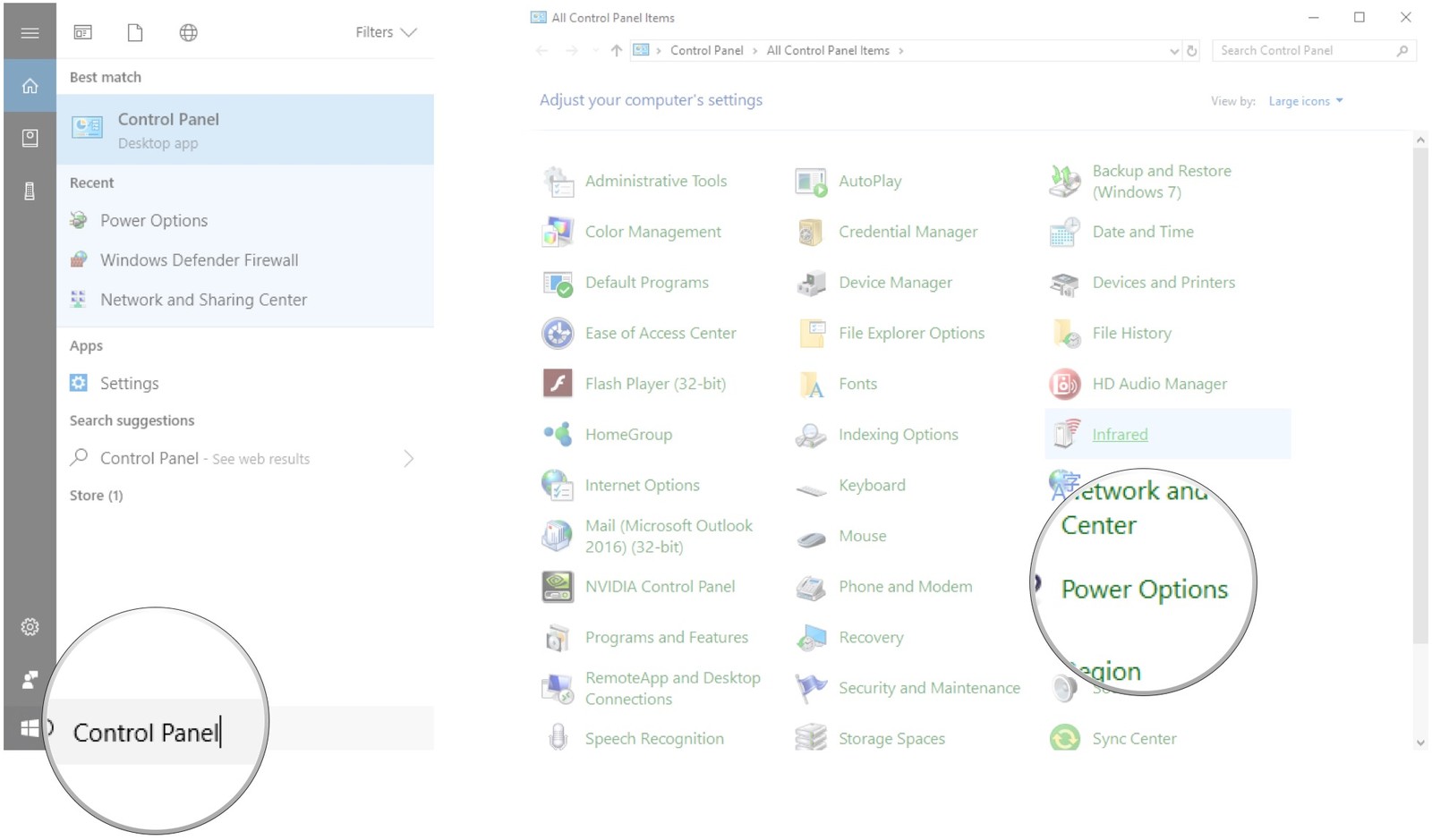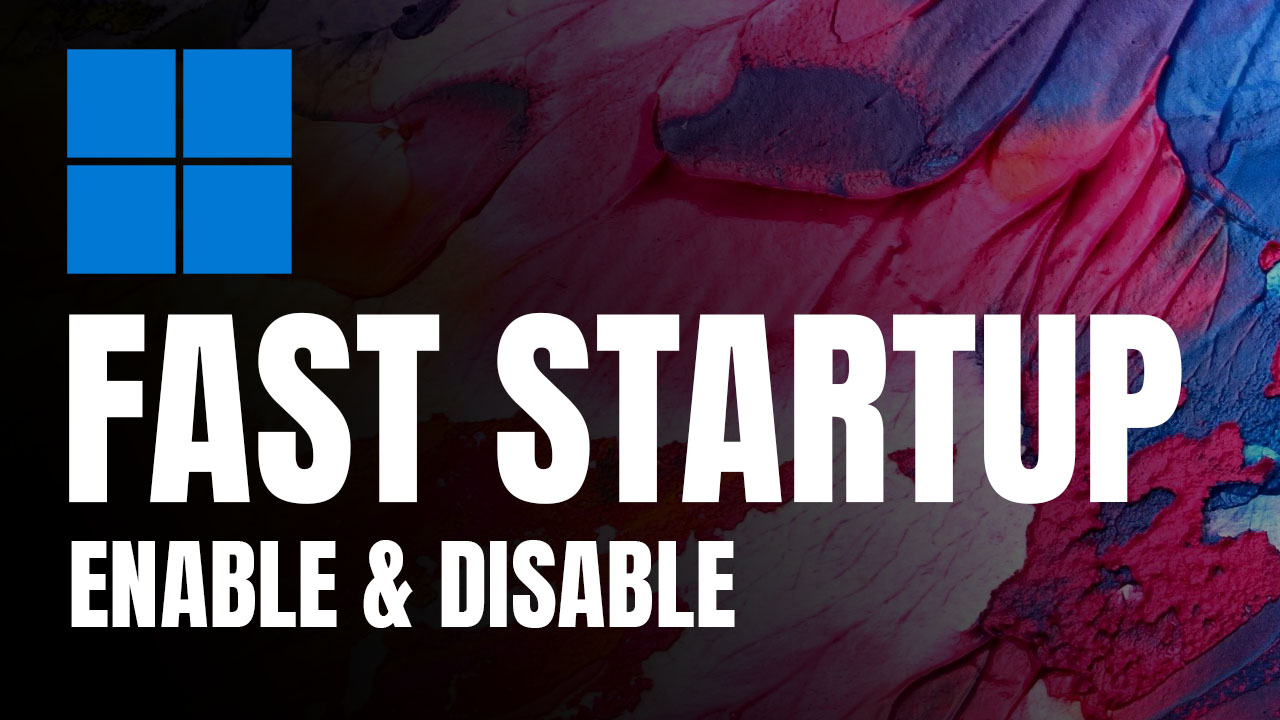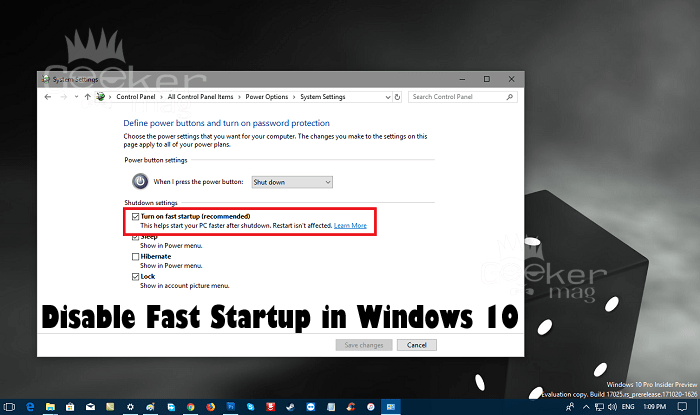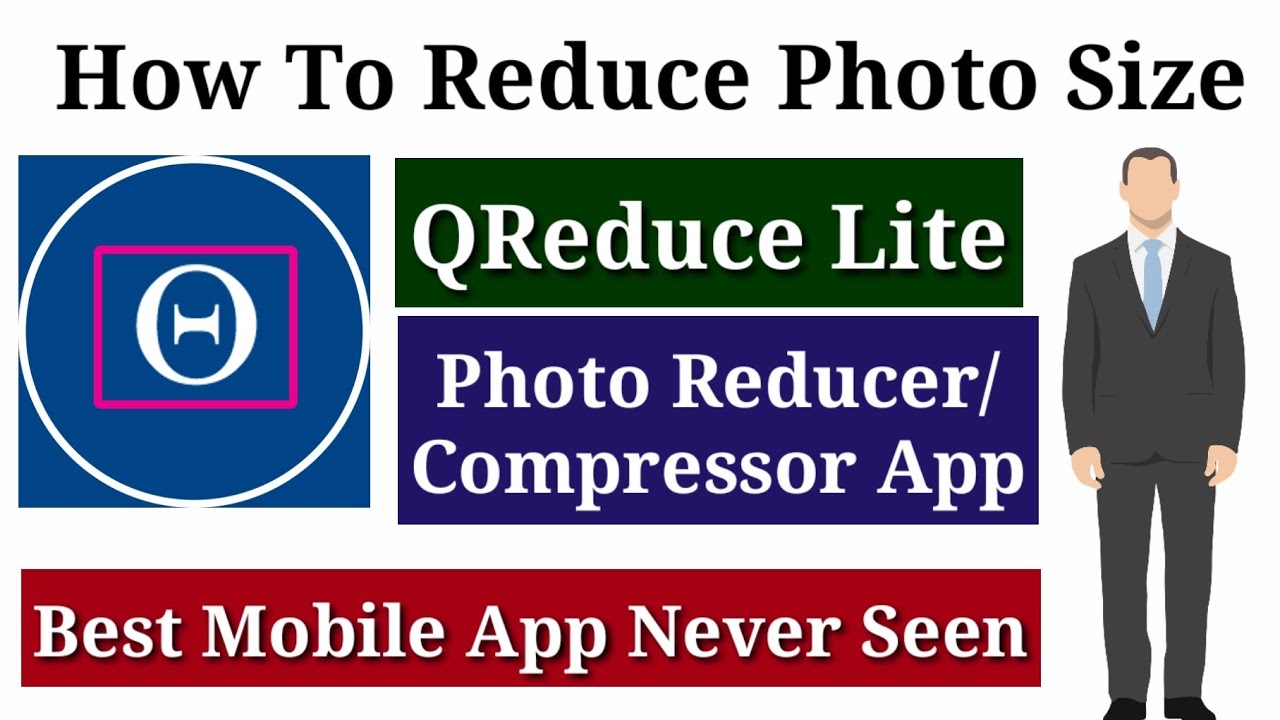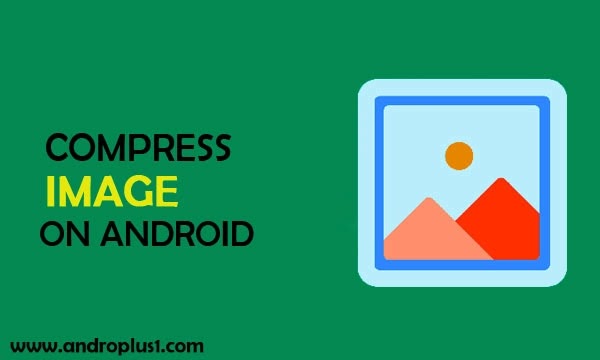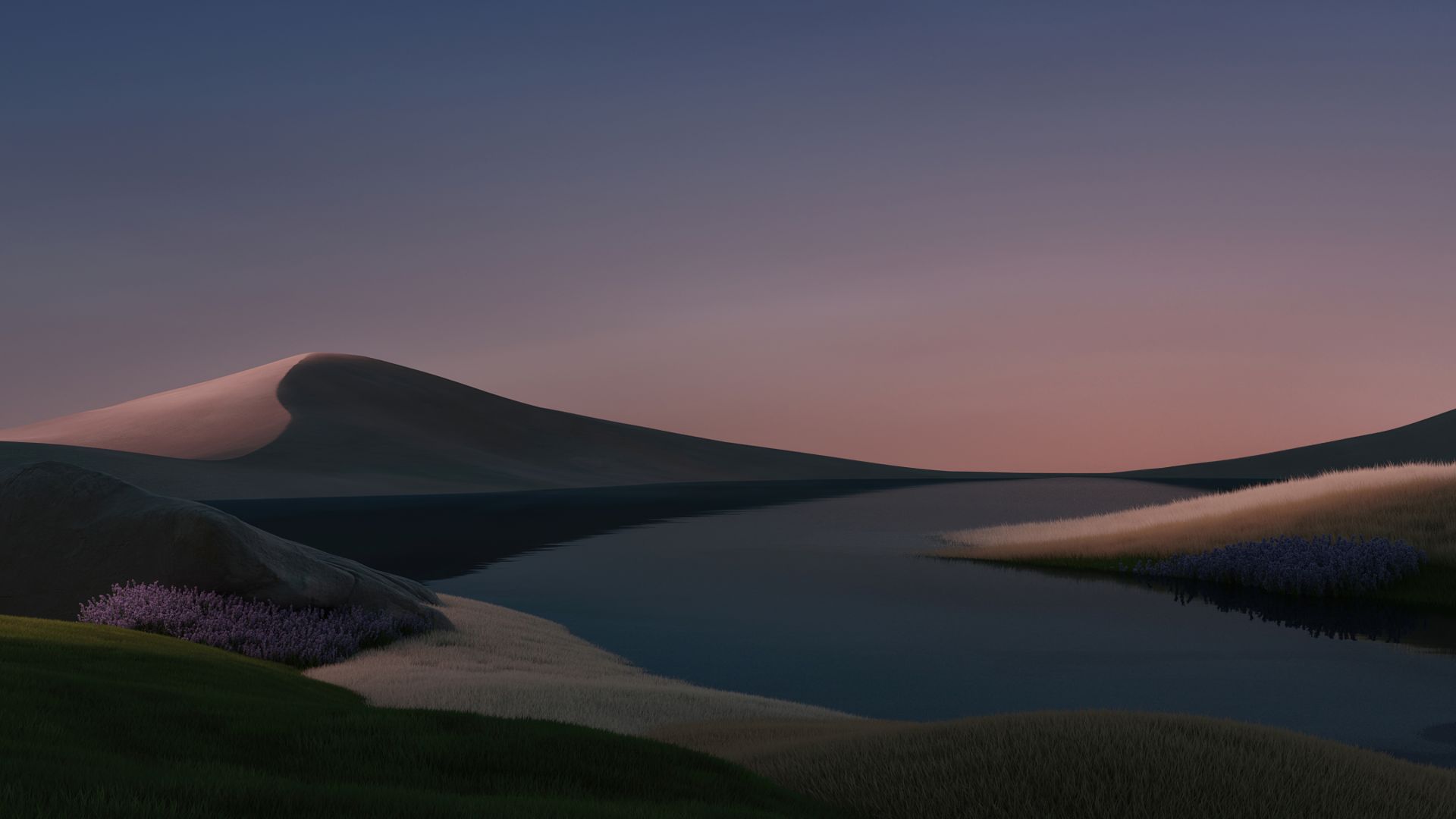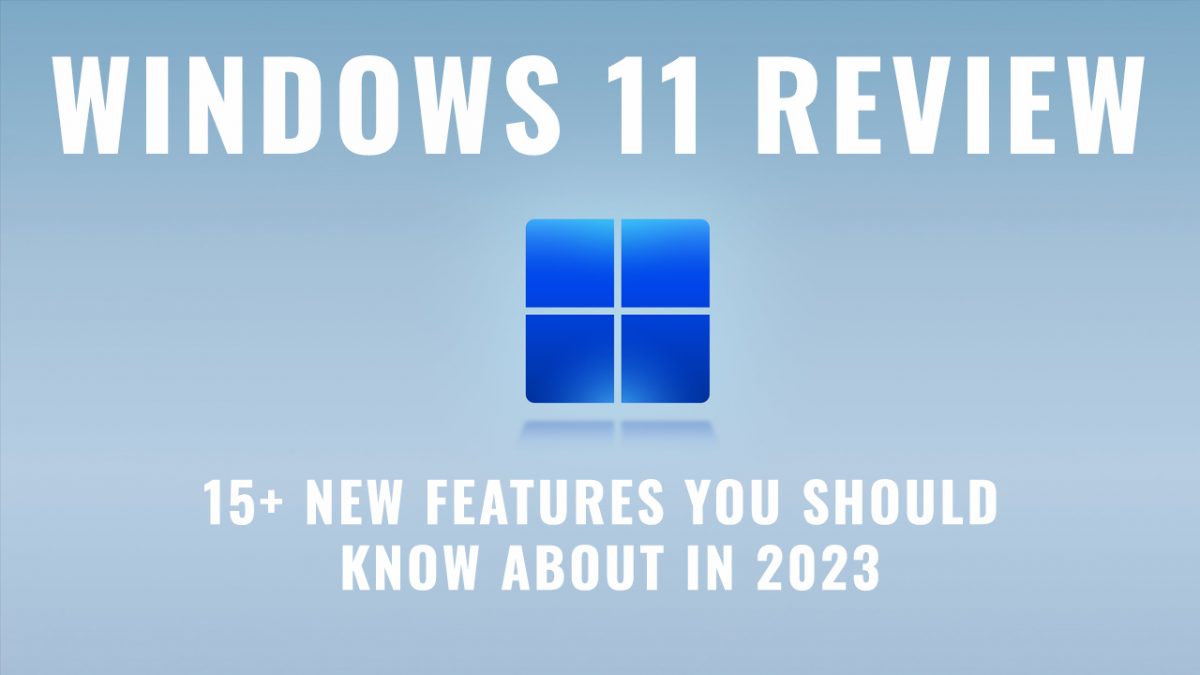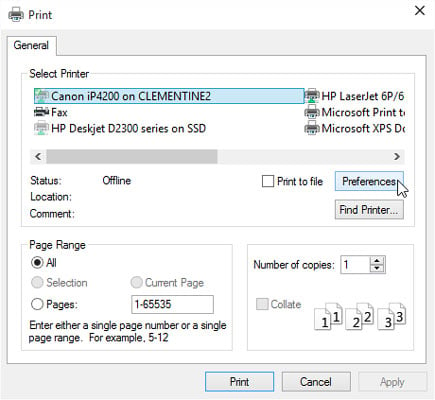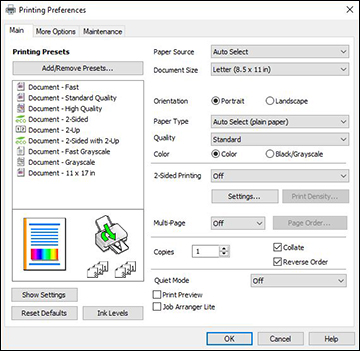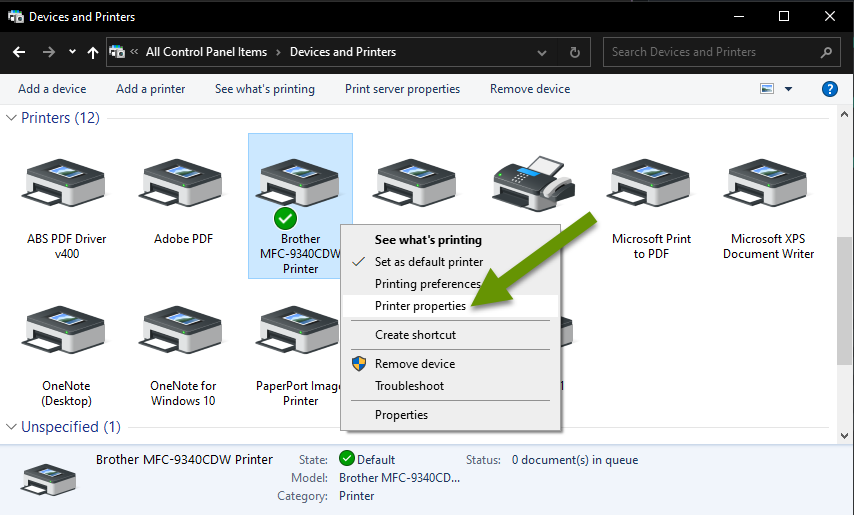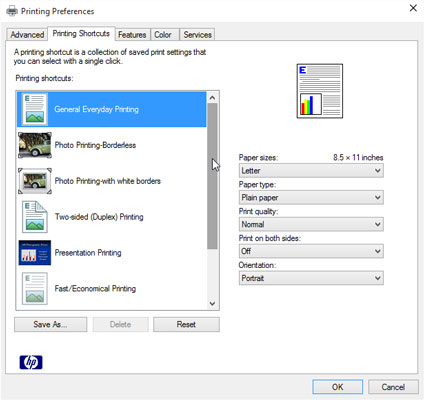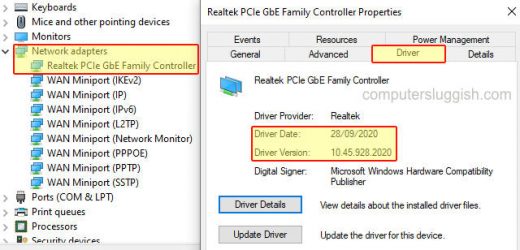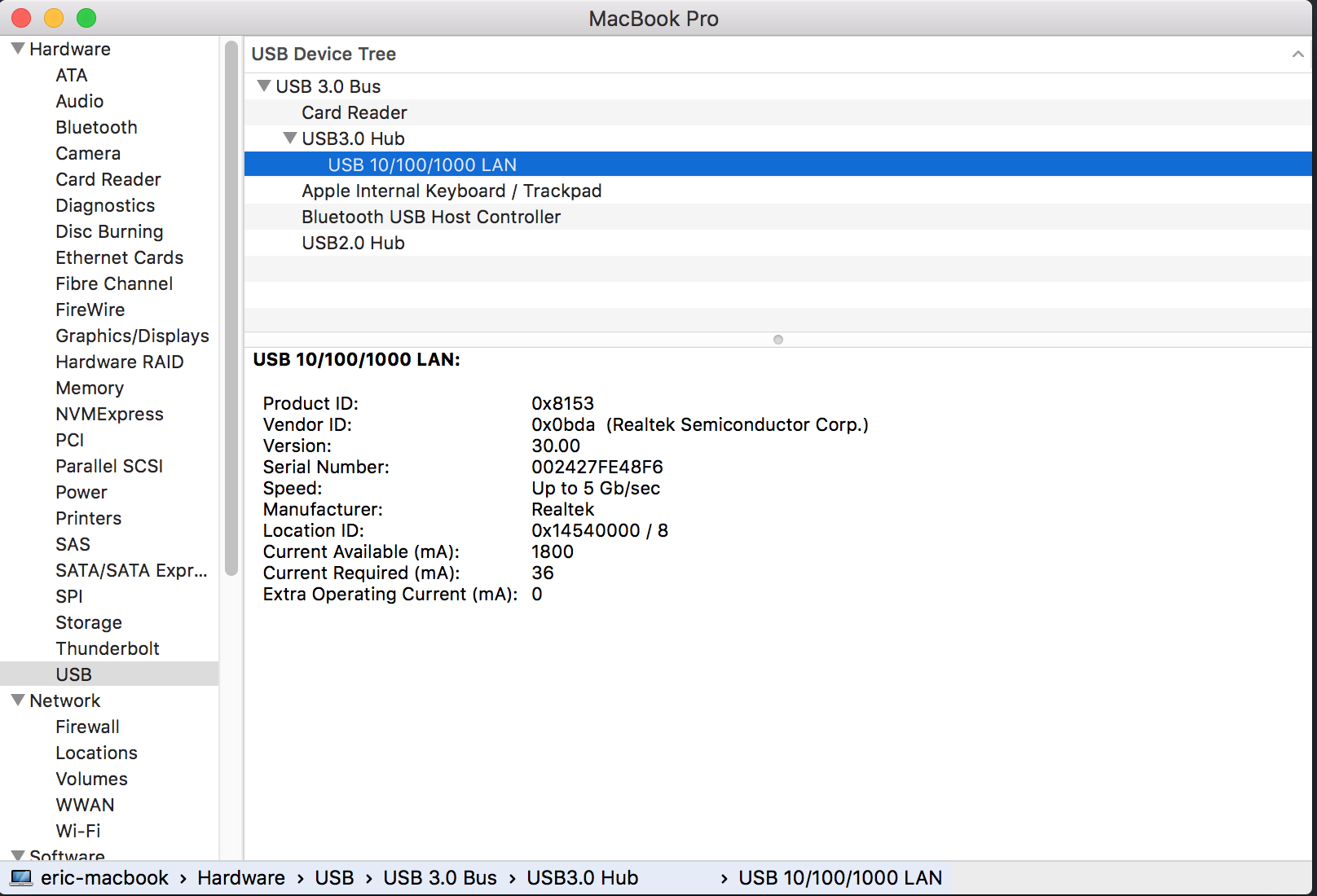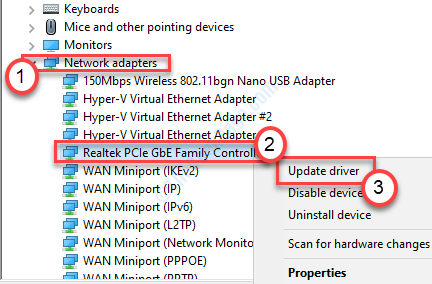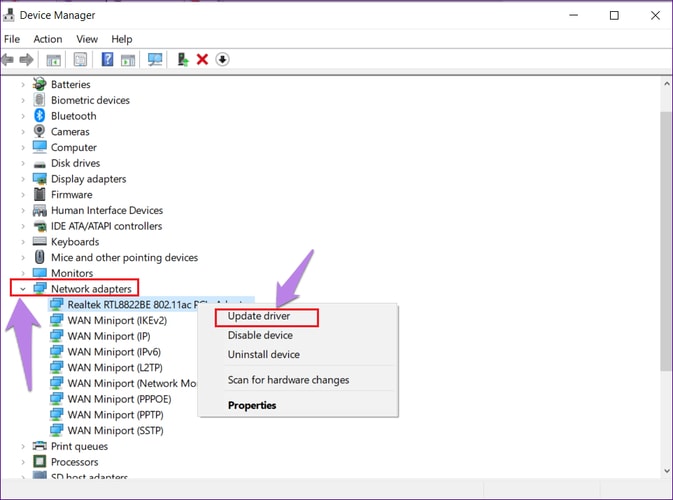The Risks And Alternatives To Downloading Cracked Software: A Comprehensive Look At Premiere Pro On Windows 11
The Risks and Alternatives to Downloading Cracked Software: A Comprehensive Look at Premiere Pro on Windows 11
Related Articles: The Risks and Alternatives to Downloading Cracked Software: A Comprehensive Look at Premiere Pro on Windows 11
Introduction
In this auspicious occasion, we are delighted to delve into the intriguing topic related to The Risks and Alternatives to Downloading Cracked Software: A Comprehensive Look at Premiere Pro on Windows 11. Let’s weave interesting information and offer fresh perspectives to the readers.
Table of Content
The Risks and Alternatives to Downloading Cracked Software: A Comprehensive Look at Premiere Pro on Windows 11
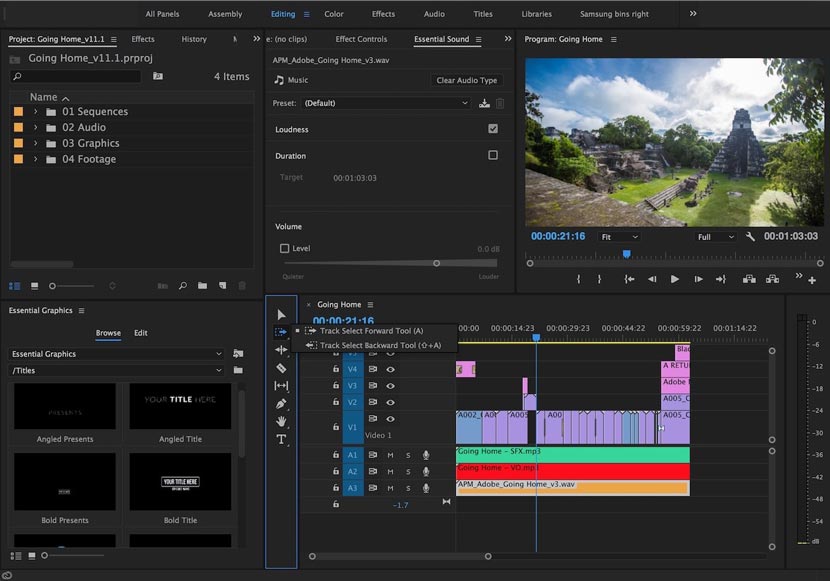
The allure of free software is undeniable, especially for those seeking professional-grade tools like Adobe Premiere Pro. However, the path of downloading cracked software, often referred to as "cracked" or "pirated" versions, is fraught with risks and ethical considerations. This article aims to provide a comprehensive understanding of the dangers associated with using cracked software, emphasizing the importance of ethical and legal alternatives for accessing Premiere Pro on Windows 11.
Understanding the Risks of Using Cracked Software
Downloading cracked software from untrusted sources exposes users to a multitude of risks, including:
- Malware and Viruses: Cracked software often serves as a conduit for malicious software, such as viruses, Trojans, and ransomware. These threats can steal personal data, compromise system security, and even damage hardware.
- Data Breaches: Cracked software may contain backdoors that allow unauthorized access to user data, including sensitive information like financial details, personal documents, and passwords.
- Legal Consequences: Downloading and using cracked software is illegal in most countries. Users could face fines, lawsuits, or even criminal charges.
- Performance Issues: Cracked software often lacks essential features and updates, leading to performance problems, crashes, and incompatibility issues.
- Lack of Support: Users of cracked software have no access to official support channels or updates, leaving them vulnerable to bugs, security vulnerabilities, and compatibility issues.
Alternatives to Cracked Software
Fortunately, there are numerous legal and ethical alternatives to using cracked software, ensuring access to the full functionality of Premiere Pro while protecting users from risks:
- Free Trial: Adobe offers a free trial of Premiere Pro, allowing users to explore its features and capabilities for a limited period.
- Subscription-Based Plans: Adobe’s Creative Cloud offers various subscription plans that provide access to Premiere Pro and other creative applications at affordable monthly or annual rates. These plans include regular updates, technical support, and cloud storage for collaborative projects.
- Educational Discounts: Students, teachers, and educational institutions can access discounted Creative Cloud subscriptions, making professional software more accessible for learning and creative pursuits.
- Open-Source Alternatives: While not identical to Premiere Pro, open-source video editing software like DaVinci Resolve offers a powerful alternative with a free version and professional-grade features.
The Importance of Ethical Software Usage
Using legal and ethical alternatives to cracked software benefits not only individuals but also the entire creative community. It:
- Supports Software Developers: Purchasing legitimate software helps support developers in creating and maintaining high-quality software, fostering innovation and improvement.
- Protects Users: Using legitimate software minimizes the risk of malware infections, data breaches, and legal consequences, ensuring a secure and reliable user experience.
- Promotes a Fair and Ethical Software Ecosystem: Supporting legal software distribution contributes to a fair and ethical software ecosystem, discouraging piracy and fostering a healthy environment for innovation and development.
FAQs Regarding Premiere Pro on Windows 11
Q: What are the best ways to install Premiere Pro on Windows 11?
A: The most secure and reliable way to install Premiere Pro on Windows 11 is through Adobe’s official website or the Creative Cloud app. This ensures access to the latest version, updates, and official support.
Q: Can I use Premiere Pro on Windows 11 without a subscription?
A: While Adobe offers a free trial, using Premiere Pro without a subscription is not possible after the trial period. Subscription-based models are the primary way to access the full functionality of Premiere Pro.
Q: Are there any free alternatives to Premiere Pro for Windows 11?
A: Open-source software like DaVinci Resolve offers a free version with professional-grade features, providing a viable alternative to Premiere Pro.
Q: What are the minimum system requirements for Premiere Pro on Windows 11?
A: Adobe’s official website provides detailed system requirements for Premiere Pro, including specifications for processor, RAM, storage, and graphics card.
Tips for Using Premiere Pro on Windows 11
- Optimize System Performance: Ensure your system meets the recommended specifications for Premiere Pro to avoid performance issues.
- Utilize Project Presets: Use project presets to streamline workflow and maintain consistent settings across projects.
- Explore Keyboard Shortcuts: Learn and utilize keyboard shortcuts for faster and more efficient editing.
- Utilize Adobe Stock: Access high-quality royalty-free assets like footage, graphics, and music from Adobe Stock directly within Premiere Pro.
- Leverage Creative Cloud Libraries: Organize and share assets across different Adobe applications using Creative Cloud Libraries.
Conclusion
While the allure of free software might be tempting, using cracked software poses significant risks to users and the software ecosystem. Choosing legal and ethical alternatives, such as Adobe’s Creative Cloud subscriptions, free trials, or open-source alternatives like DaVinci Resolve, guarantees access to the full functionality of Premiere Pro while protecting users from malware, data breaches, and legal consequences. By embracing ethical software usage, individuals can contribute to a healthier and more sustainable software environment for everyone.

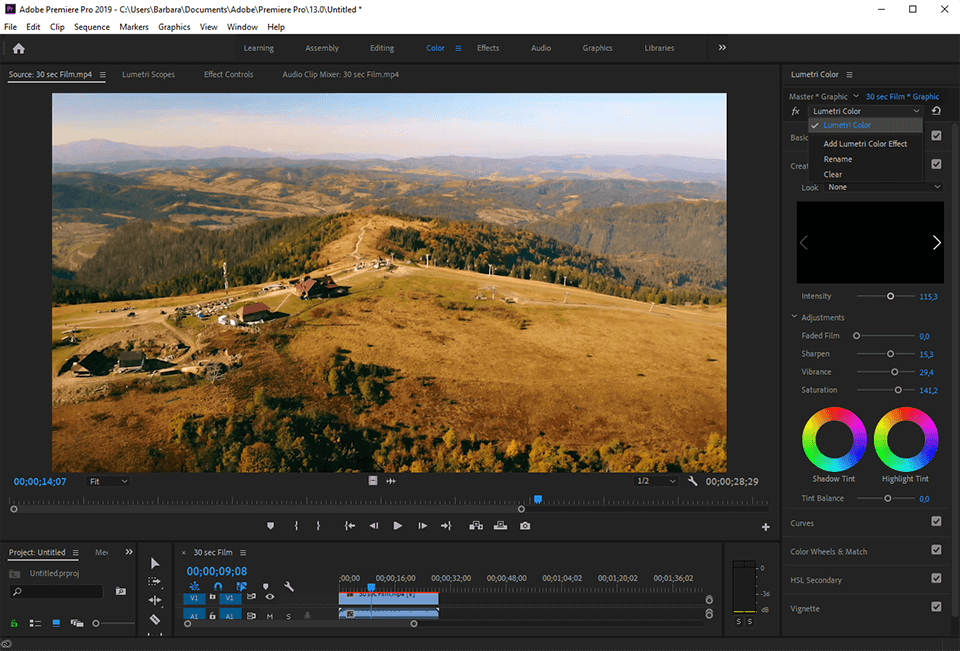
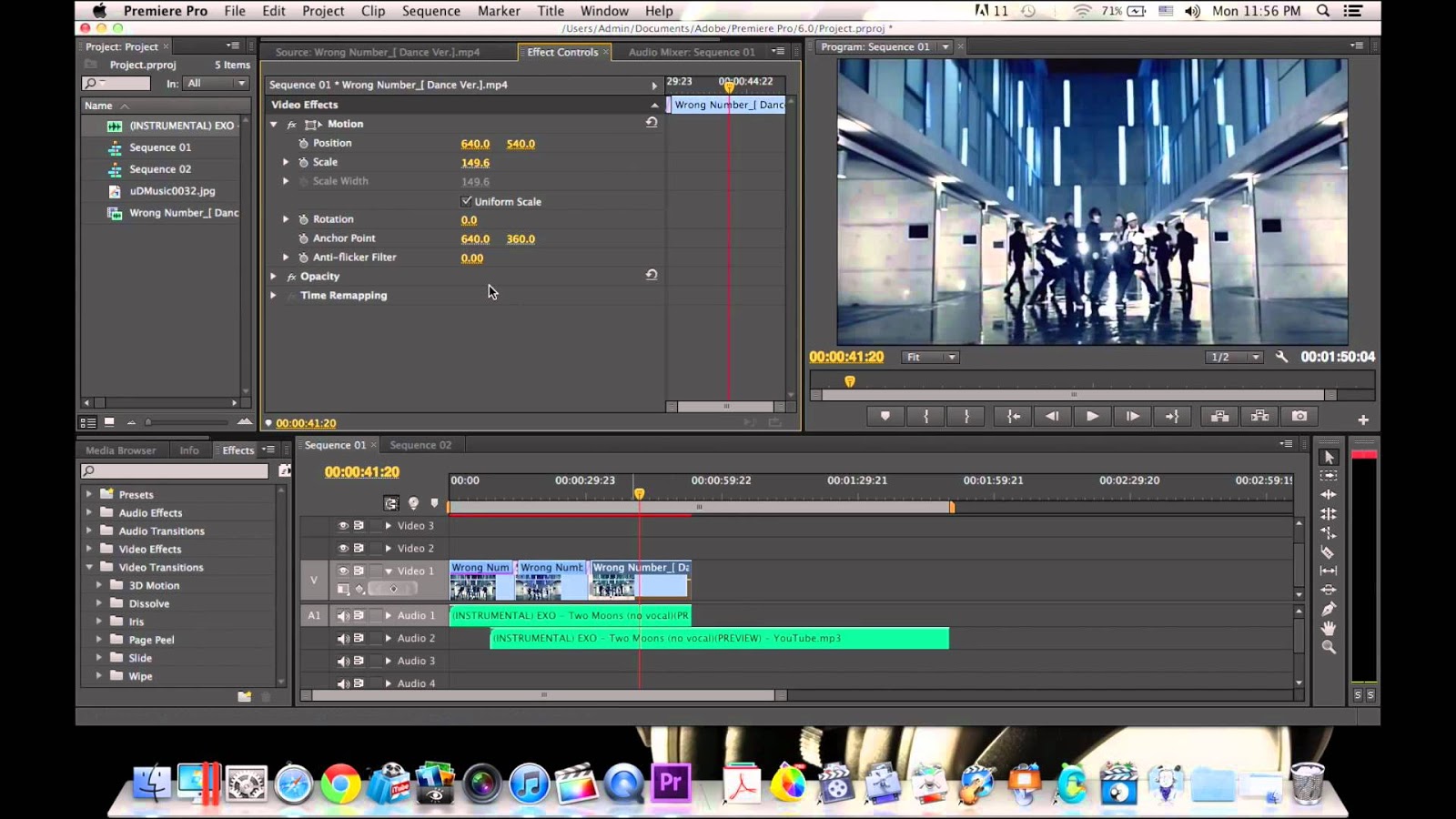
![Adobe Premiere Pro Crack 14.9.0.52 + Free License Key [2021]](https://pccrackmac.com/wp-content/uploads/2021/02/adobe-premiere-pro-2021-opener-1.jpg)
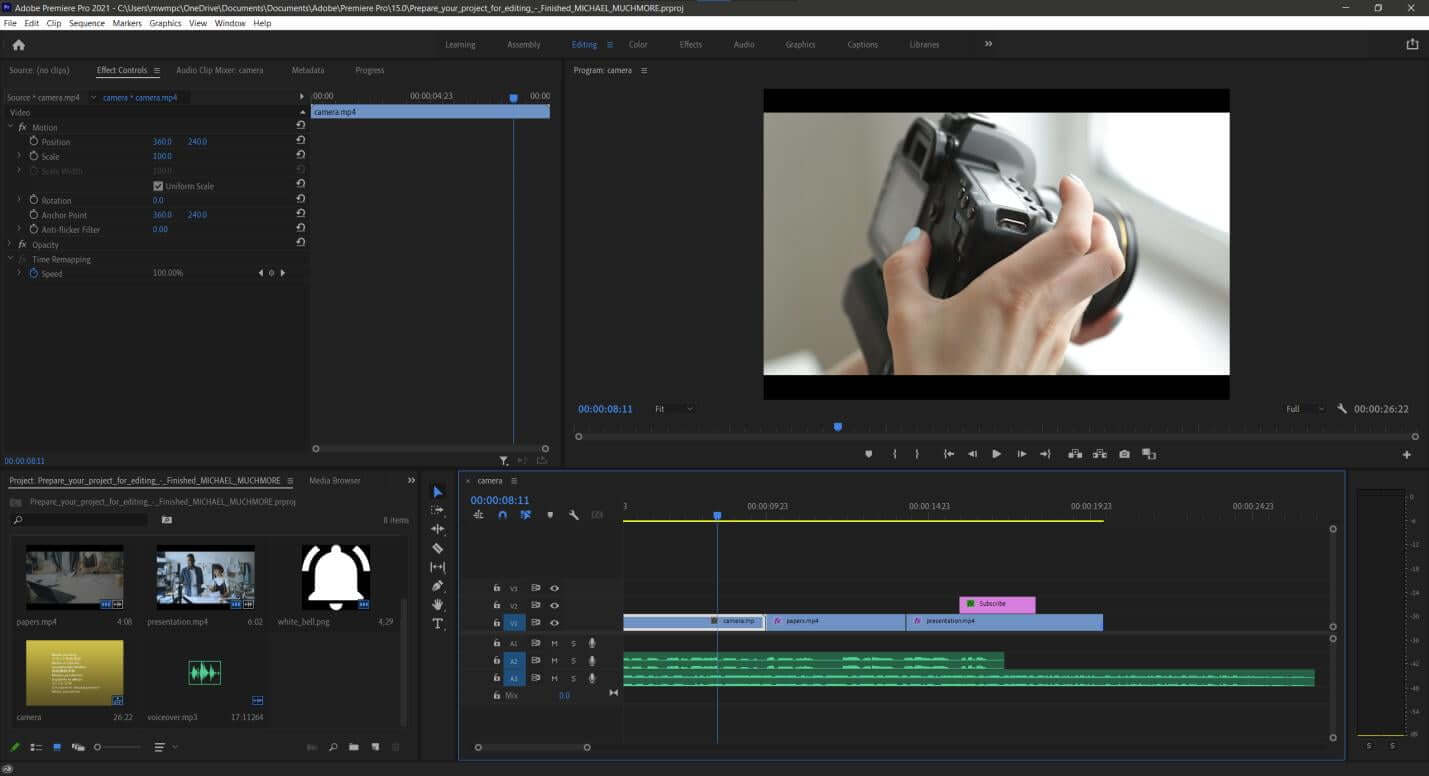
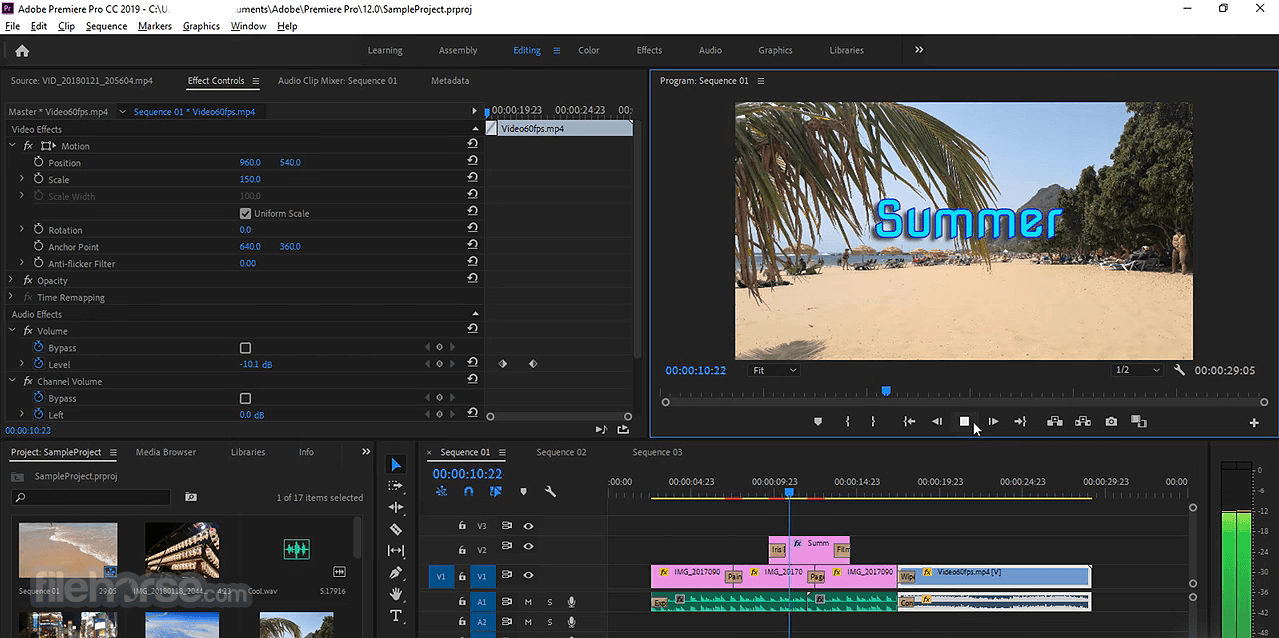

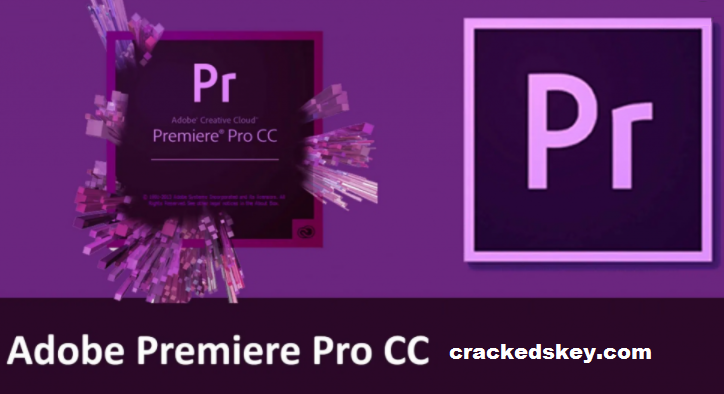
Closure
Thus, we hope this article has provided valuable insights into The Risks and Alternatives to Downloading Cracked Software: A Comprehensive Look at Premiere Pro on Windows 11. We thank you for taking the time to read this article. See you in our next article!

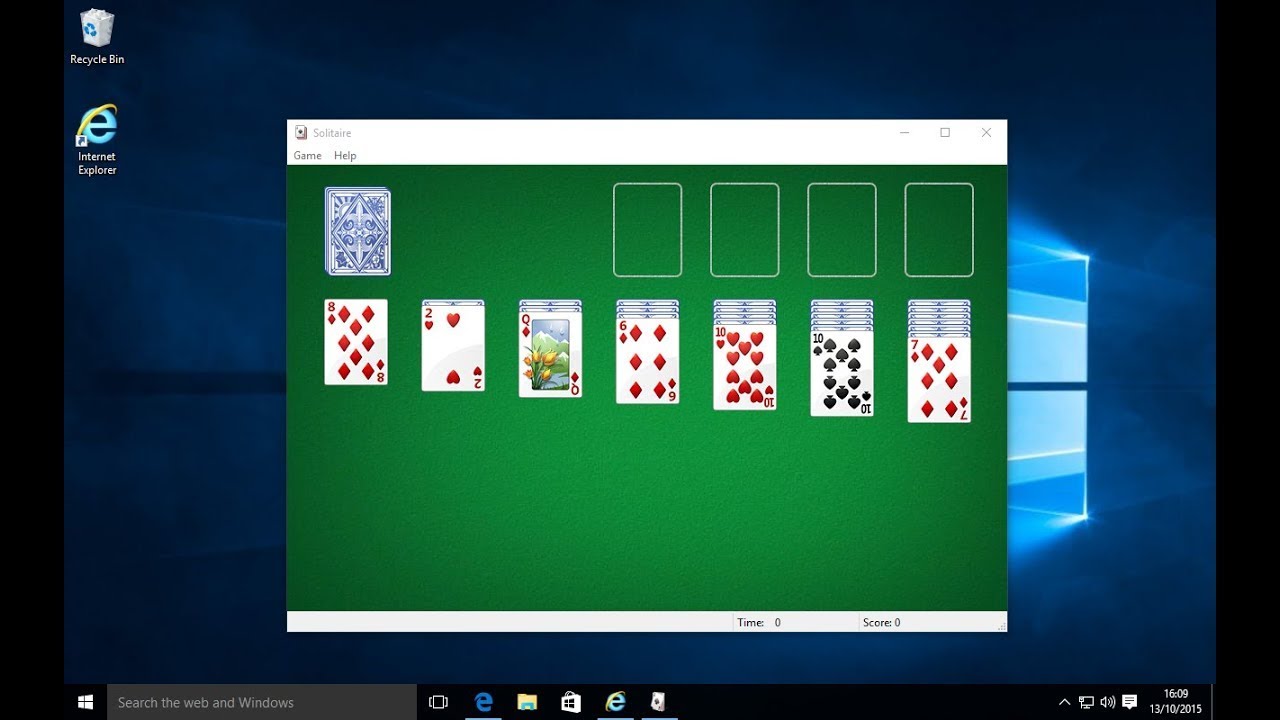




:max_bytes(150000):strip_icc()/001-how-to-get-classic-solitaire-for-windows-10-eef7286b315a4aa78f22459f2e371589.jpg)





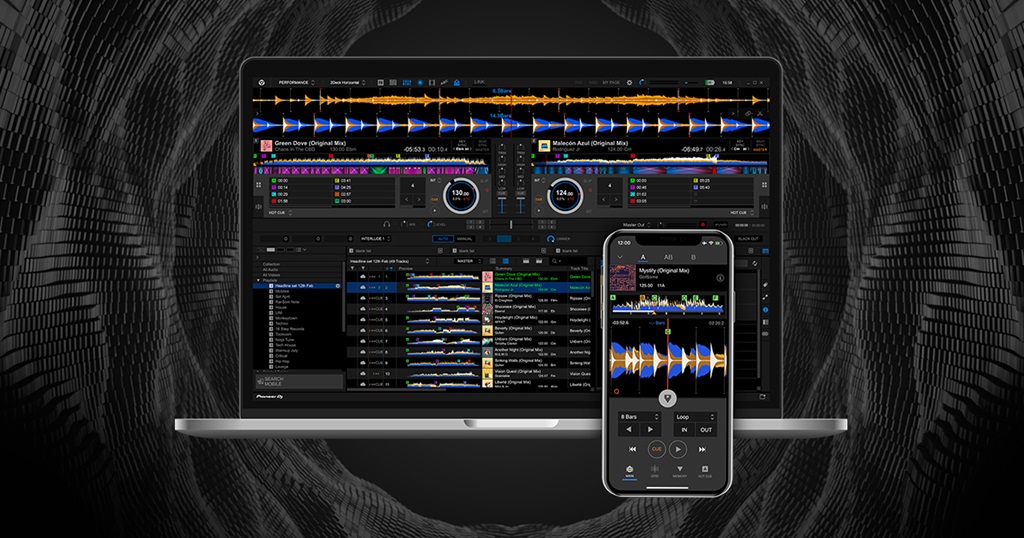

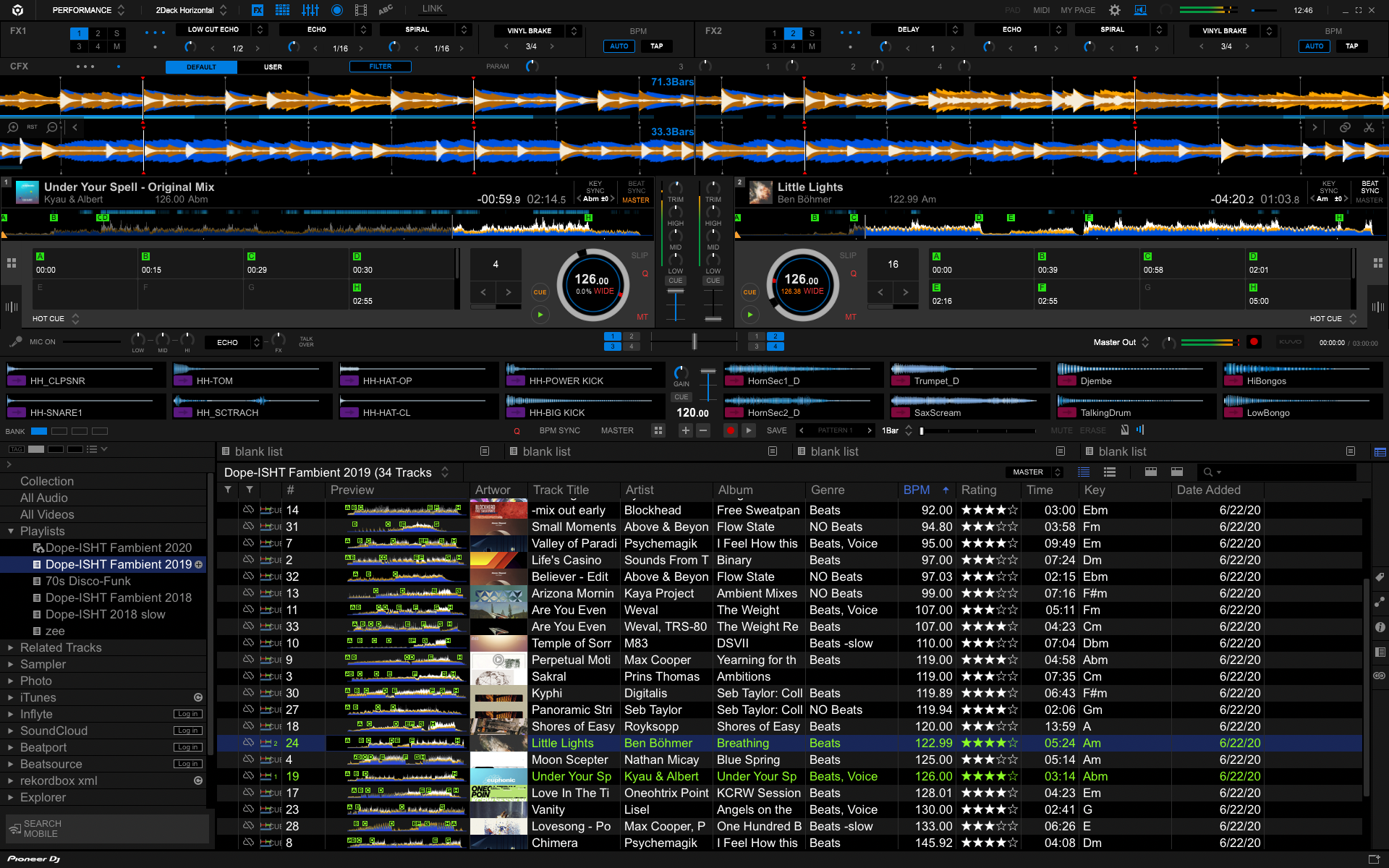






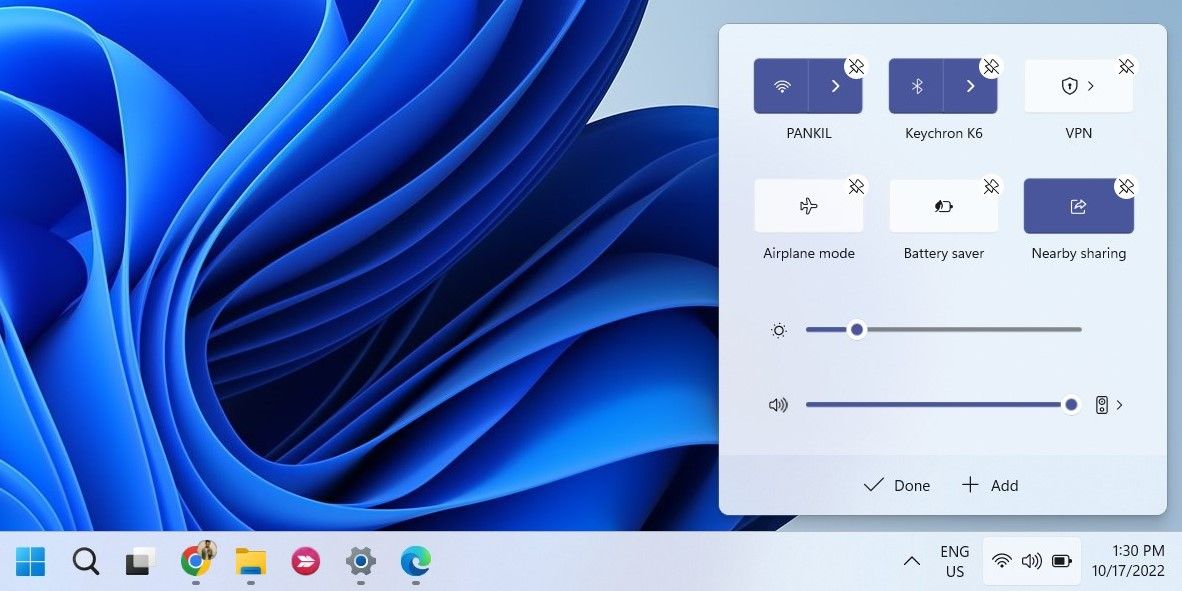


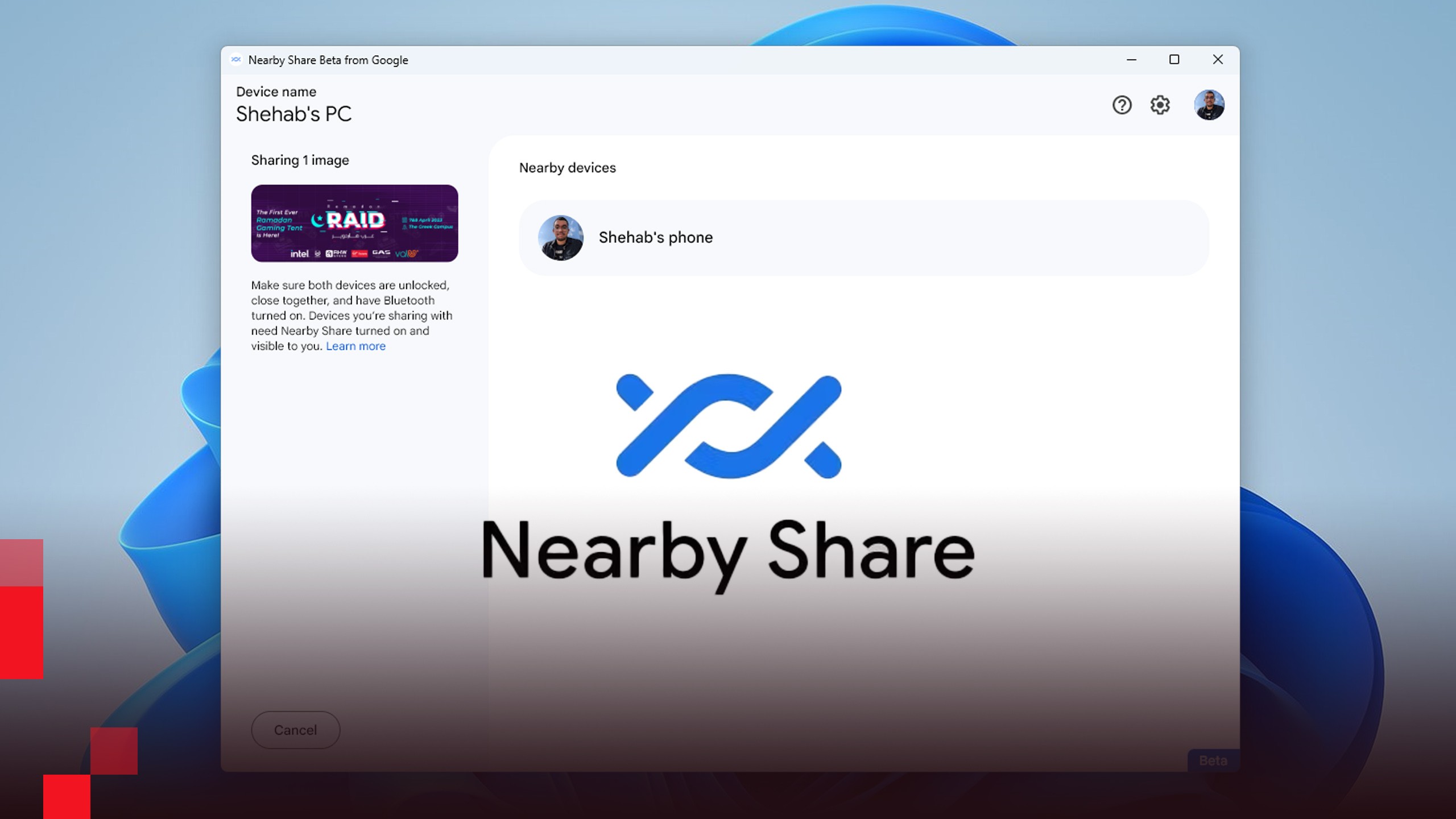

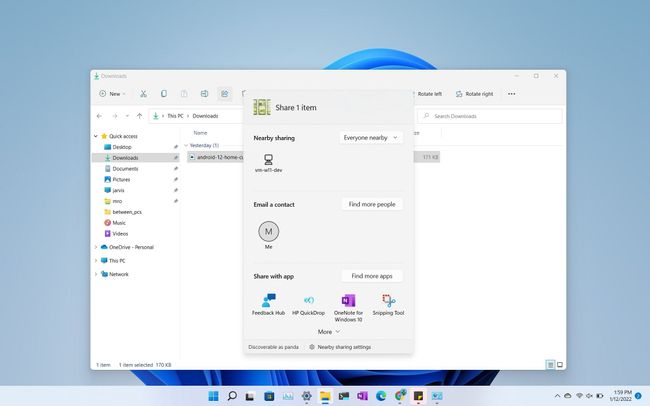


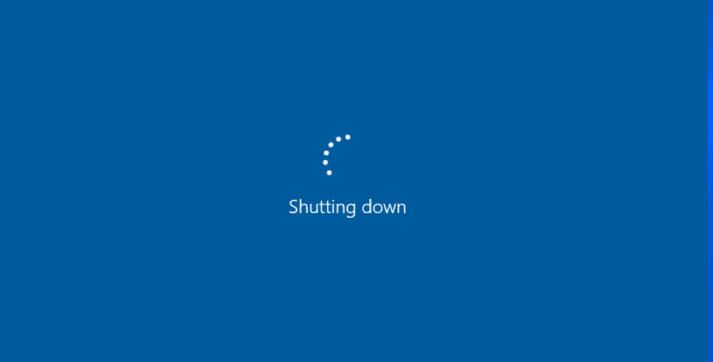
![[Solved] Windows 11 Stuck on Shutting Down](https://rizonetech.com/wp-content/uploads/sites/29/2024/02/fix-windows-11-shutdown-problems.jpg)