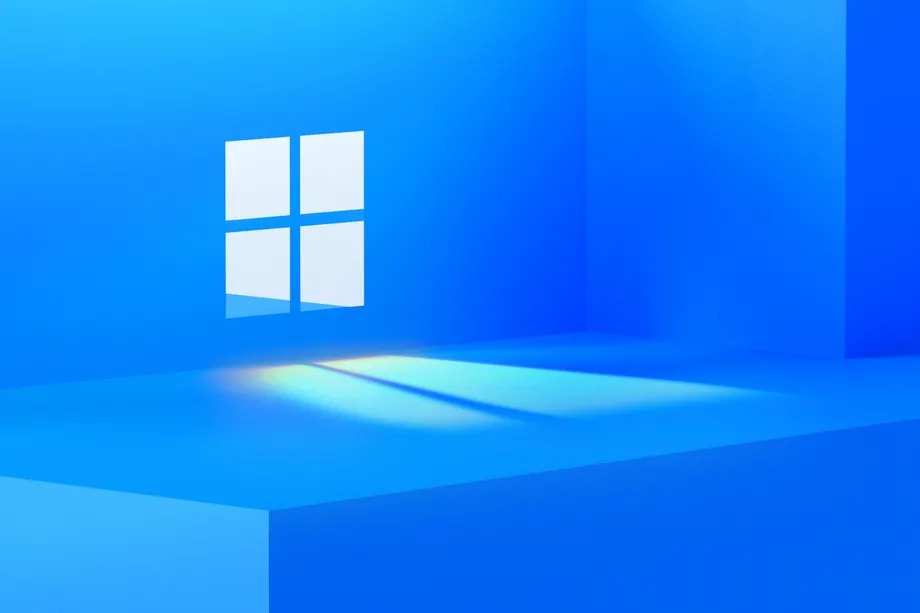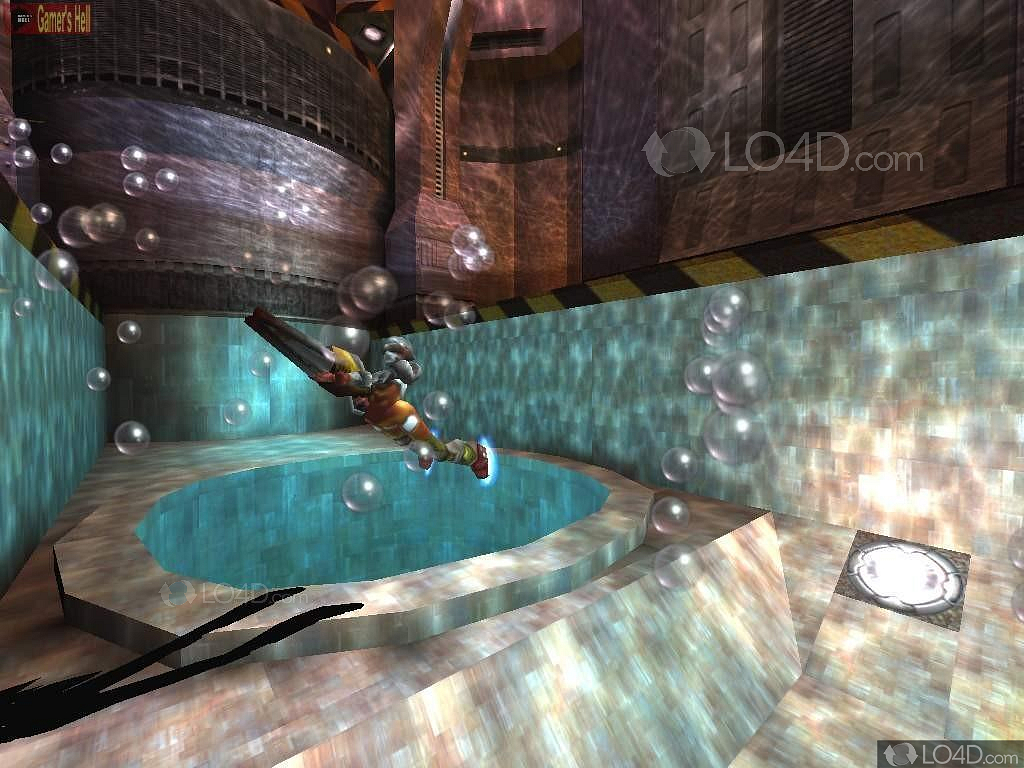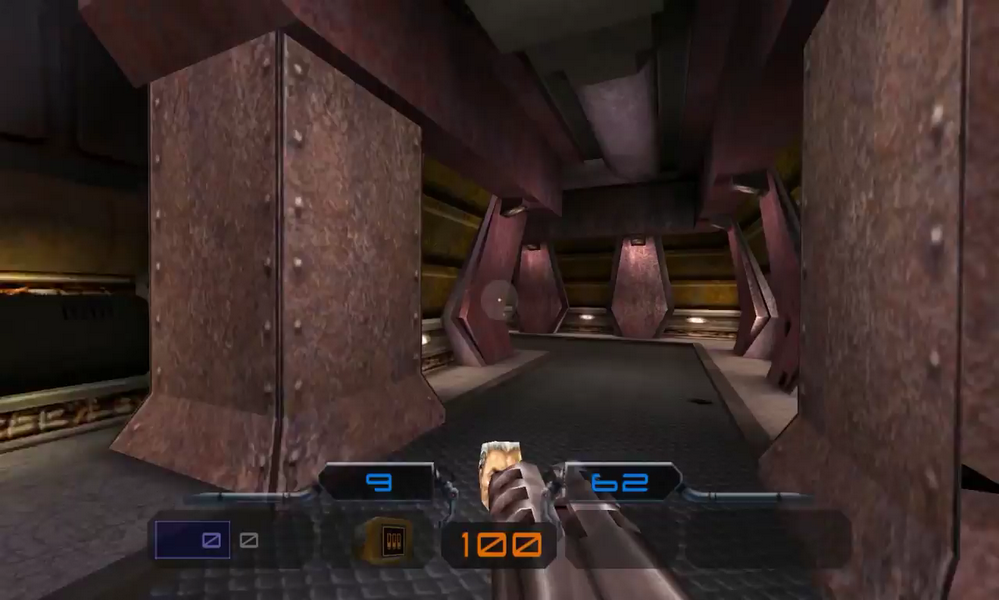Understanding Overscan: The Hidden Boundaries Of Your TV Display
Understanding Overscan: The Hidden Boundaries of Your TV Display
Related Articles: Understanding Overscan: The Hidden Boundaries of Your TV Display
Introduction
With enthusiasm, let’s navigate through the intriguing topic related to Understanding Overscan: The Hidden Boundaries of Your TV Display. Let’s weave interesting information and offer fresh perspectives to the readers.
Table of Content
Understanding Overscan: The Hidden Boundaries of Your TV Display

In the realm of digital displays, the seamless flow of images often masks a subtle yet crucial aspect – the phenomenon known as overscan. Overscan, a feature inherent to traditional analog television systems, involves extending the displayed image beyond its intended boundaries, effectively cropping the edges of the original content. While this might seem inconsequential at first glance, overscan can have a significant impact on the viewing experience, particularly when connecting a personal computer (PC) to a television.
The Origins of Overscan: A Legacy of Analog Television
The concept of overscan originated in the analog television era, serving a practical purpose. Analog signals, inherently susceptible to noise and interference, required a buffer zone around the image to ensure accurate reception. This buffer zone, known as the "overscan area," effectively masked any potential distortions or artifacts that might occur at the edges of the broadcast signal. Overscan also addressed the limitations of analog television receivers, which lacked the precision to display the entire signal accurately.
Overscan and Digital Displays: A Clash of Standards
The advent of digital television and high-definition displays brought about a significant shift in signal processing. Digital signals, being inherently less susceptible to noise, eliminated the need for the overscan buffer. However, the legacy of overscan persisted, and many television manufacturers continued to implement it, even in their digital models. This created a dissonance between the digital signals generated by PCs and the overscan behavior of televisions, leading to a range of issues for users.
The Consequences of Overscan on PC Displays:
When a PC is connected to a television with overscan enabled, the displayed image is cropped, resulting in several undesirable consequences:
- Loss of Information: The overscan area effectively hides a portion of the image, potentially obscuring important elements like menus, toolbars, or even vital information within the content itself.
- Aesthetic Distortion: The cropped image can lead to an uneven aspect ratio, distorting the intended proportions of the displayed content.
- Reduced Viewing Area: The overscan area limits the usable display space, effectively reducing the overall viewing area.
- Interface Issues: Overscan can interfere with user interfaces, making it difficult to navigate menus, select options, or interact with elements located near the edges of the screen.
The Importance of Overscan Control:
Recognizing the limitations imposed by overscan, modern televisions and display devices offer settings to adjust or disable overscan. These settings provide users with greater control over the displayed image, allowing them to ensure that the entire content is visible and displayed accurately.
Understanding Overscan Settings:
Most televisions provide a range of settings related to overscan:
- Overscan: On/Off: This setting allows users to completely disable or enable overscan. Disabling overscan is generally recommended when connecting a PC to a television.
- Underscan: This setting allows users to adjust the image size to fit within the boundaries of the display, effectively reducing the overscan area.
- Aspect Ratio: This setting allows users to select the desired aspect ratio for the displayed content. Choosing the correct aspect ratio ensures that the image is displayed in its intended proportions.
- Pixel Mapping: Some televisions offer advanced settings that allow users to manually adjust the pixel mapping, providing fine-grained control over the displayed image.
Tips for Managing Overscan:
- Check the User Manual: Consult the user manual for your television to identify the specific settings related to overscan.
- Experiment with Settings: Experiment with different overscan settings to find the optimal configuration for your setup.
- Use a Test Pattern: Utilize a test pattern or a dedicated overscan detection tool to visually assess the overscan area and ensure that the entire image is being displayed.
- Consider an External Display: If your television does not offer sufficient overscan control, consider using an external display, such as a monitor, which typically does not exhibit overscan behavior.
FAQs on Overscan:
Q: Is overscan always a problem?
A: While overscan can be problematic in certain scenarios, it can also be beneficial in some cases, such as when viewing analog television broadcasts. However, for most modern digital content, particularly when connecting a PC to a television, disabling overscan is generally recommended.
Q: How do I know if my television has overscan?
A: You can visually assess overscan by observing the displayed image for any cropping or missing content, especially near the edges. You can also use a test pattern or a dedicated overscan detection tool to confirm the presence of overscan.
Q: Can I disable overscan on all televisions?
A: Not all televisions offer the option to disable overscan. Older models may lack this feature. However, most modern televisions, especially those with HDMI inputs, provide settings for adjusting or disabling overscan.
Q: What is the difference between overscan and underscan?
A: Overscan extends the displayed image beyond its intended boundaries, effectively cropping the edges. Underscan reduces the image size to fit within the boundaries of the display, minimizing the overscan area.
Q: How can I fix overscan issues with my PC display?
A: You can attempt to fix overscan issues by adjusting the overscan settings on your television, using a test pattern to identify and correct the problem, or by using a dedicated overscan detection tool. If your television does not offer sufficient overscan control, consider using an external display.
Conclusion:
Overscan, a relic of the analog television era, can pose challenges for users connecting PCs to televisions. Understanding the implications of overscan and utilizing the available settings to manage it are crucial for achieving an optimal viewing experience. By disabling or adjusting overscan, users can ensure that the entire content is visible, the aspect ratio is preserved, and the user interface remains functional. In the digital age, where high-resolution displays and precise image reproduction are paramount, mastering overscan settings becomes essential for a seamless and immersive viewing experience.
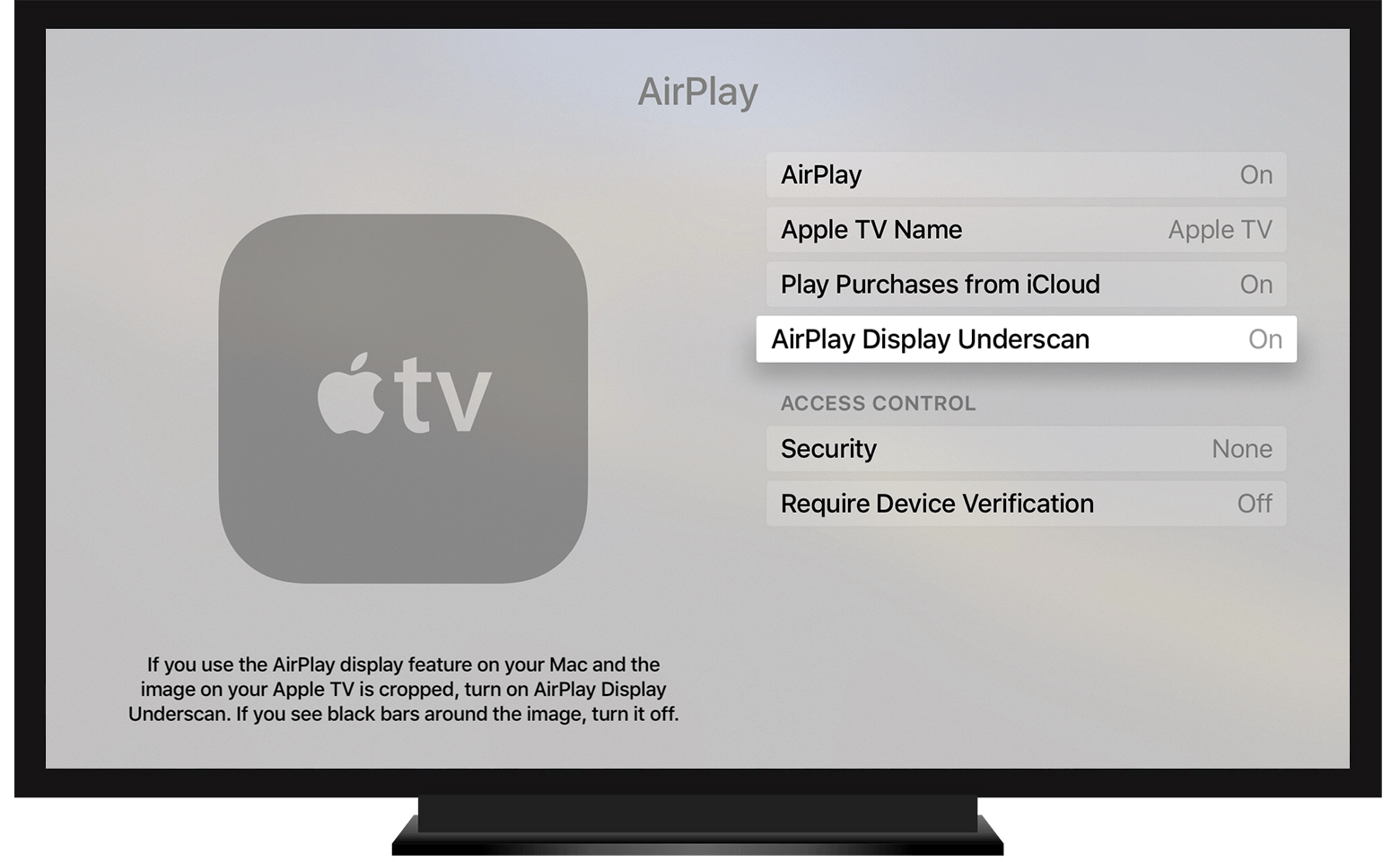
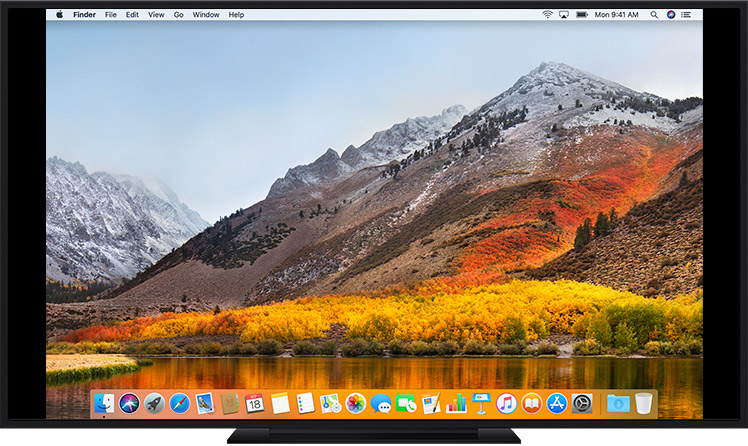


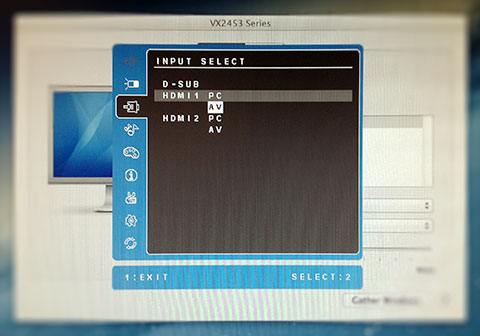
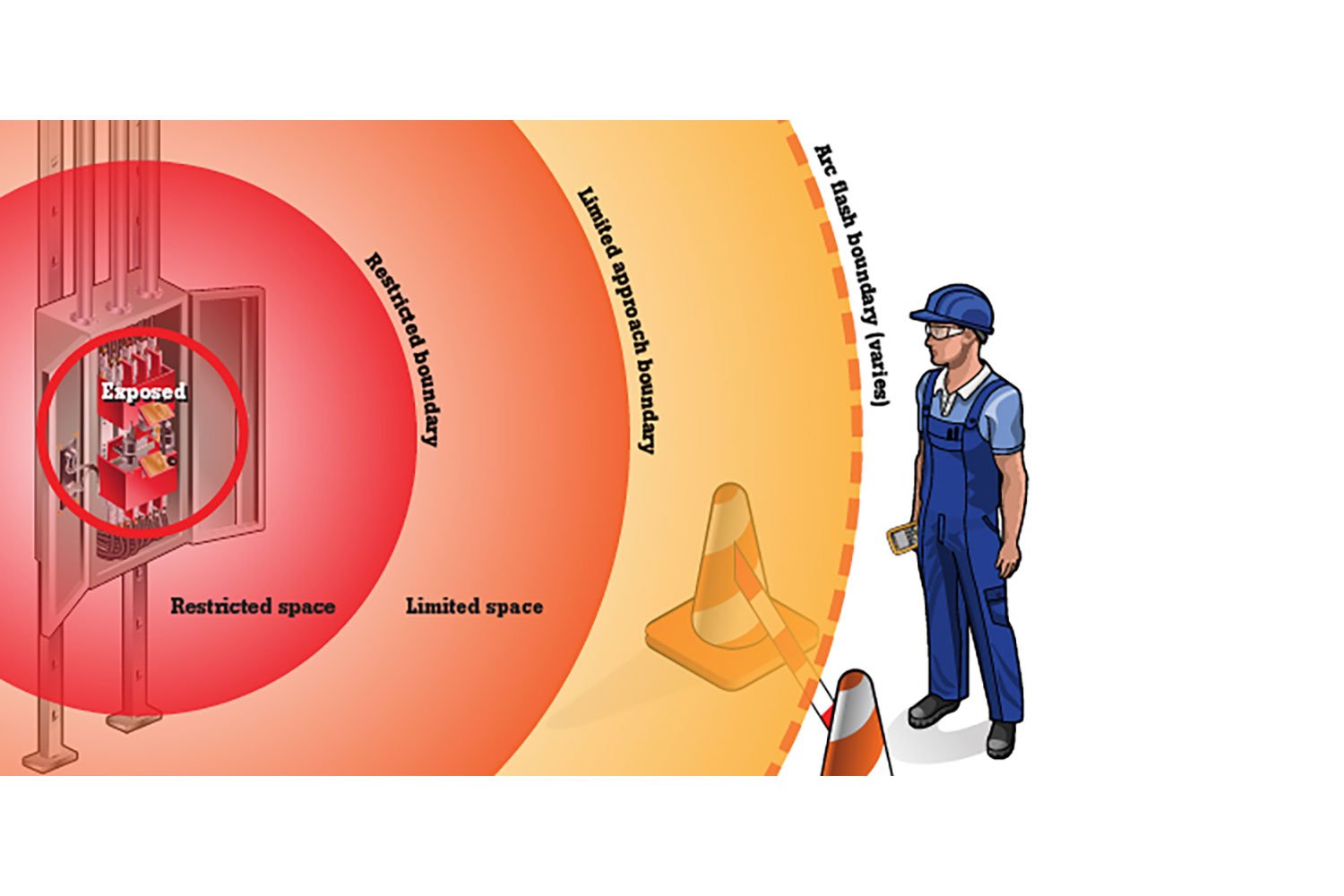
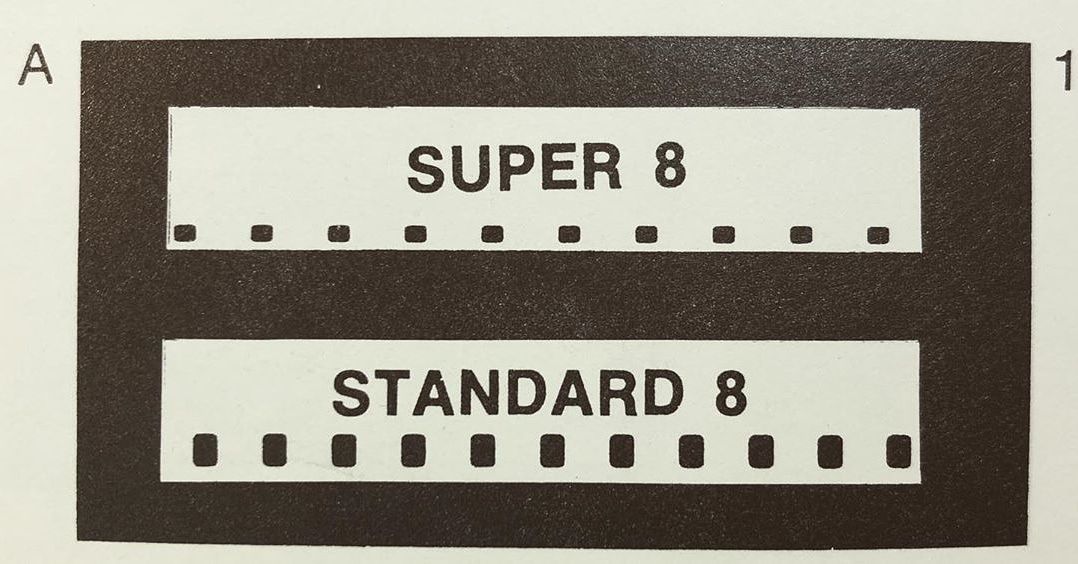

Closure
Thus, we hope this article has provided valuable insights into Understanding Overscan: The Hidden Boundaries of Your TV Display. We hope you find this article informative and beneficial. See you in our next article!











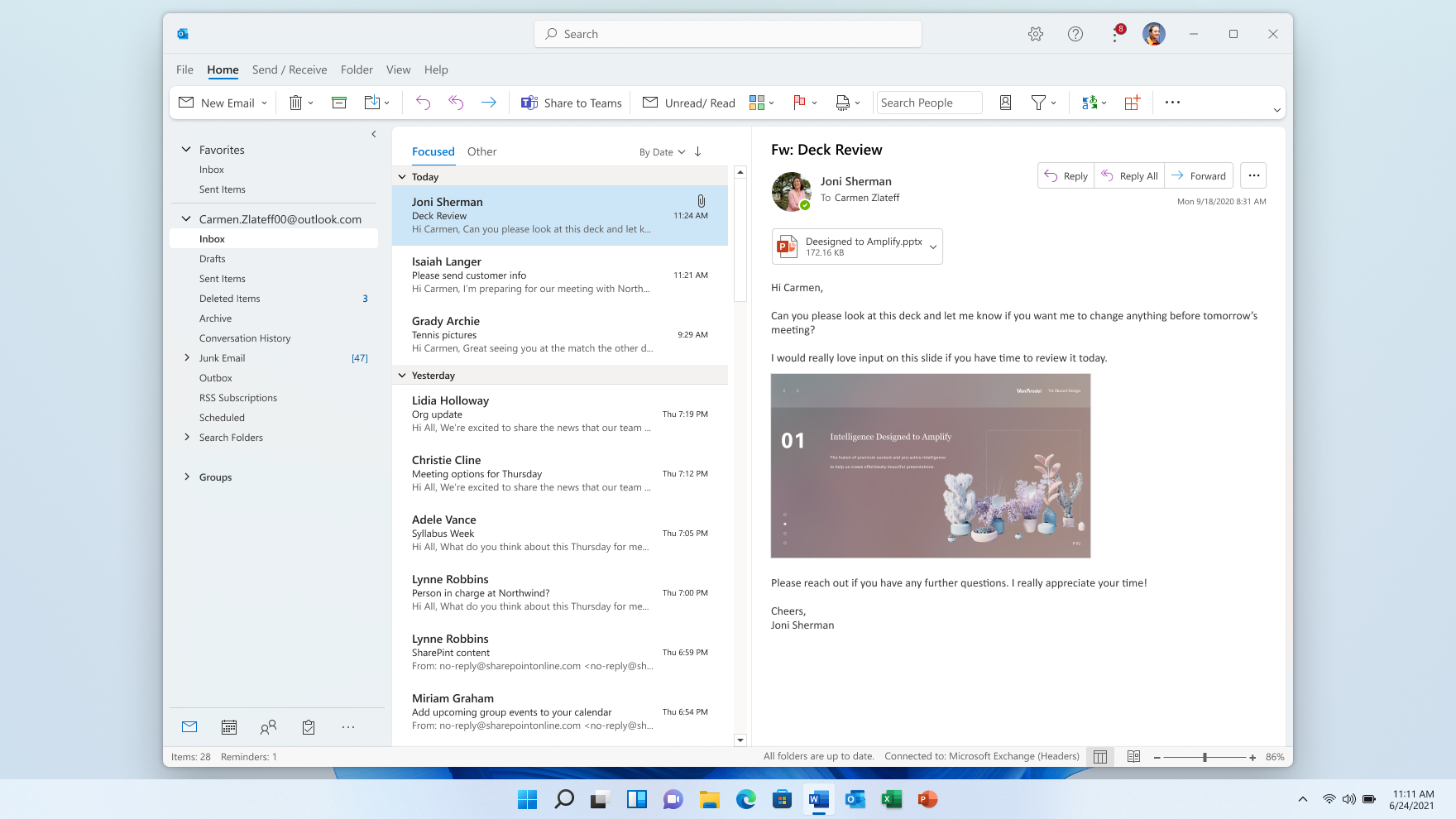










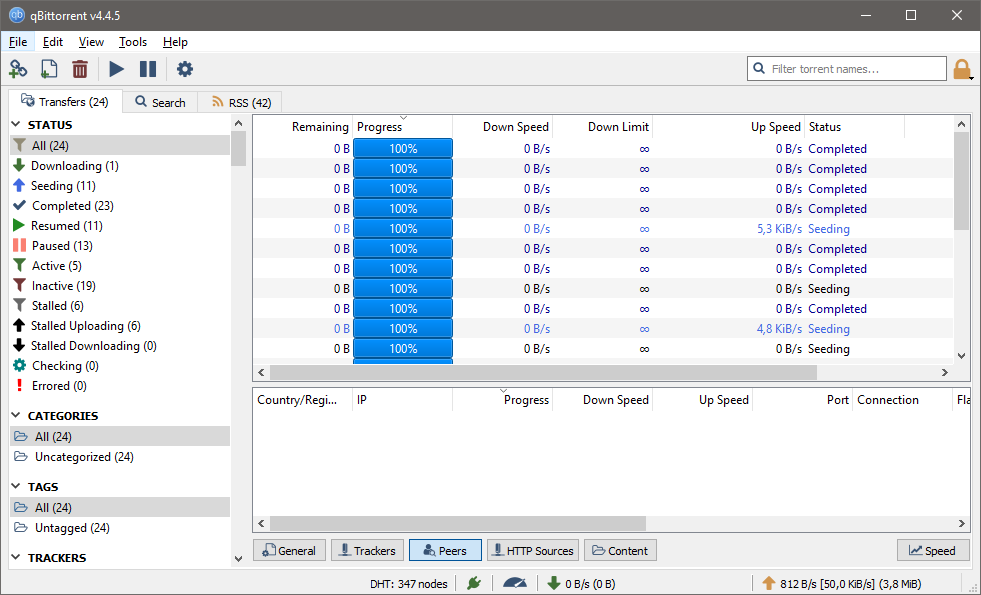
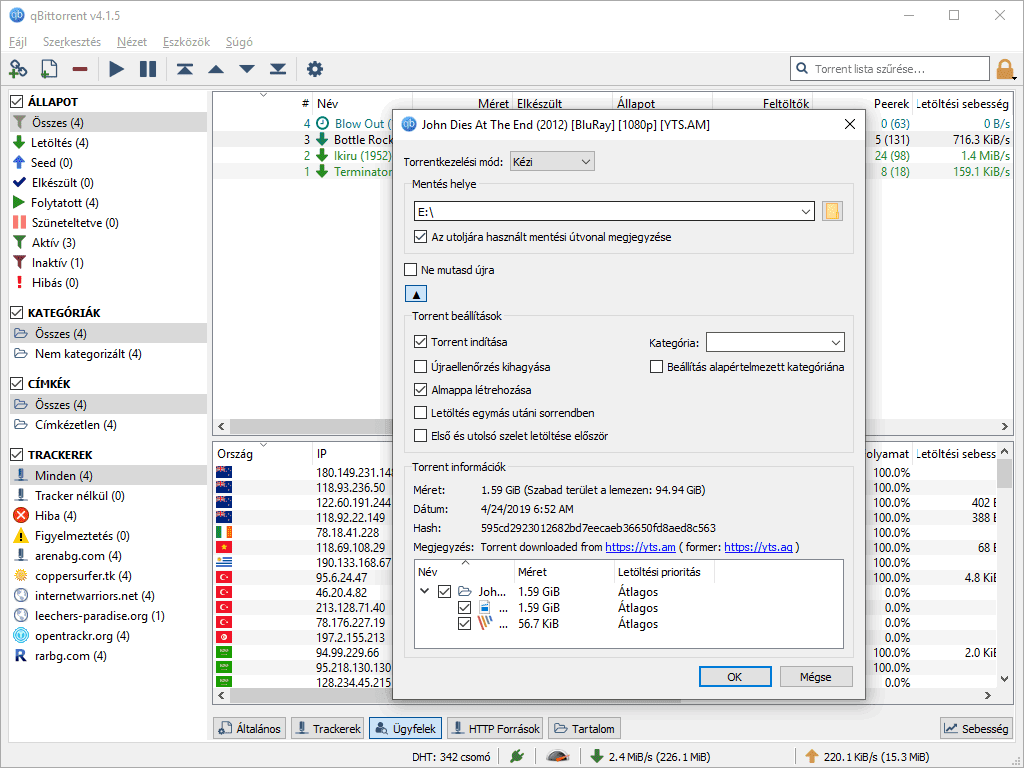
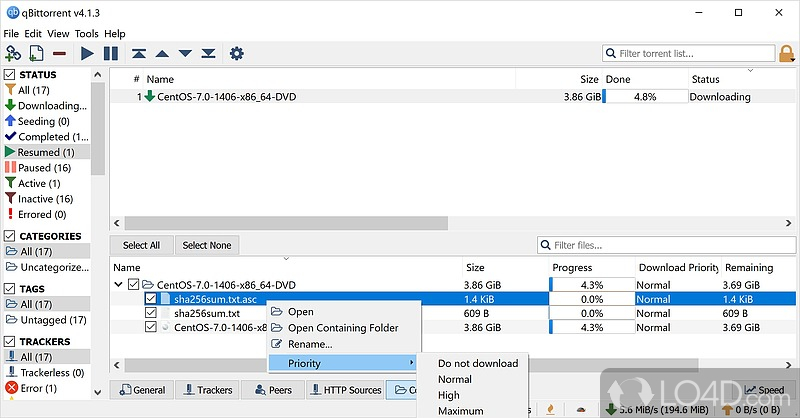
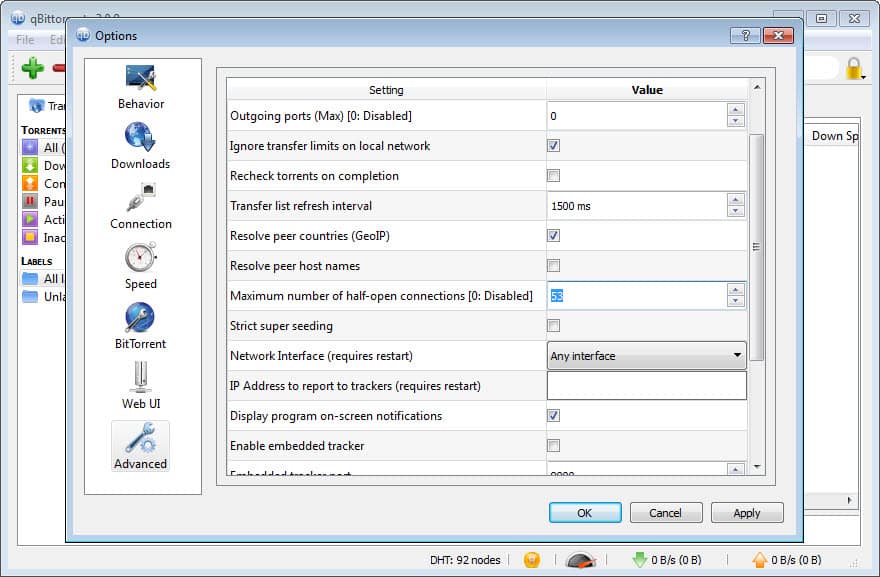
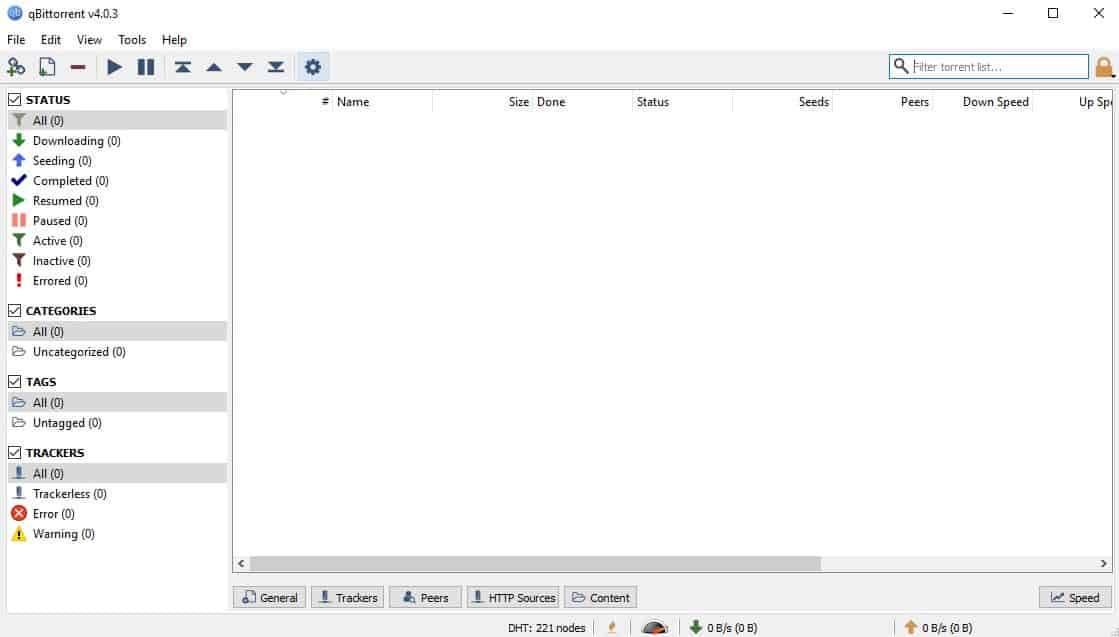
![[GUIDE] How To Upgrade To Windows 10 Using ISO File](https://htse.kapilarya.com/GUIDE-How-To-Upgrade-To-Windows-10-Using-ISO-File-12.png)

![[GUIDE] How To Upgrade To Windows 10 Using ISO File](https://htse.kapilarya.com/GUIDE-How-To-Upgrade-To-Windows-10-Using-ISO-File-7.png)


![[GUIDE] How To Upgrade To Windows 10 Using ISO File](https://htse.kapilarya.com/GUIDE-How-To-Upgrade-To-Windows-10-Using-ISO-File.png)
![[GUIDE] How To Upgrade To Windows 10 Using ISO File](https://htse.kapilarya.com/GUIDE-How-To-Upgrade-To-Windows-10-Using-ISO-File-1.png)

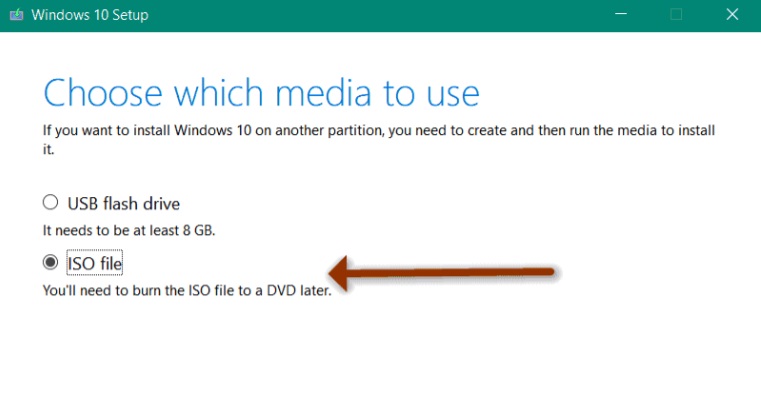


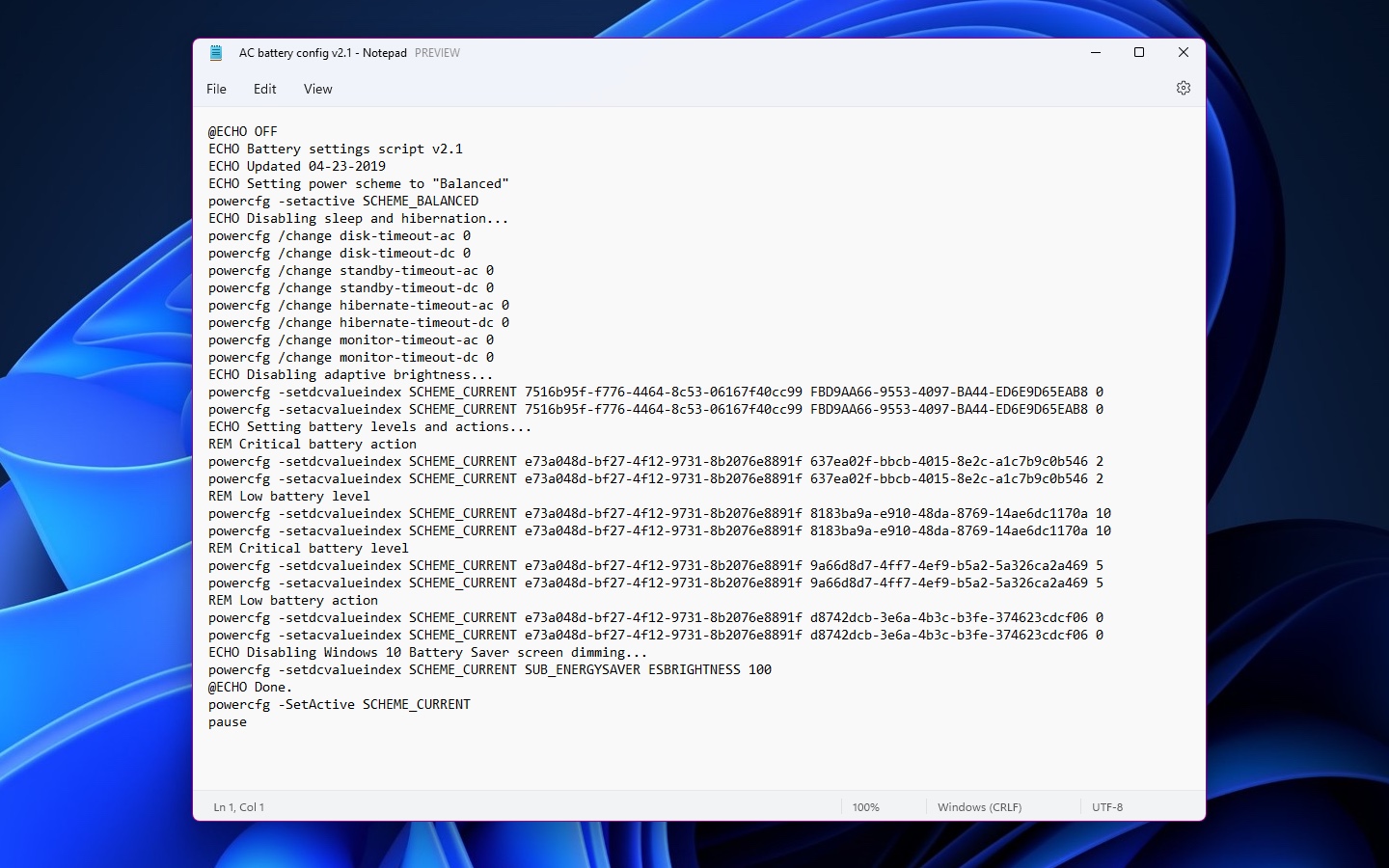


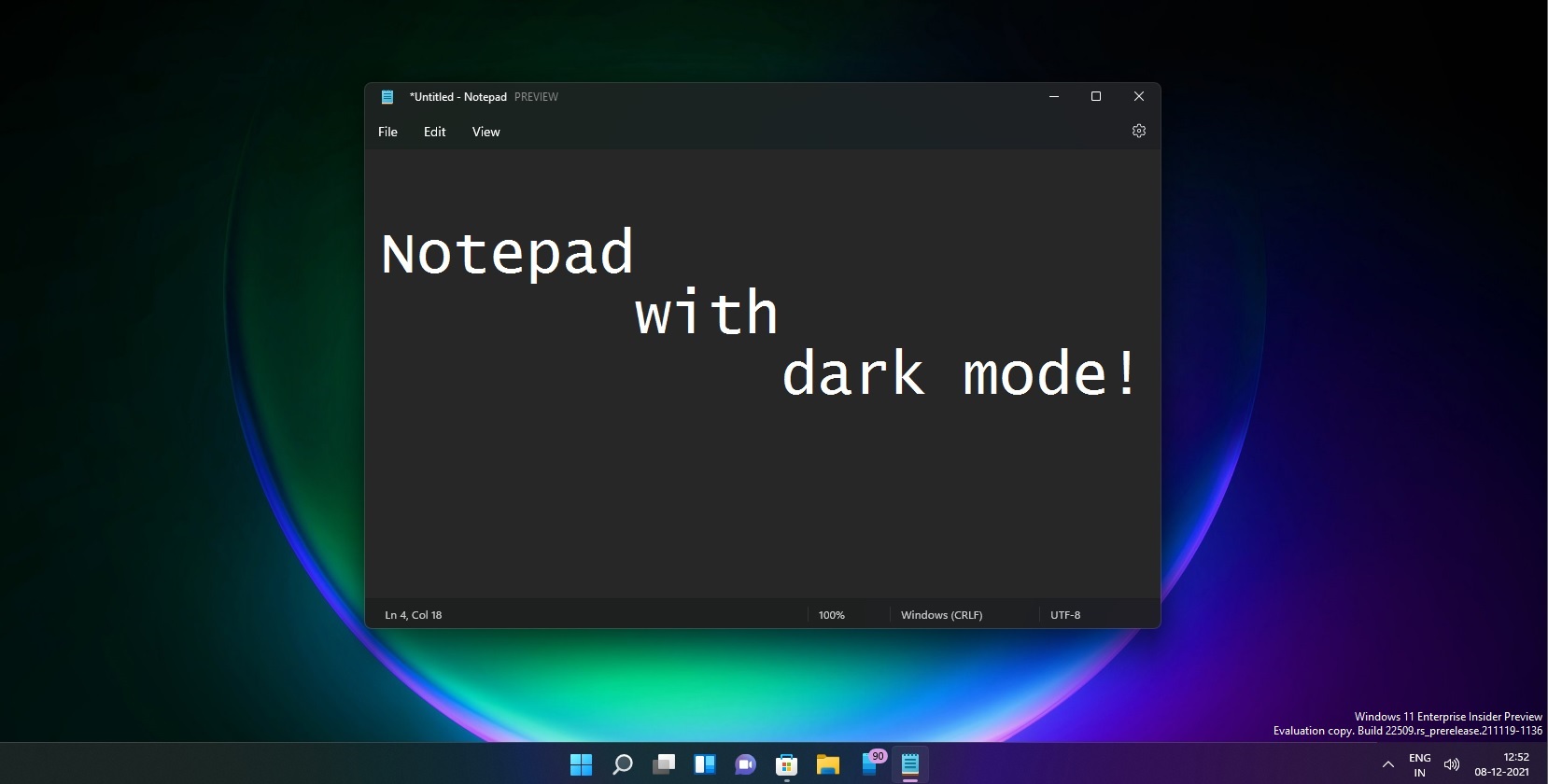


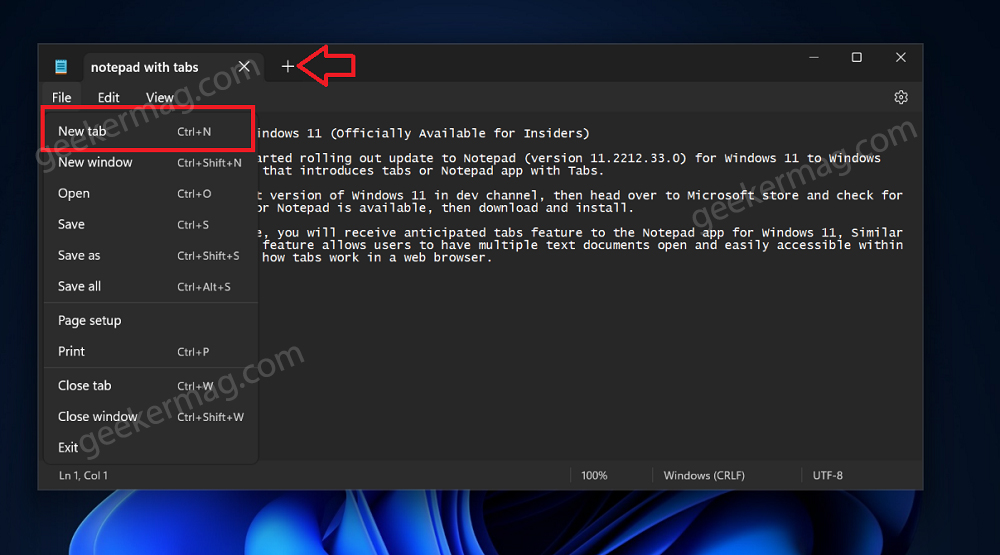
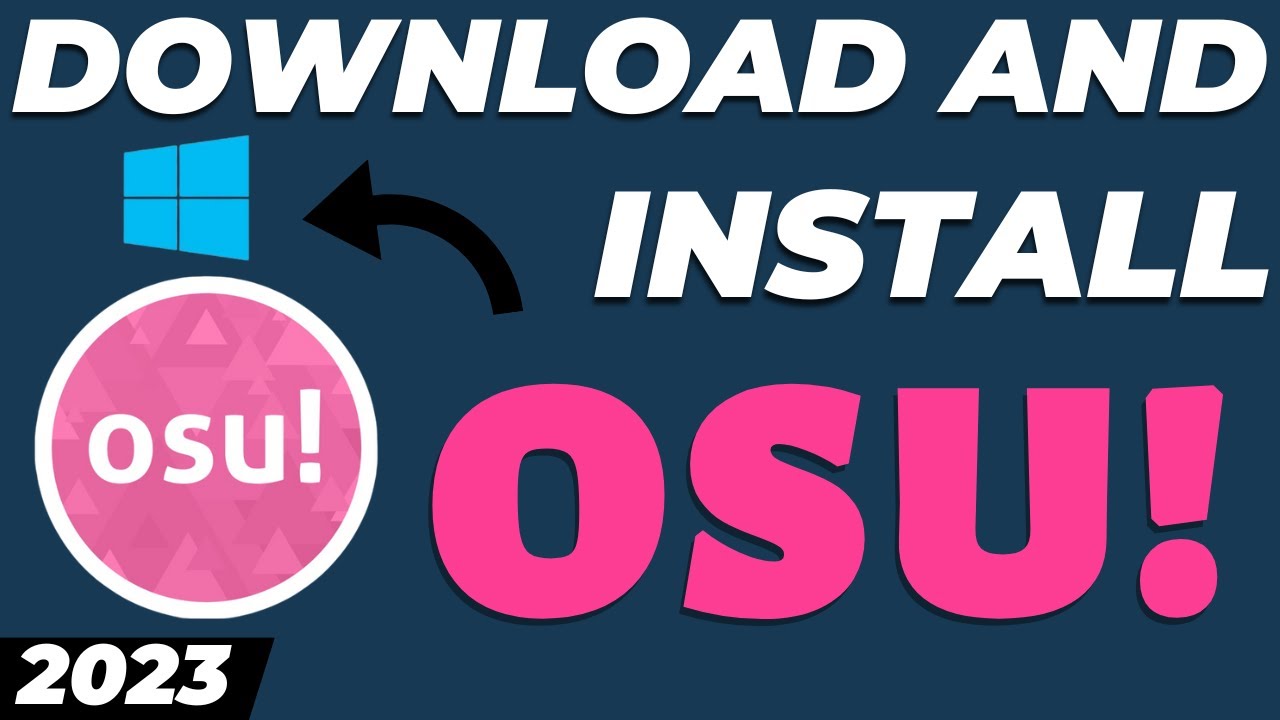
![How to Install osu! on Windows 10 [Tutorial] - YouTube](https://i.ytimg.com/vi/G-par3Mv4Sk/maxresdefault.jpg)



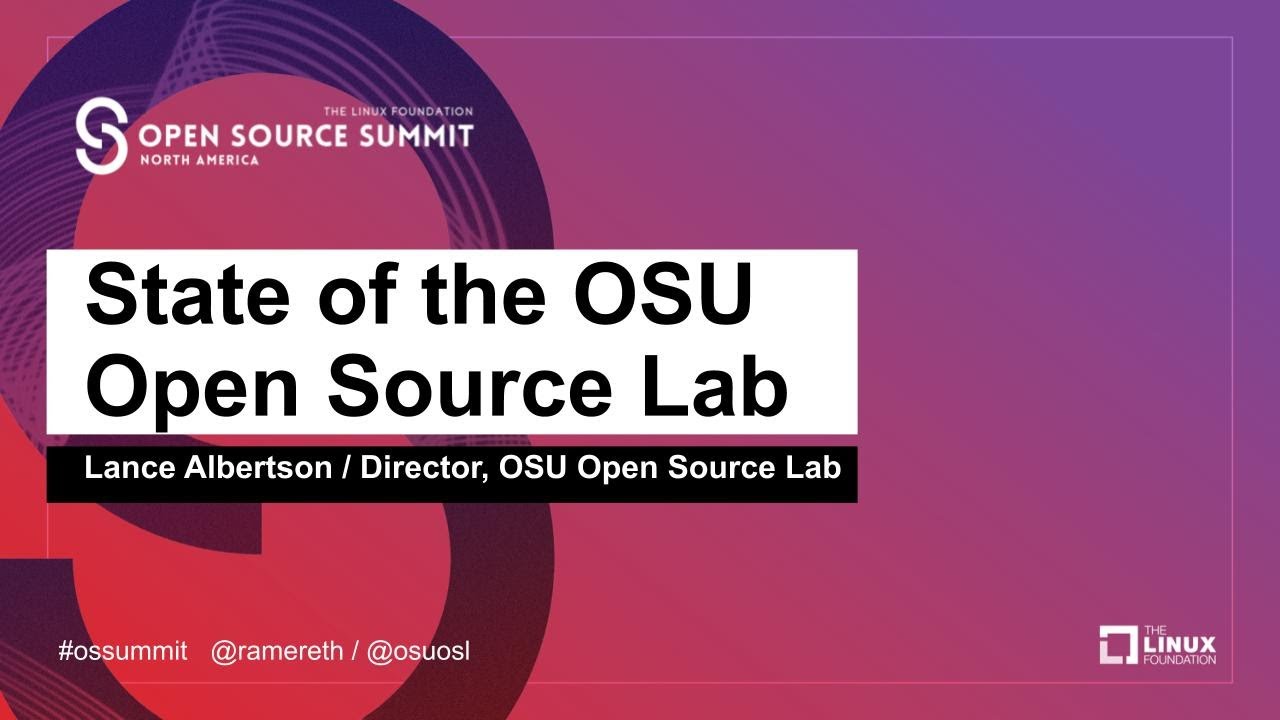









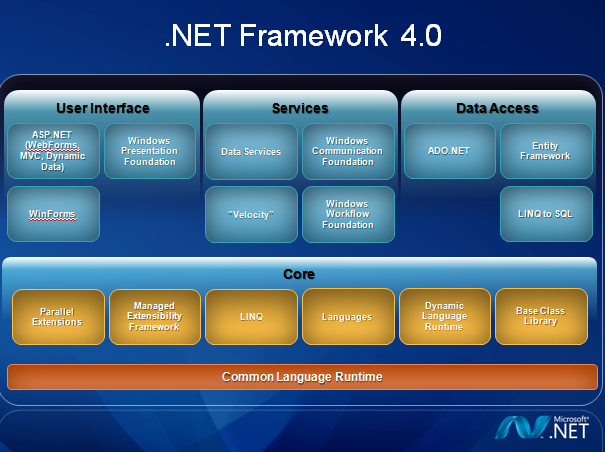
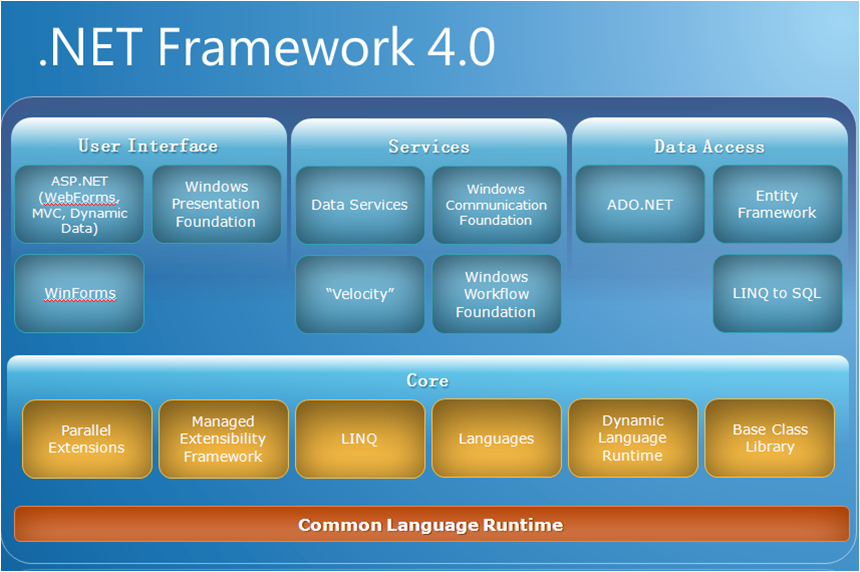


![Windows 11 Landscape Scenery [1920x1080] : r/wallpaper](https://preview.redd.it/windows-11-landscape-scenery-1920x1080-v0-d10dfy705xoa1.jpg?auto=webpu0026s=a39ecac0364385467f9d97c9dee17798c2b8b603)