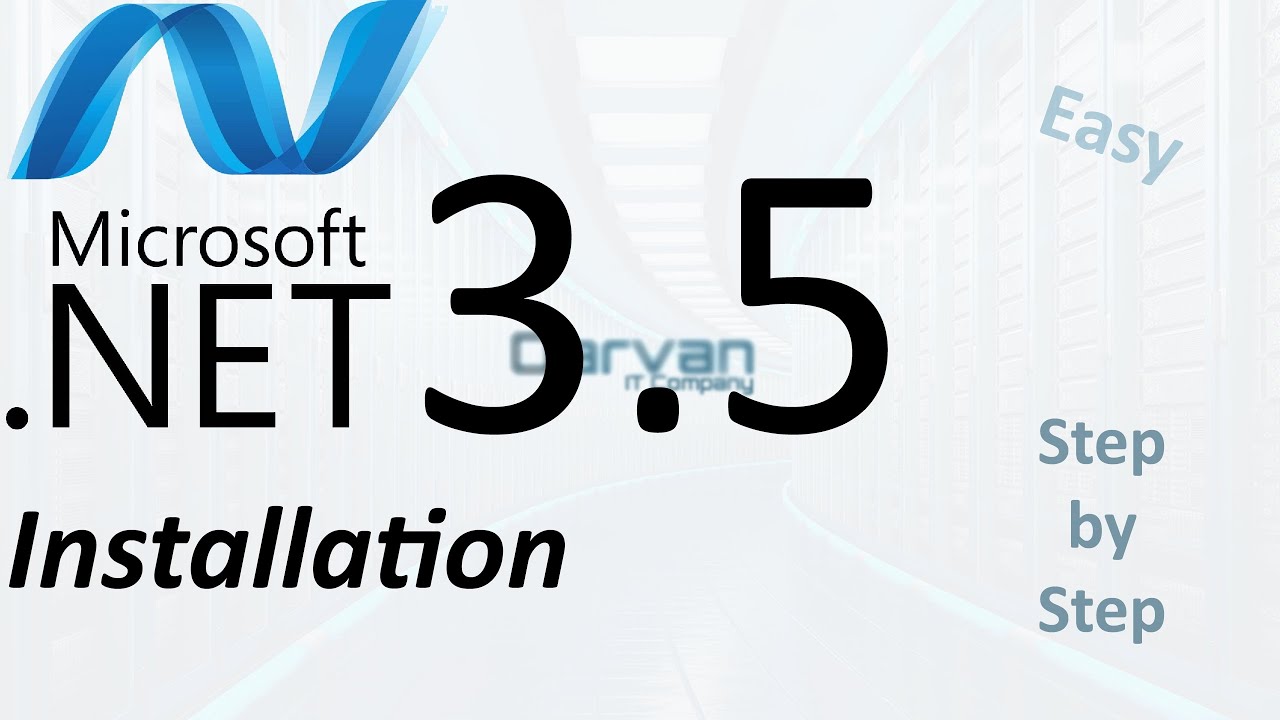Enhancing Gaming Performance: A Comprehensive Guide To Optimizing Your PS5 Controller On Windows 11
Enhancing Gaming Performance: A Comprehensive Guide to Optimizing Your PS5 Controller on Windows 11
Related Articles: Enhancing Gaming Performance: A Comprehensive Guide to Optimizing Your PS5 Controller on Windows 11
Introduction
In this auspicious occasion, we are delighted to delve into the intriguing topic related to Enhancing Gaming Performance: A Comprehensive Guide to Optimizing Your PS5 Controller on Windows 11. Let’s weave interesting information and offer fresh perspectives to the readers.
Table of Content
Enhancing Gaming Performance: A Comprehensive Guide to Optimizing Your PS5 Controller on Windows 11

The PlayStation 5 DualSense controller, lauded for its innovative haptic feedback and adaptive triggers, has become a popular choice for PC gamers. However, unlocking its full potential on Windows 11 can sometimes require a bit more than just plugging it in. While the term "overclocking" traditionally refers to increasing the processing speed of hardware components, in the context of a PS5 controller, it refers to adjusting its settings to improve responsiveness and performance.
Understanding the Concept of Controller Optimization
The concept of optimizing a PS5 controller for Windows 11 is fundamentally about maximizing its capabilities. This involves tweaking settings related to input latency, response times, and even the controller’s internal communication protocol. While the controller itself doesn’t have a physical clock speed to overclock, the term "overclocking" is used figuratively to emphasize the goal of enhancing its performance beyond default settings.
Benefits of Optimizing Your PS5 Controller
Optimizing your PS5 controller on Windows 11 can yield tangible benefits for your gaming experience:
- Reduced Input Latency: This translates to a more responsive and immediate feeling of control in-game, crucial for fast-paced action titles and competitive multiplayer scenarios.
- Improved Accuracy: Precise control is paramount in many genres, and optimized settings can help eliminate subtle delays, leading to more accurate aiming and smoother gameplay.
- Enhanced Haptic Feedback: By fine-tuning the settings, you can potentially amplify the intensity and precision of the controller’s haptic feedback, immersing yourself deeper into the game world.
- Personalized Customization: Optimizing allows you to tailor the controller’s behavior to your individual preferences, whether it’s adjusting button sensitivity or tweaking the intensity of the adaptive triggers.
Methods for Optimizing Your PS5 Controller
While the term "overclocking" may be used, the actual process involves various techniques to achieve the desired results. Here’s a breakdown of common approaches:
1. Driver Optimization:
- Updating Drivers: Ensuring you have the latest drivers for your PS5 controller is crucial for optimal performance. These drivers contain crucial software that enables communication between the controller and your PC. You can typically find the latest drivers on the PlayStation website or through Windows Update.
- Third-Party Drivers: Some third-party driver solutions, like DS4Windows, offer additional features and customization options. These drivers can provide a wider range of settings to adjust input latency, response times, and even emulate specific controller profiles.
2. Software Configuration:
- Game Settings: Many games offer in-game controller settings, allowing you to adjust sensitivity, deadzones, and other parameters. Experimenting with these settings can significantly impact your gameplay experience.
- System Settings: Windows 11 offers a dedicated section for managing game controllers. Within this section, you can configure controller settings like input mode, deadzones, and button mapping.
3. Hardware Considerations:
- USB Port Selection: Using a USB 3.0 or USB-C port can potentially improve data transfer speeds, leading to lower input latency.
- Wireless Adapters: If using a wireless connection, ensure your wireless adapter is compatible with the PS5 controller and offers a stable connection with minimal interference.
FAQs: Addressing Common Queries
Q: Is optimizing my PS5 controller safe?
A: Optimizing your PS5 controller through the methods described above is generally safe. However, using unofficial drivers or modifying system files without proper knowledge can potentially lead to issues. Stick to reputable sources and official driver updates whenever possible.
Q: Can I damage my controller by optimizing it?
A: Properly optimizing your controller should not damage it. However, using extreme settings or making drastic modifications without understanding the consequences could potentially lead to unforeseen problems.
Q: What are the potential downsides of optimization?
A: While optimization can improve performance, it’s important to note that it may not always be beneficial for every game or user. Some games may have specific settings that work best with default controller behavior. Excessive optimization could potentially lead to increased input lag or other issues.
Tips for Optimizing Your PS5 Controller:
- Start with Default Settings: Before making any changes, familiarize yourself with the default controller settings and how they feel in-game. This provides a baseline for comparison.
- Experiment Gradually: Make small adjustments to your settings and test them in-game to see the impact. Avoid making drastic changes all at once.
- Prioritize Low Latency: Focus on reducing input latency as this is the most crucial factor for responsiveness.
- Consider Personal Preferences: Experiment with different settings and find what feels most comfortable and intuitive for your playstyle.
- Back Up Your Settings: Before making significant changes, consider backing up your current controller settings to revert to them if necessary.
Conclusion: A Personalized Gaming Experience
Optimizing your PS5 controller on Windows 11 is a journey of personalization. It’s about understanding your preferences and finding the settings that enhance your gaming experience. While the term "overclocking" may be used figuratively, the goal is to unlock the full potential of this innovative controller. By following the methods and tips outlined above, you can significantly improve responsiveness, accuracy, and immersion in your favorite games. Remember, the best approach is to experiment, test, and find what works best for you.
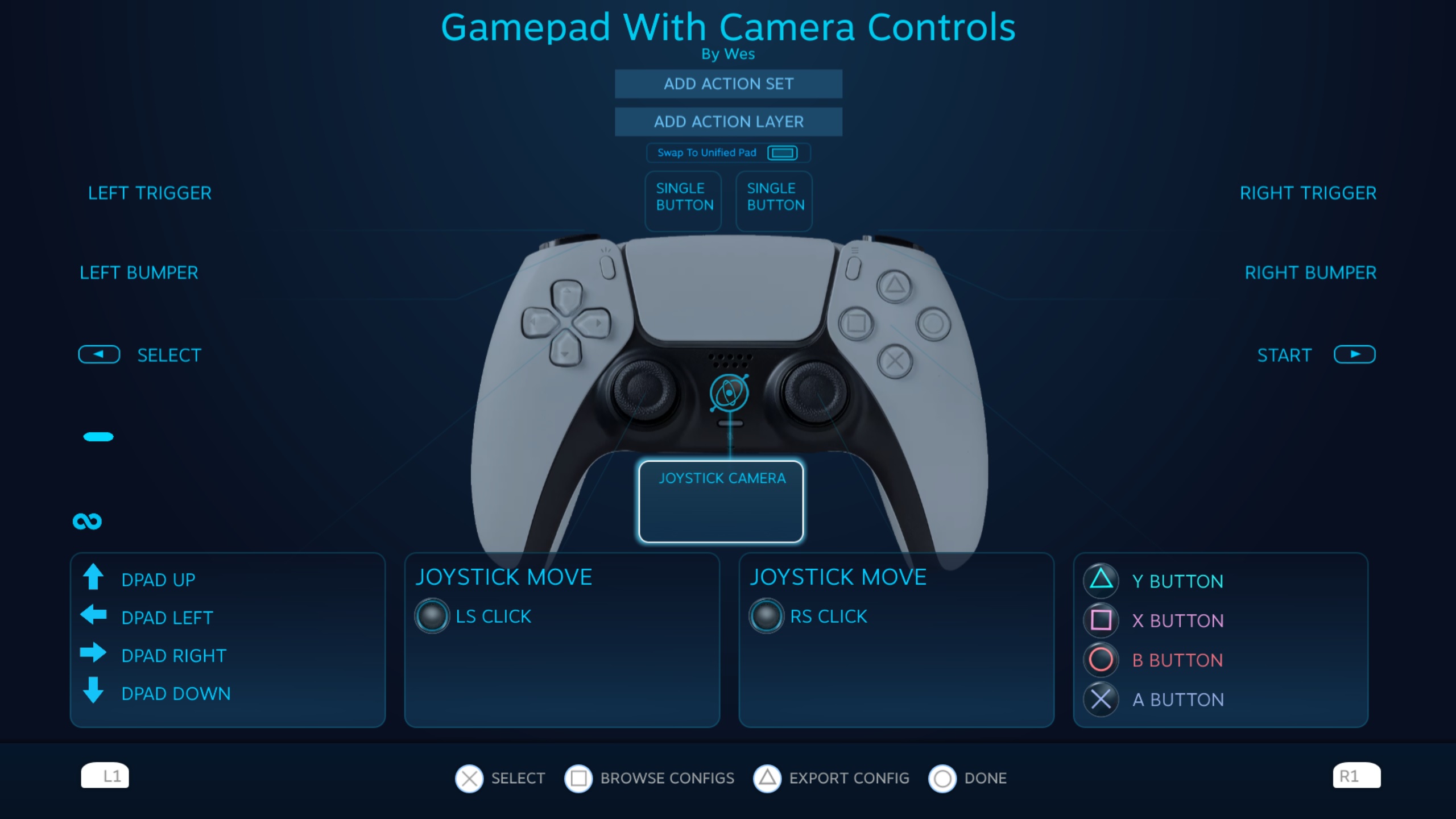
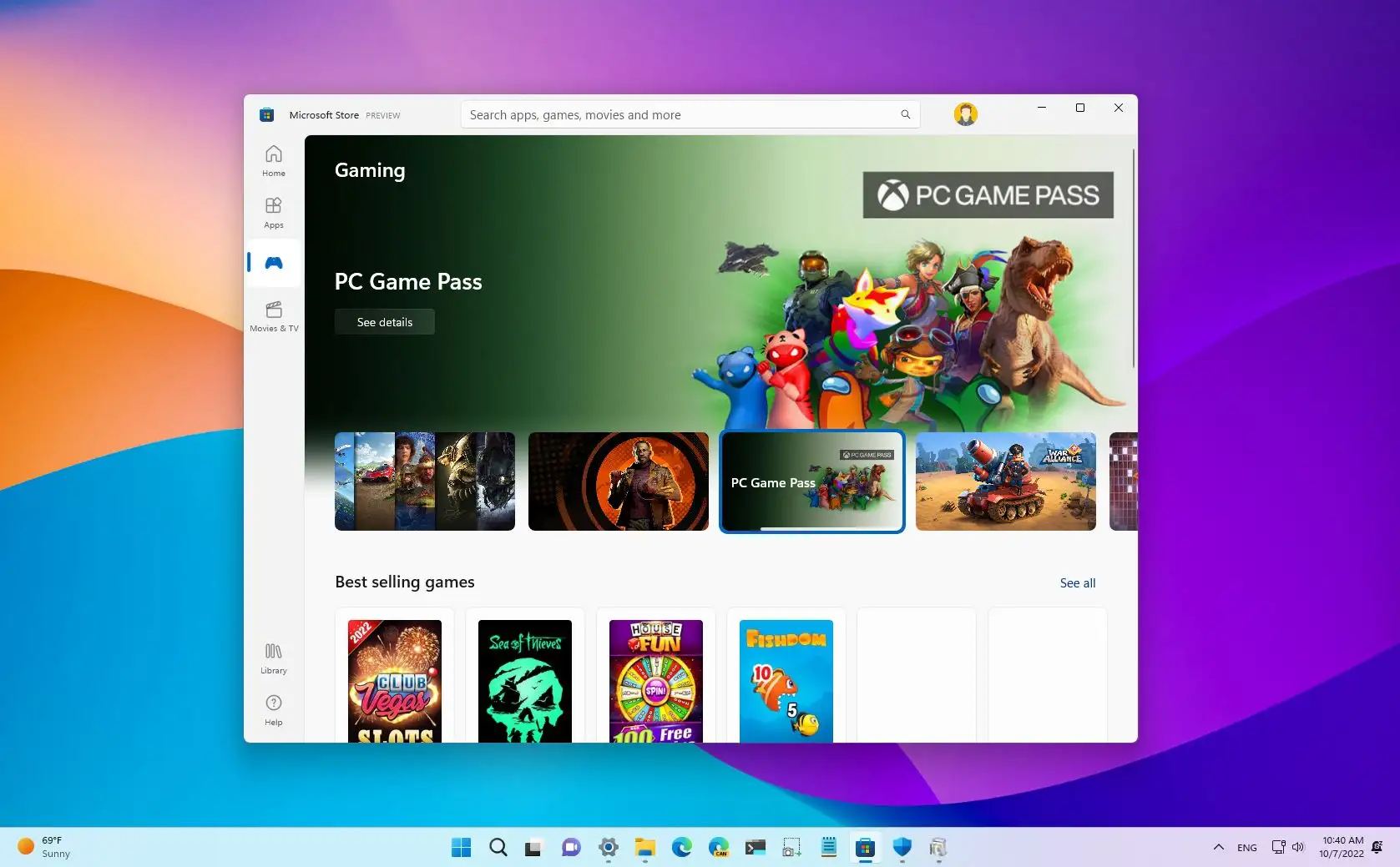



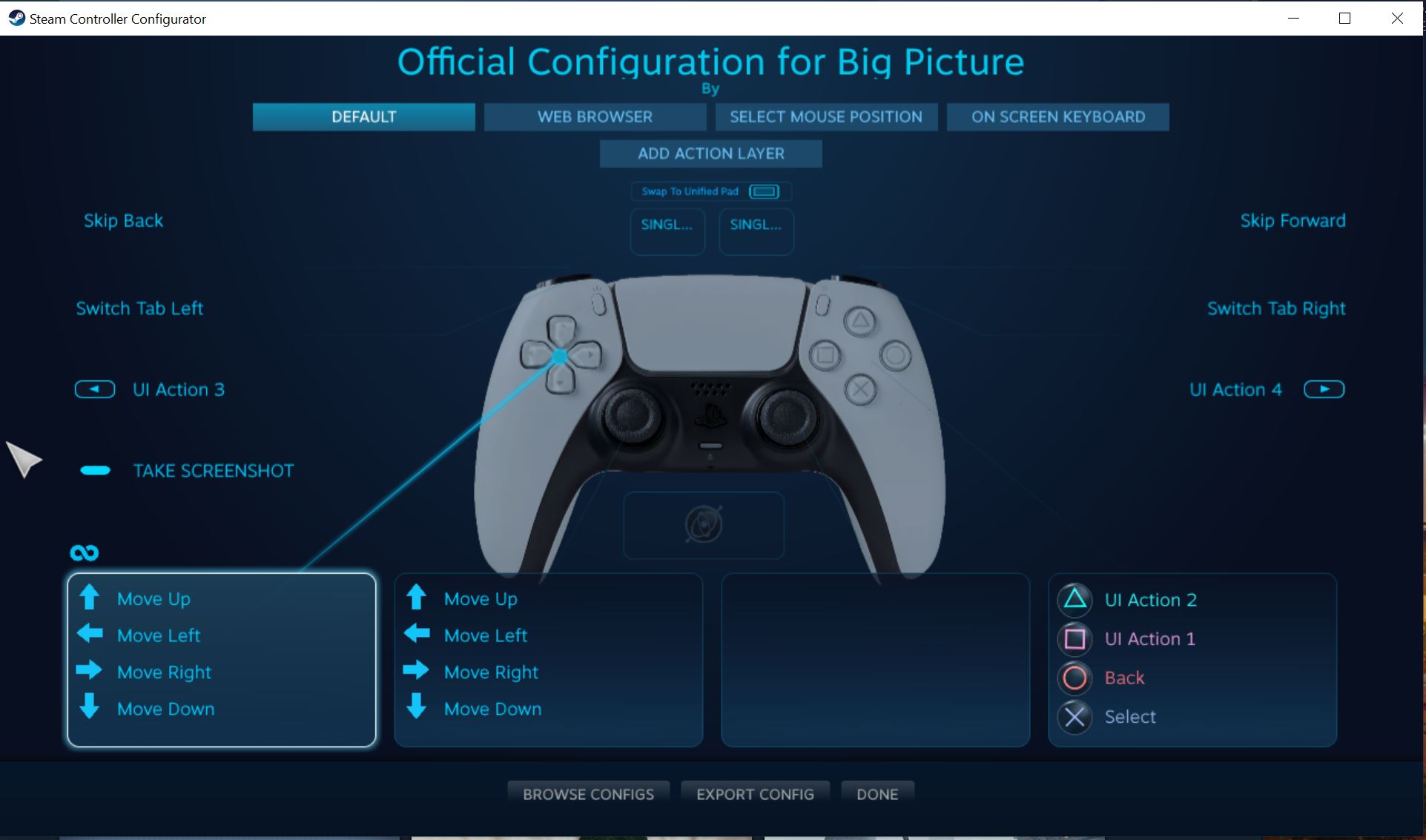


Closure
Thus, we hope this article has provided valuable insights into Enhancing Gaming Performance: A Comprehensive Guide to Optimizing Your PS5 Controller on Windows 11. We appreciate your attention to our article. See you in our next article!



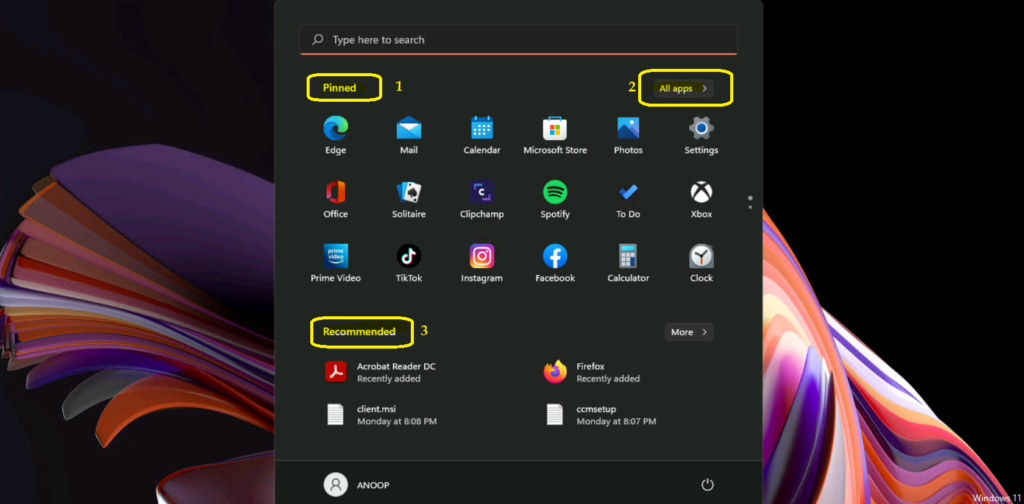
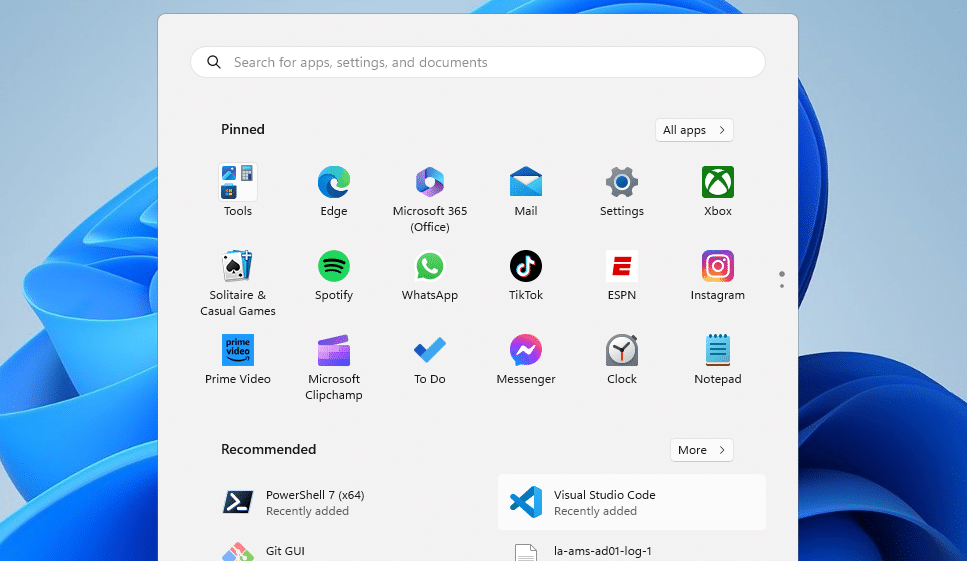

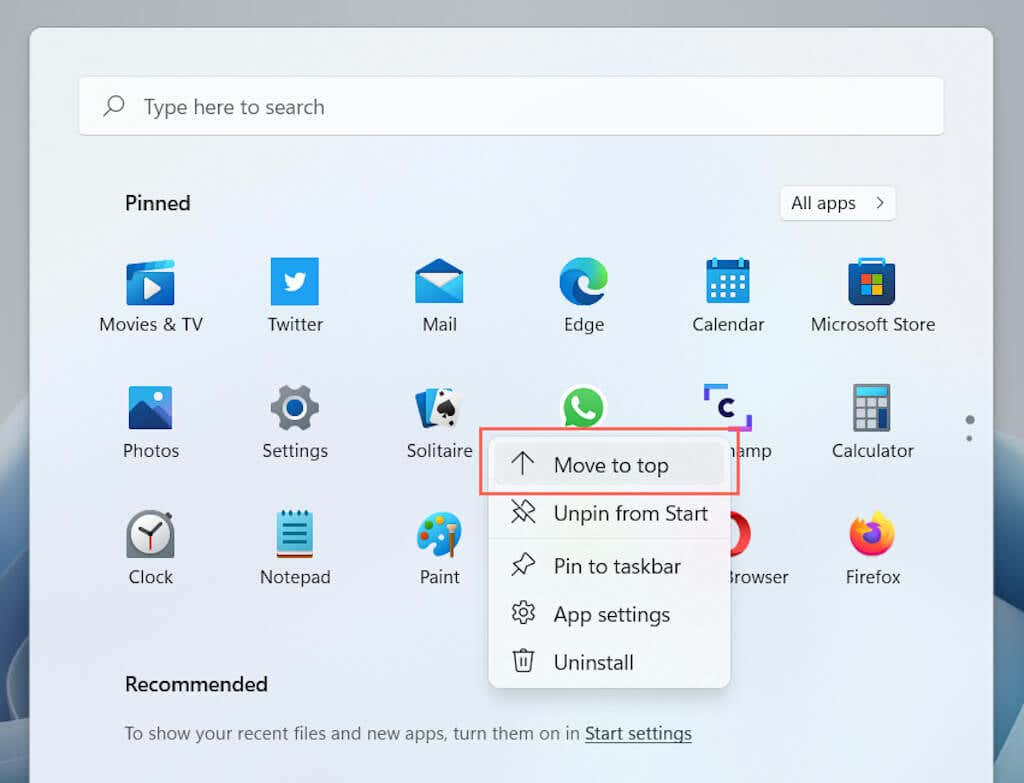

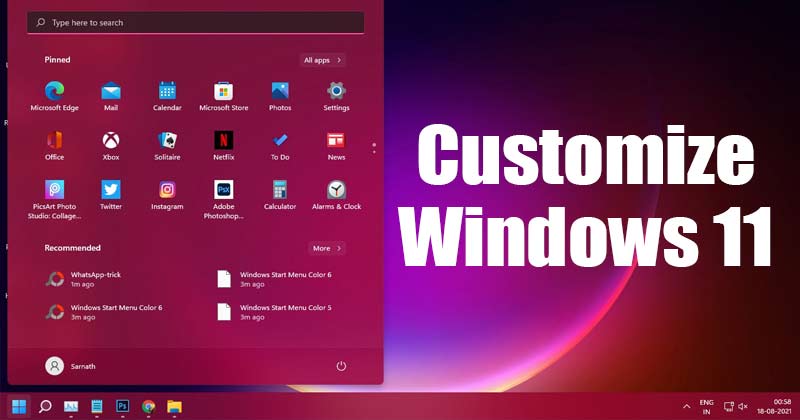


![[How To] Configure Password Expiration In Windows 10](https://htse.kapilarya.com/How-To-Configure-Password-Expiration-In-Windows-10-5.png)

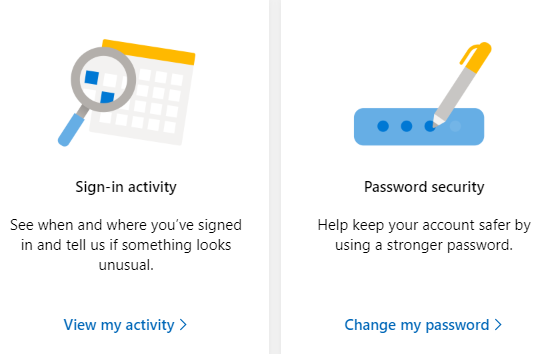


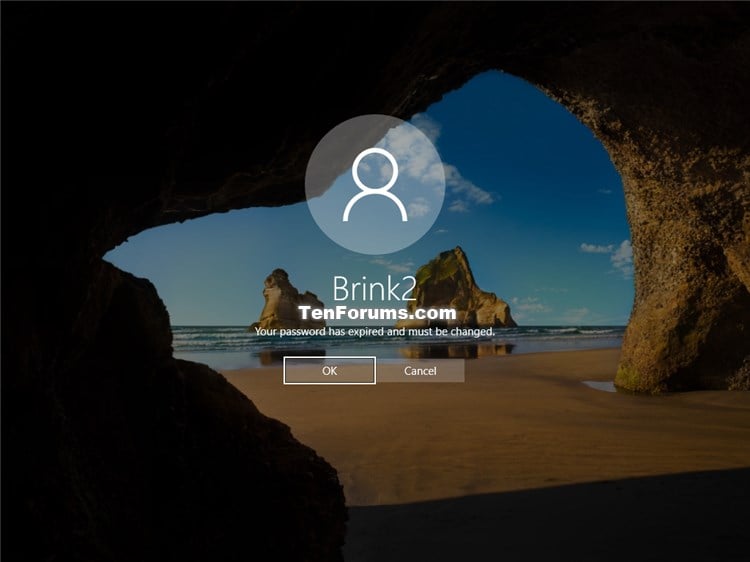
![[How To] Configure Password Expiration In Windows 10](https://htse.kapilarya.com/How-To-Configure-Password-Expiration-In-Windows-10-1.png)
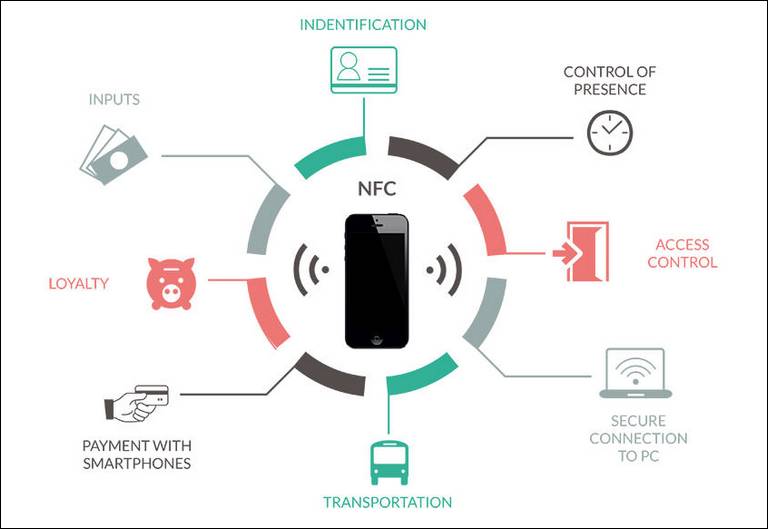


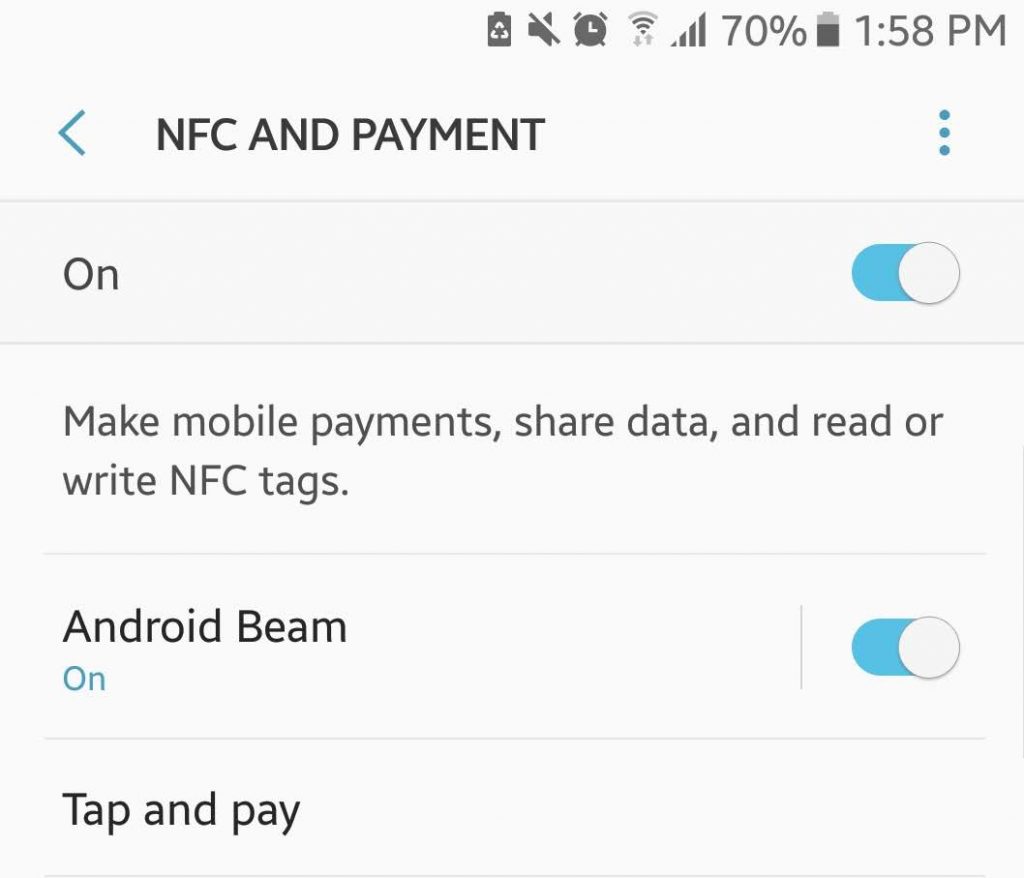

-17102022.jpg)



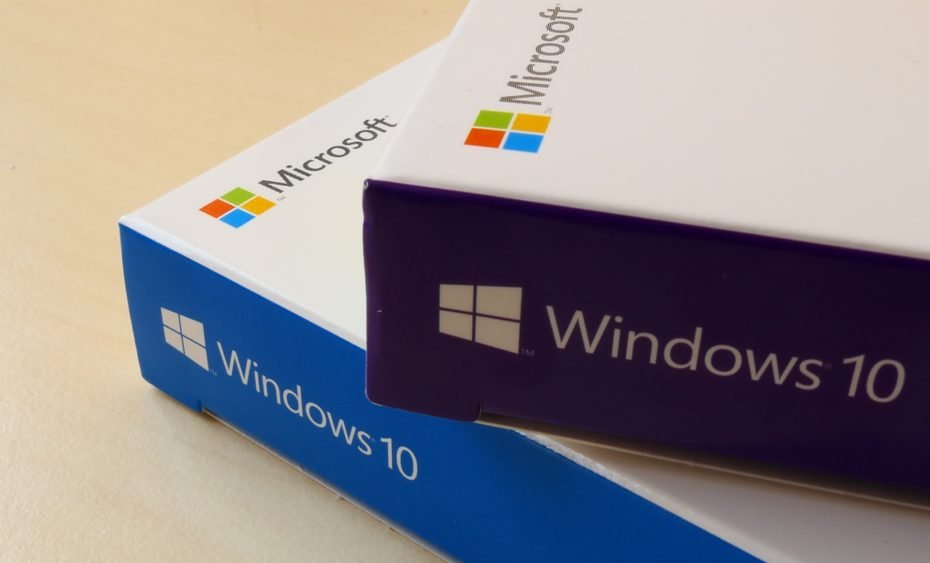

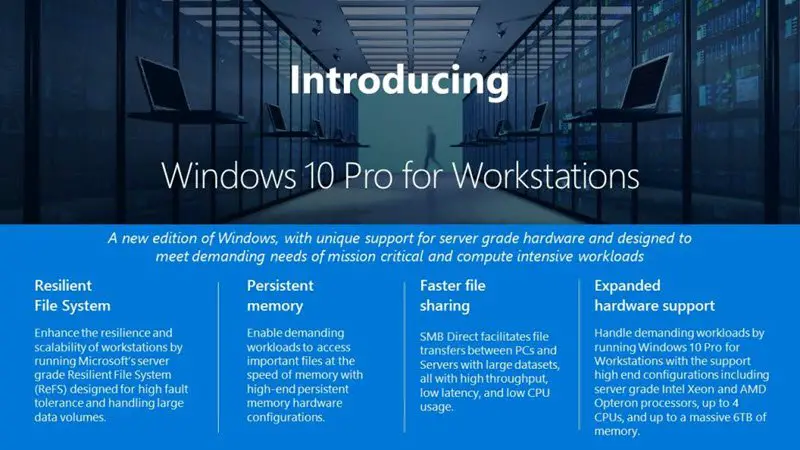


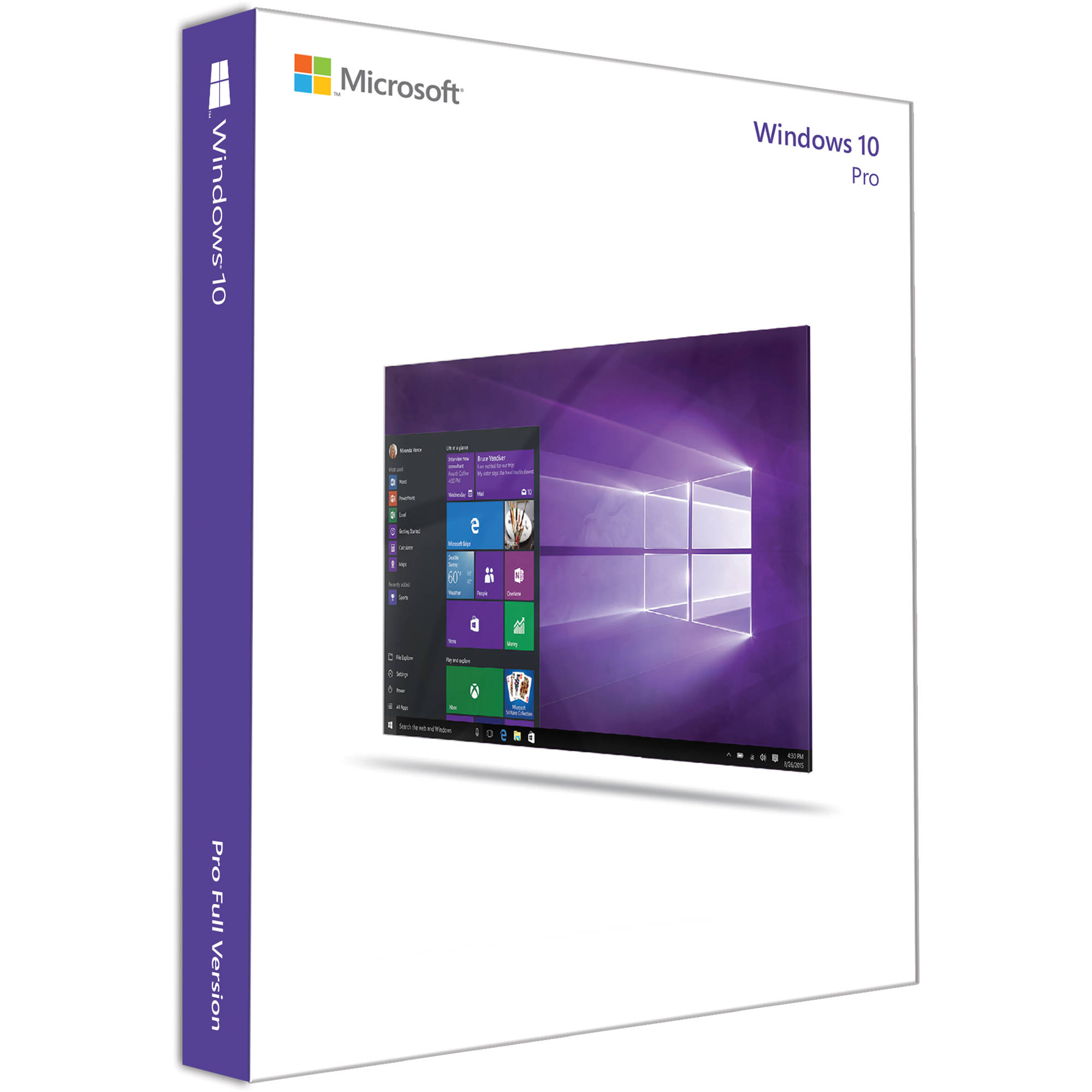
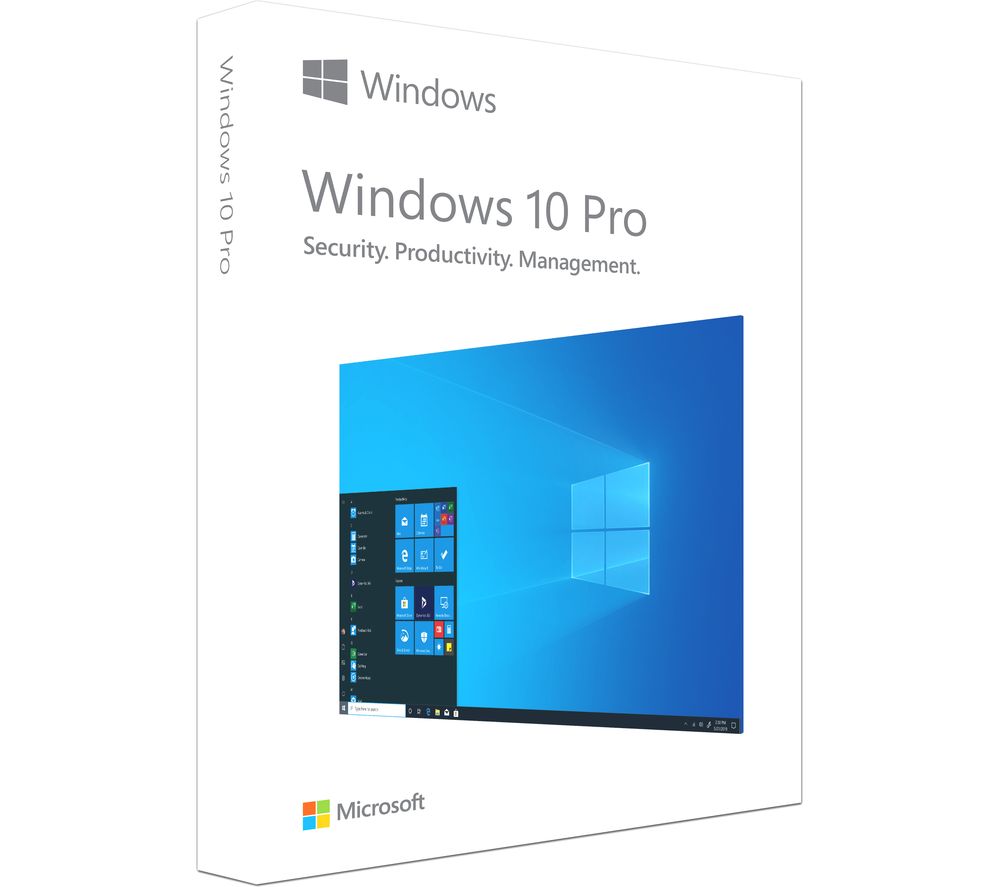
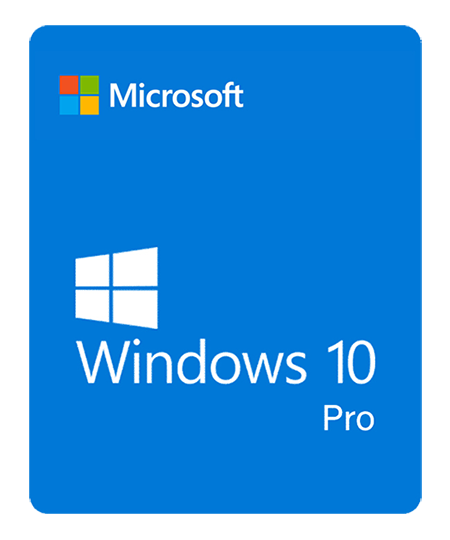

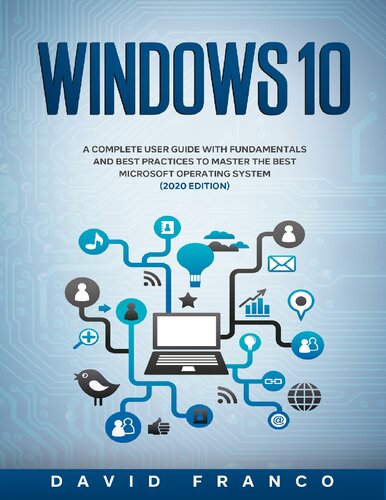






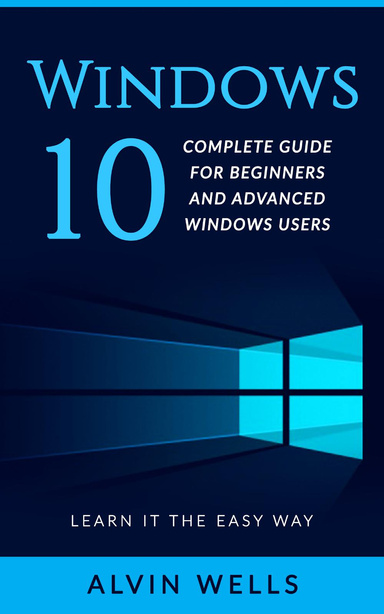


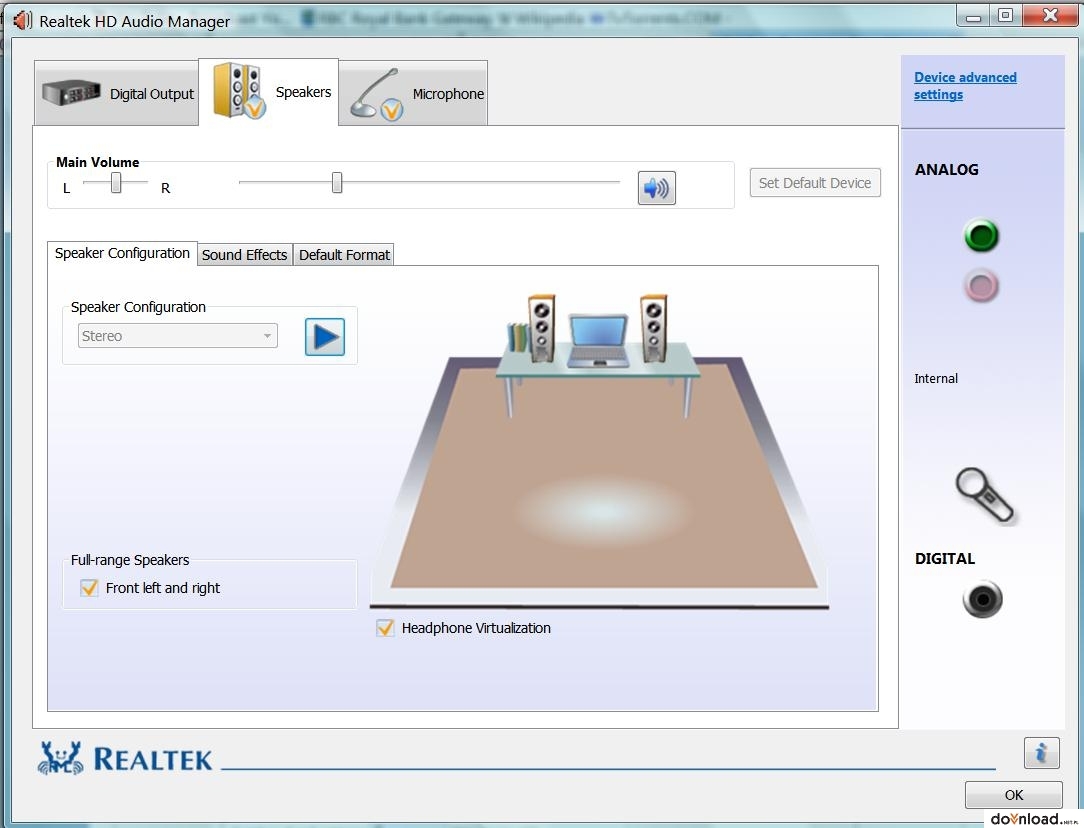

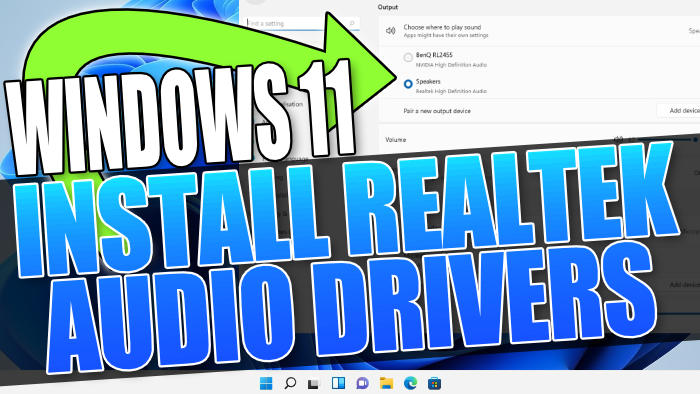
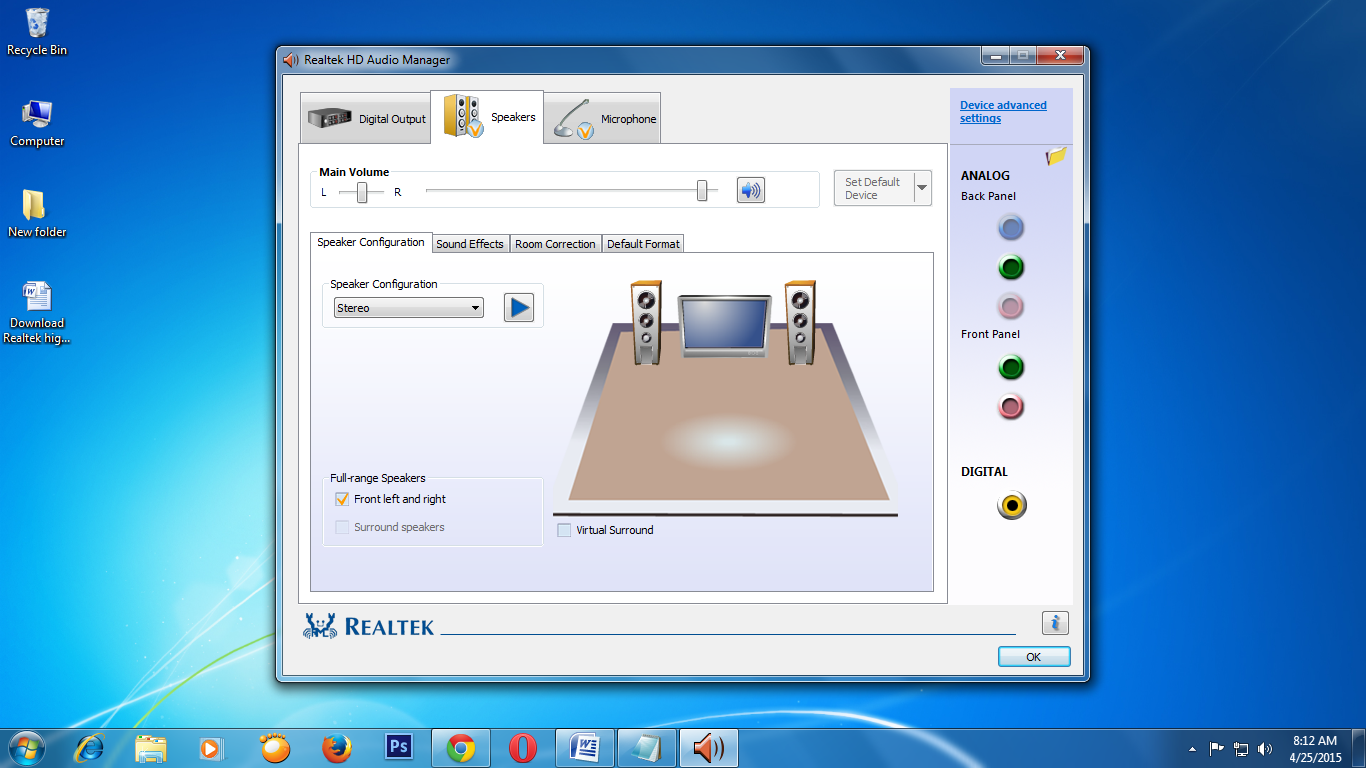
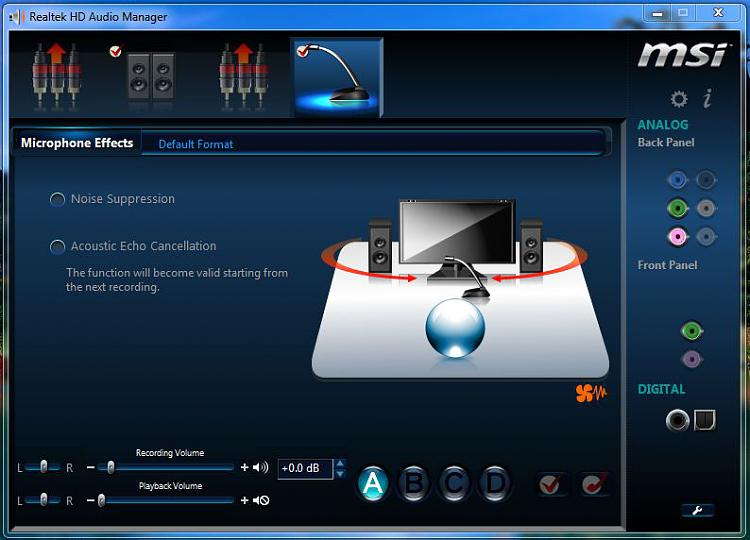
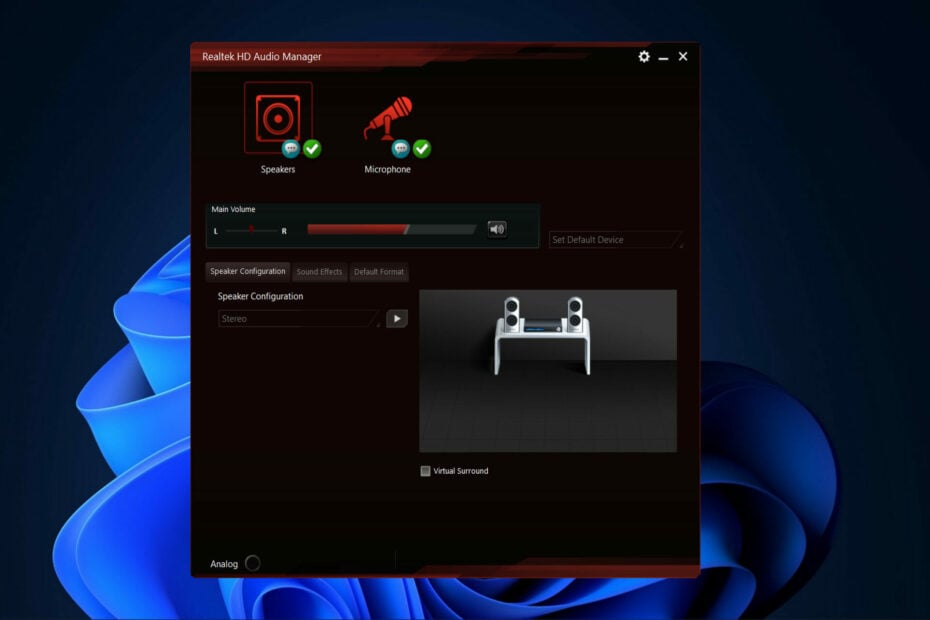
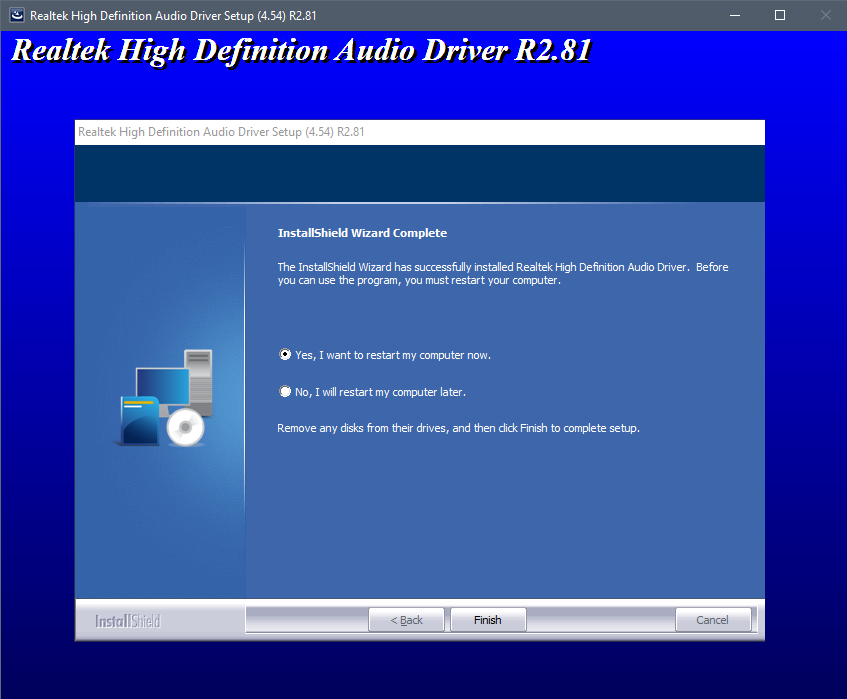











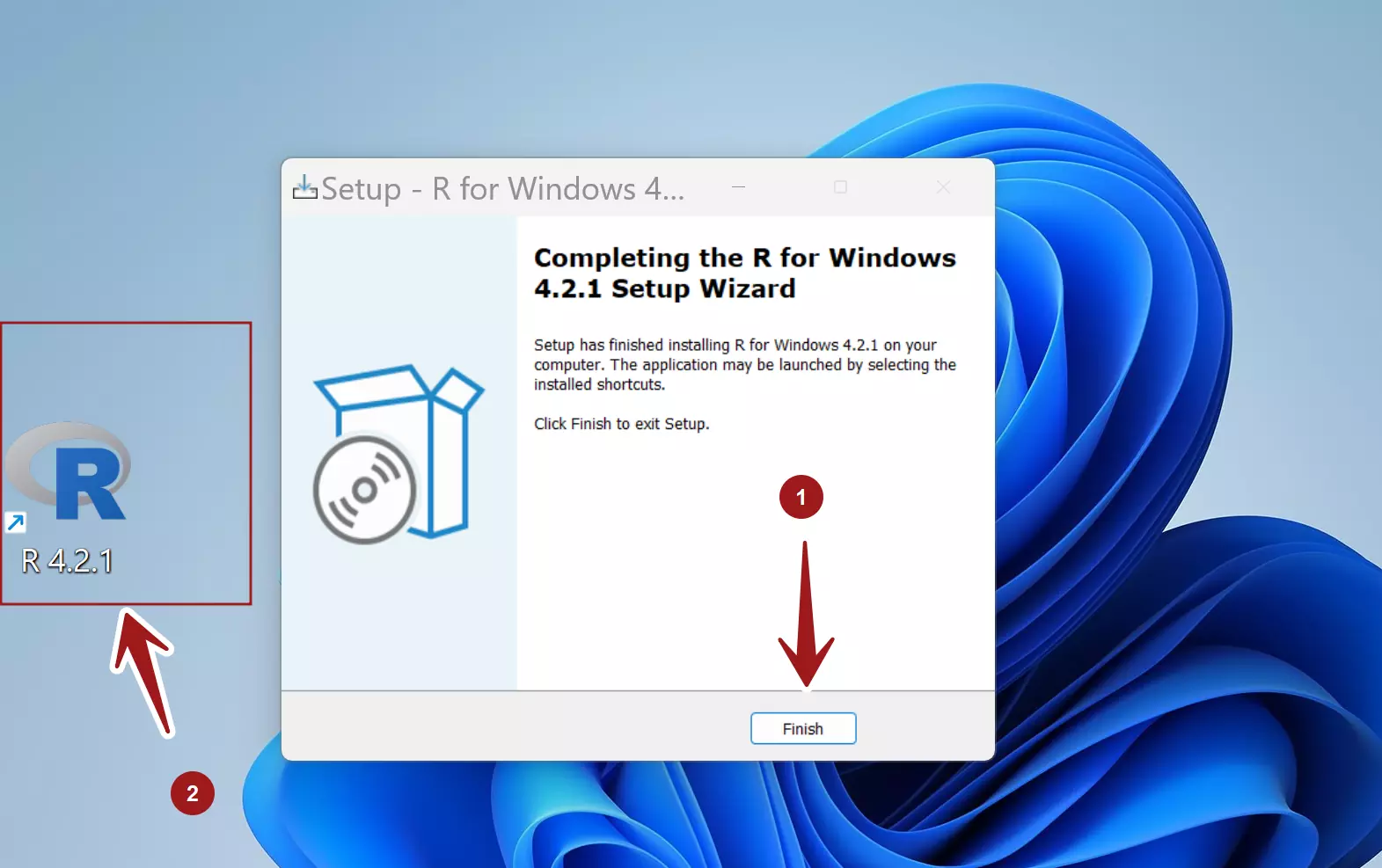





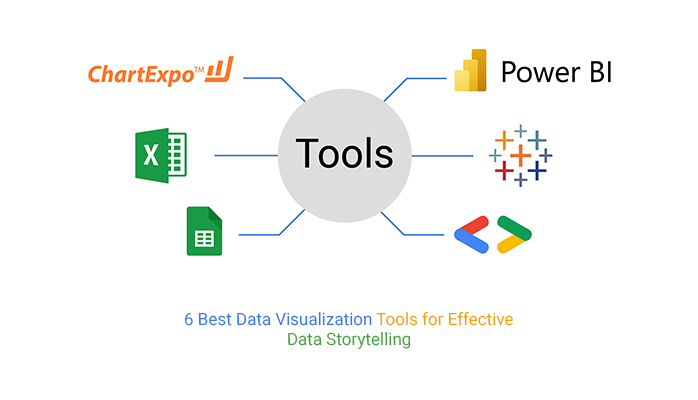
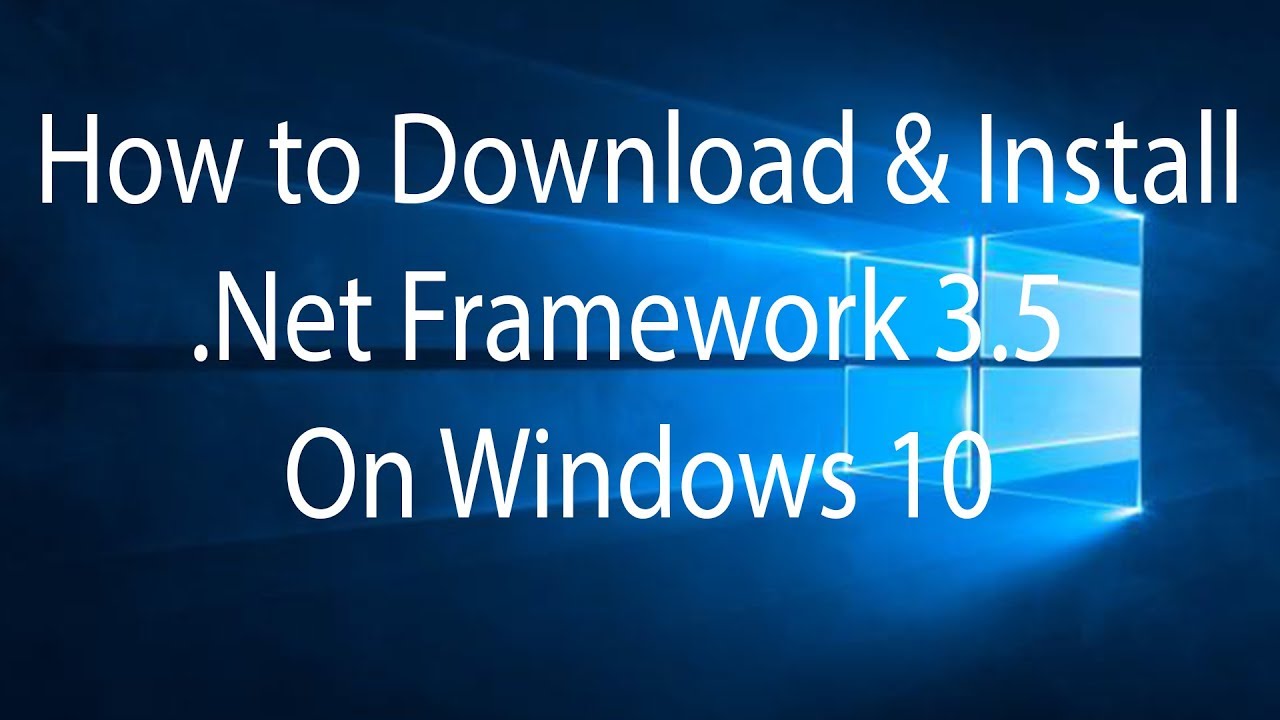




![How To Install .Net Framework 3.5 On Windows 10 [TUTORIAL] - YouTube](https://i.ytimg.com/vi/zdRz-HXF3t4/maxresdefault.jpg)