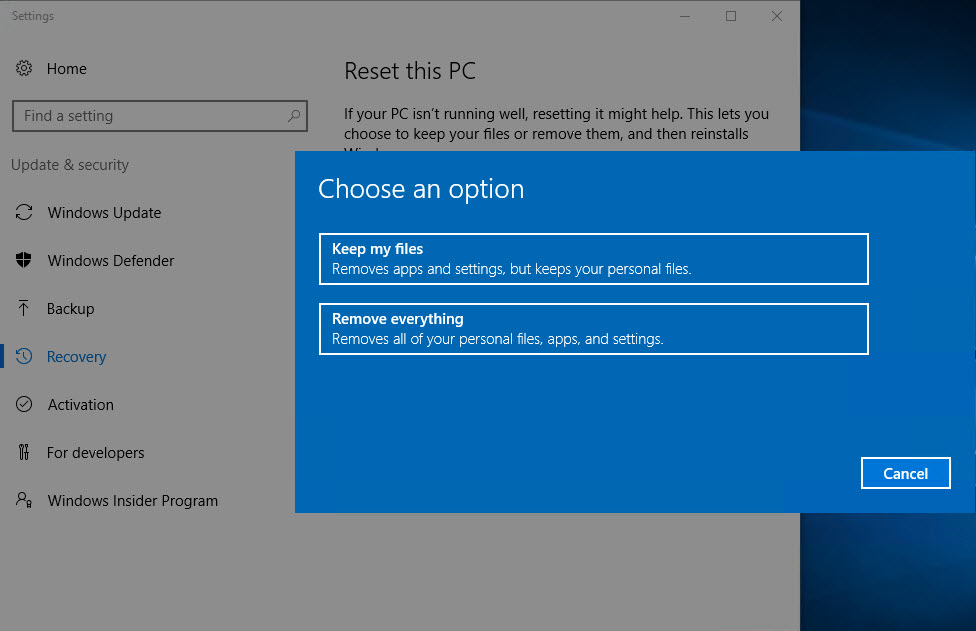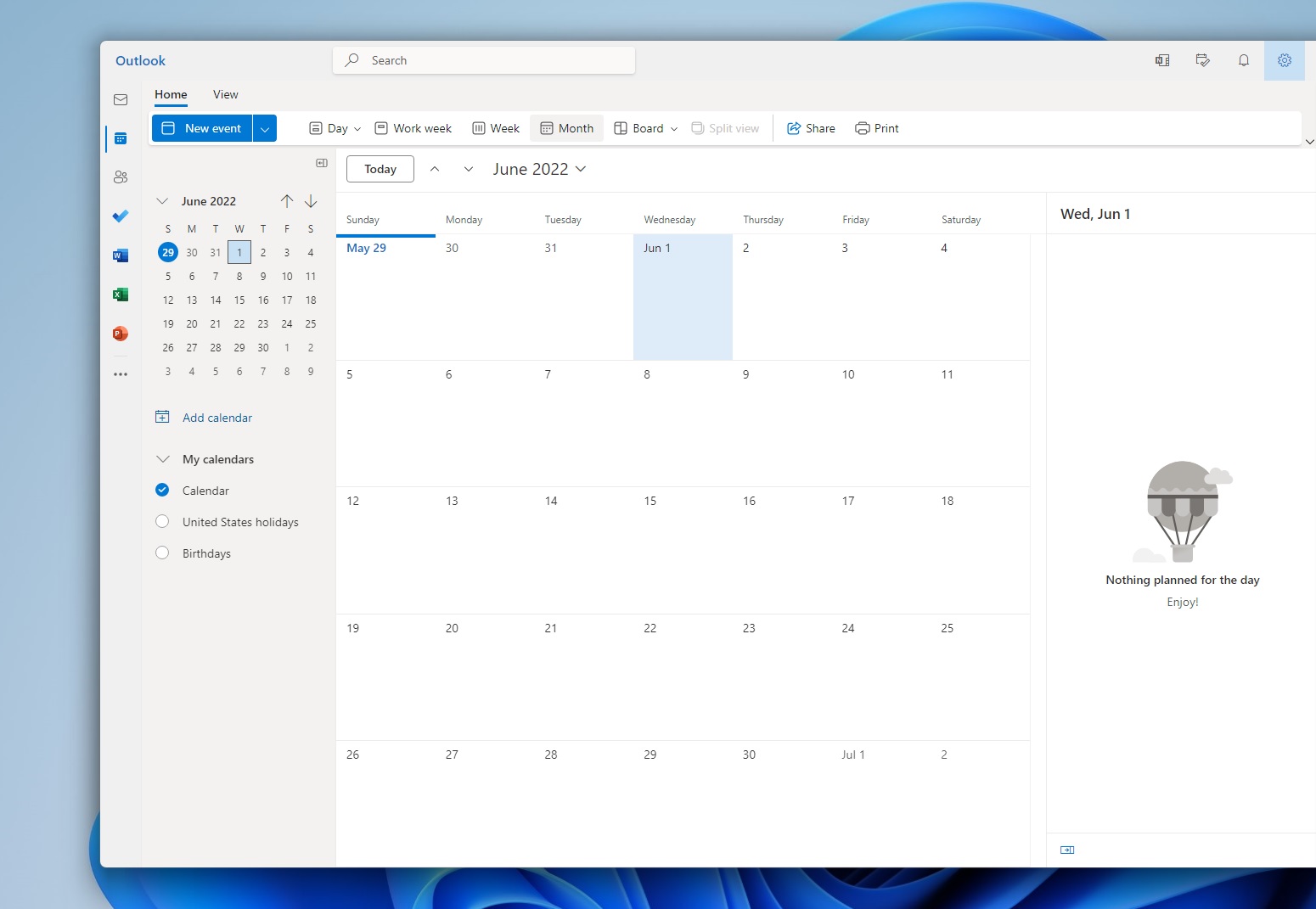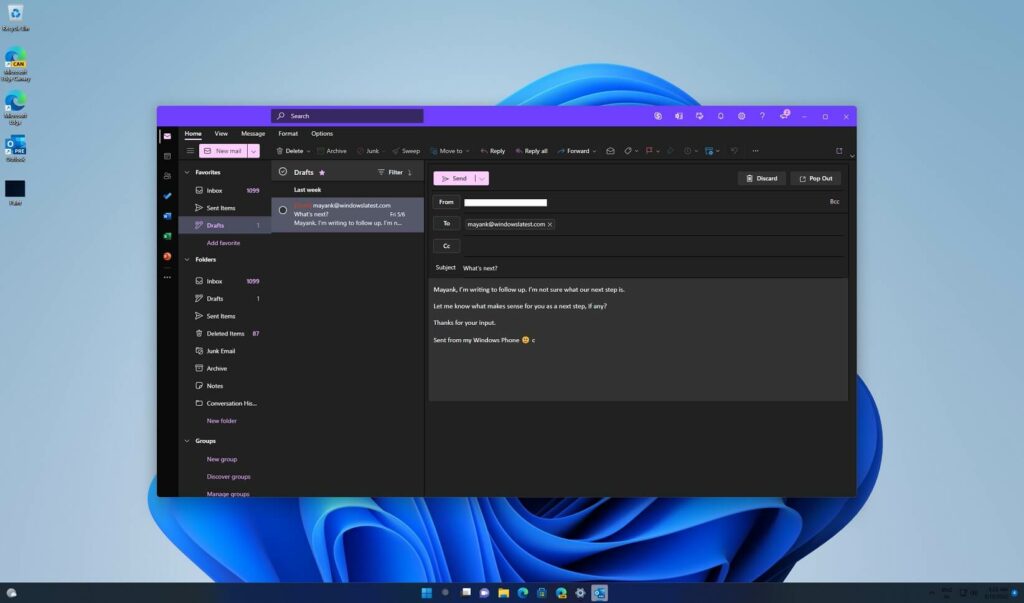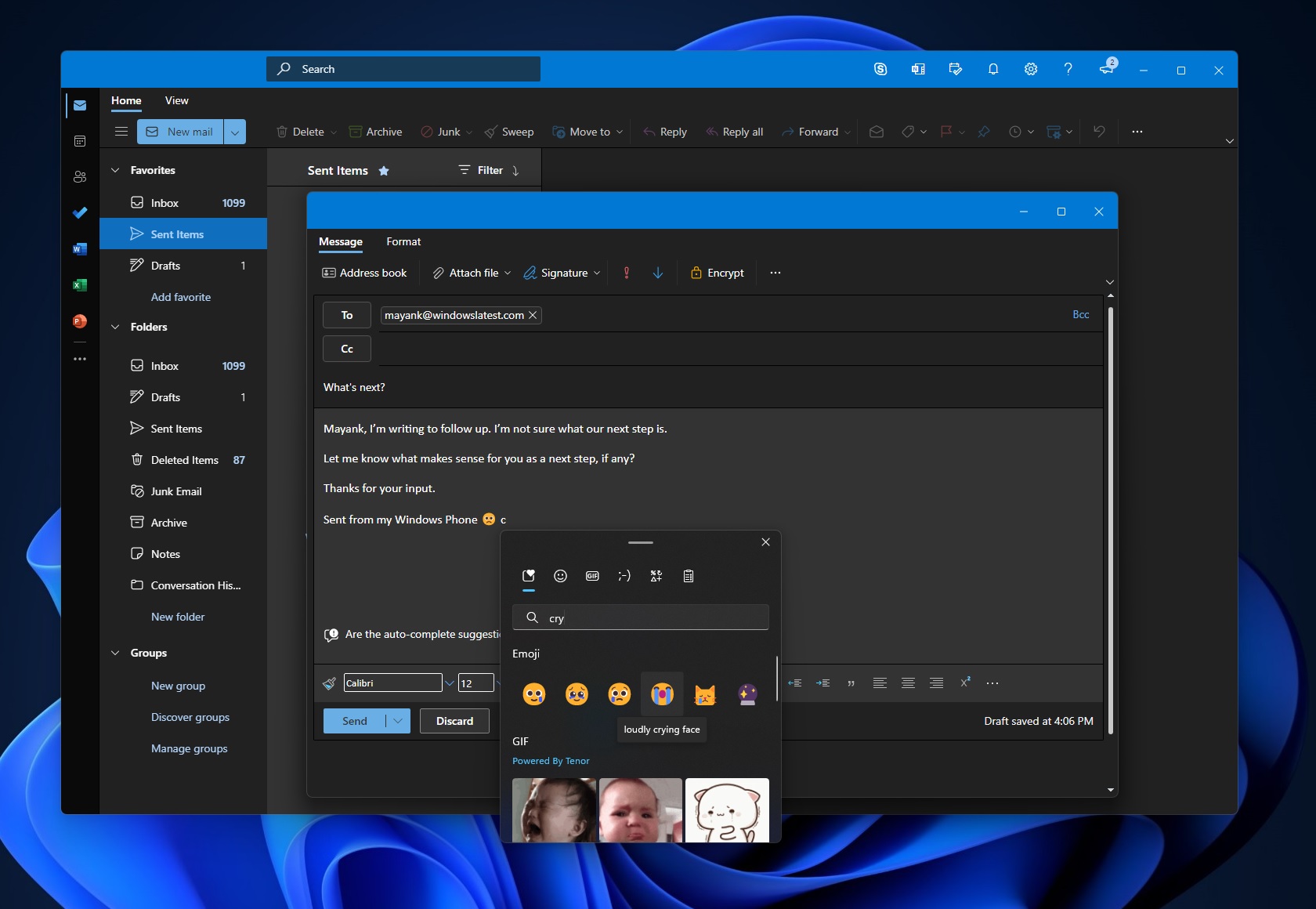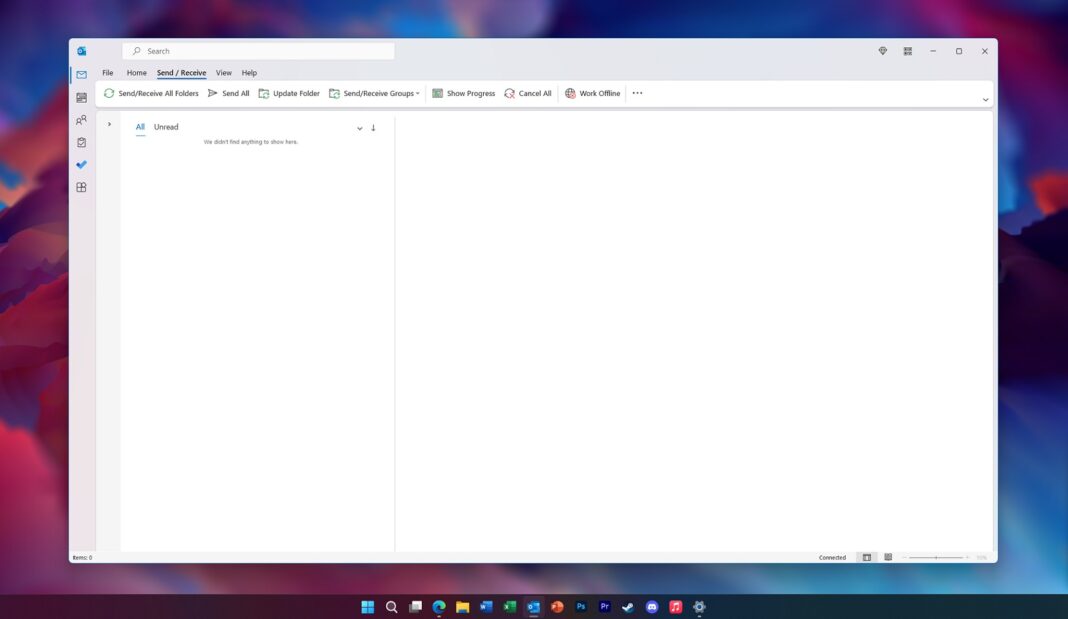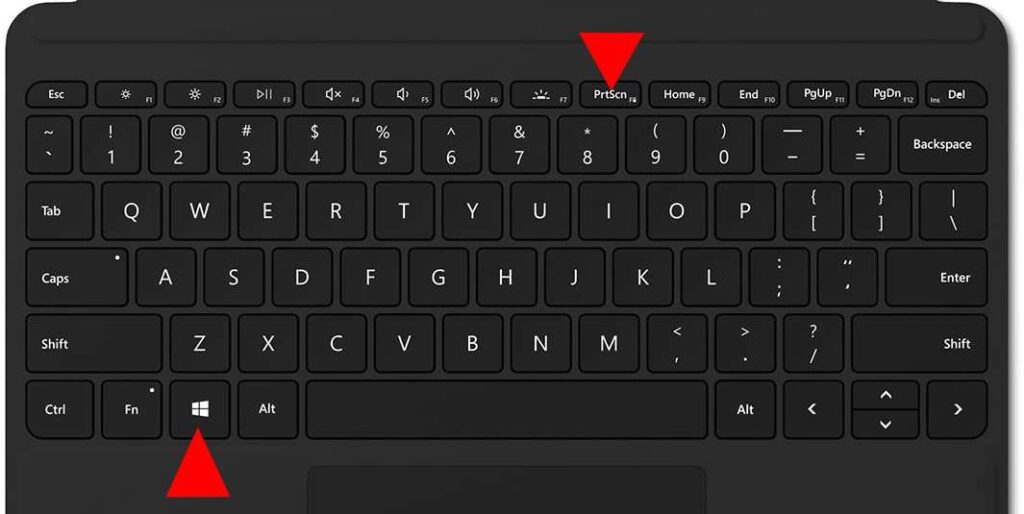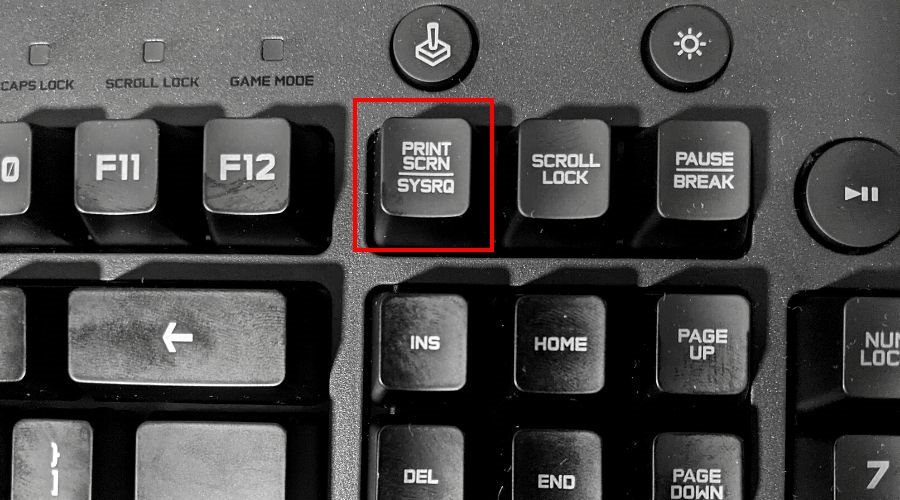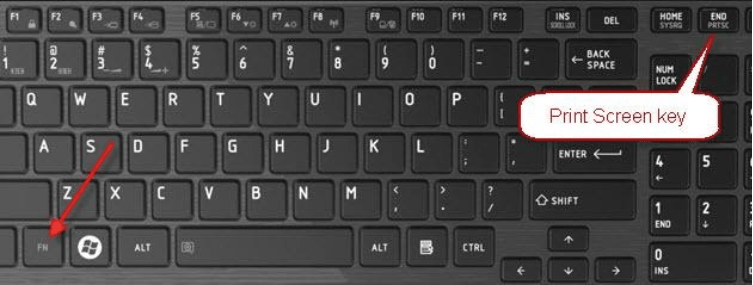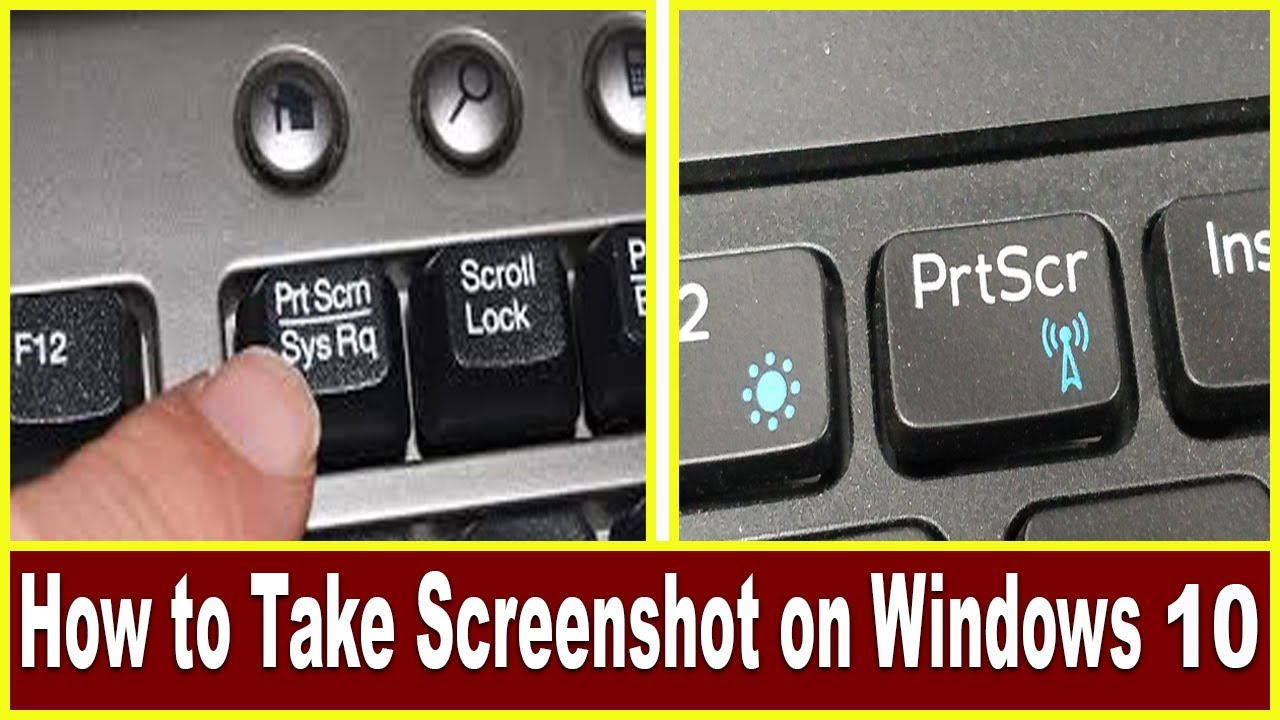Navigating The Cost Of Windows 10 Pro: A Comprehensive Guide
Navigating the Cost of Windows 10 Pro: A Comprehensive Guide
Related Articles: Navigating the Cost of Windows 10 Pro: A Comprehensive Guide
Introduction
In this auspicious occasion, we are delighted to delve into the intriguing topic related to Navigating the Cost of Windows 10 Pro: A Comprehensive Guide. Let’s weave interesting information and offer fresh perspectives to the readers.
Table of Content
Navigating the Cost of Windows 10 Pro: A Comprehensive Guide
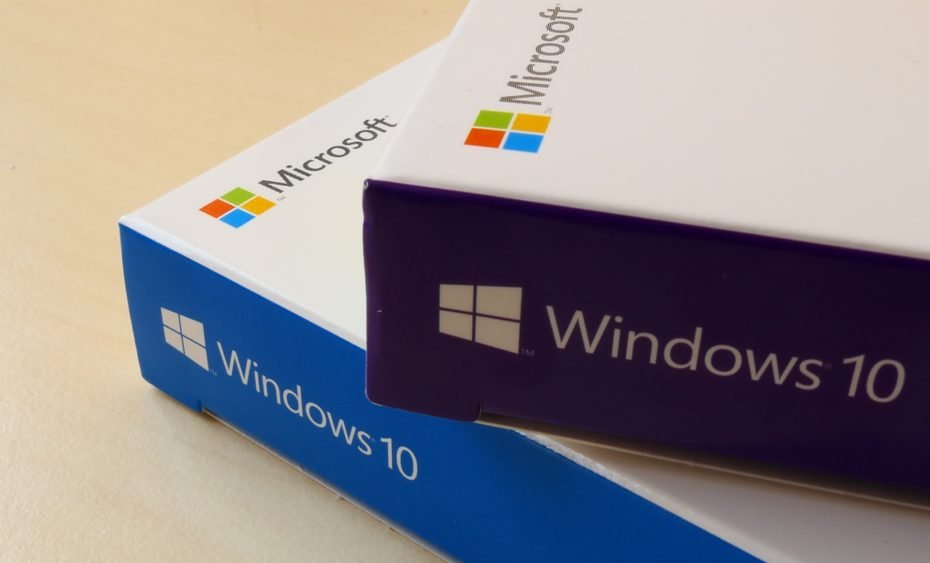
Windows 10 Pro, Microsoft’s flagship operating system for professional and business users, offers a robust suite of features designed to enhance productivity, security, and manageability. While its powerful capabilities are widely recognized, understanding the associated costs is crucial for informed decision-making. This comprehensive guide will explore the various pricing models for Windows 10 Pro, providing clarity on the factors influencing its cost and highlighting its benefits.
Understanding the Pricing Landscape
Windows 10 Pro is available through a variety of channels, each with its own pricing structure:
1. Retail Purchase:
- Full Version: The most common approach involves purchasing a full version of Windows 10 Pro from authorized retailers or online stores. This option provides a perpetual license, meaning you retain the right to use the software indefinitely. Prices for full versions vary depending on the retailer, promotions, and the specific edition (e.g., single-language, multilingual).
- Upgrade License: If you are upgrading from a previous version of Windows (like Windows 7 or 8), you may be eligible for an upgrade license at a discounted price. However, upgrade licenses typically have specific requirements regarding the previous operating system installed and may not be available in all regions.
2. OEM (Original Equipment Manufacturer) Purchase:
- Pre-installed on New Devices: Many new computers and laptops come pre-installed with Windows 10 Pro. In these cases, the operating system cost is usually included in the overall device price. However, the specific edition of Windows 10 Pro (e.g., single-language, multilingual) may be determined by the OEM.
3. Volume Licensing:
- Microsoft Volume Licensing Programs: Businesses and organizations with multiple devices can purchase Windows 10 Pro through Microsoft’s volume licensing programs. These programs offer discounts based on the number of licenses purchased and provide flexible deployment options.
- Open License Program: This program is designed for smaller organizations and provides a flexible way to purchase Windows 10 Pro licenses. It offers a variety of options, including pay-as-you-go and subscription-based models.
- Select Plus Program: This program is designed for larger organizations and offers a comprehensive suite of benefits, including volume discounts, software assurance, and access to technical support.
Factors Influencing the Price of Windows 10 Pro:
Several factors contribute to the final price of Windows 10 Pro, including:
- Edition: Different editions of Windows 10 Pro exist, such as single-language, multilingual, and education editions. Each edition may have a slightly different price based on its specific features and target audience.
- Purchase Channel: The pricing structure varies depending on the purchase channel, with retailers, OEMs, and volume licensing programs offering different prices.
- Promotions and Discounts: Microsoft and its partners often offer promotions and discounts, particularly during special events or for specific customer segments.
- Region: Prices for Windows 10 Pro can vary depending on the region, due to factors like currency exchange rates and local market conditions.
Benefits of Windows 10 Pro:
Windows 10 Pro offers a comprehensive set of features designed for professional and business users, including:
- Enhanced Security: Windows 10 Pro includes advanced security features like BitLocker drive encryption, Windows Defender Firewall, and Windows Hello for biometric authentication.
- Improved Management: Features like Group Policy and Windows Update for Business allow organizations to manage and control their Windows 10 Pro deployments effectively.
- Productivity Tools: Windows 10 Pro includes features like Windows Ink, Cortana, and Microsoft Edge, designed to enhance productivity and streamline workflows.
- Remote Desktop: Windows 10 Pro enables users to remotely access their computers, facilitating remote work and collaboration.
- Domain Join: This feature allows organizations to connect their Windows 10 Pro devices to a domain, providing centralized management and security.
- Hyper-V: This virtualization technology allows users to run multiple operating systems on a single computer, enhancing efficiency and flexibility.
Frequently Asked Questions (FAQs)
Q: Can I upgrade from Windows 10 Home to Windows 10 Pro?
A: Yes, you can upgrade from Windows 10 Home to Windows 10 Pro. You will need to purchase a Windows 10 Pro upgrade license and follow the upgrade process provided by Microsoft.
Q: Is Windows 10 Pro compatible with my existing hardware?
A: Windows 10 Pro has specific hardware requirements. To ensure compatibility, check the official Microsoft website for the minimum system requirements.
Q: How often do I need to pay for Windows 10 Pro?
A: Windows 10 Pro is a perpetual license, meaning you pay for it once and have the right to use it indefinitely. However, you may need to pay for future feature updates or security patches.
Q: What are the differences between Windows 10 Pro and Windows 10 Home?
A: Windows 10 Pro offers advanced features designed for professional and business users, including enhanced security, management tools, and productivity features not available in Windows 10 Home.
Q: Can I use Windows 10 Pro on multiple computers?
A: A single Windows 10 Pro license typically allows you to install and use the software on one computer at a time. However, some volume licensing programs may allow for multiple installations.
Tips for Choosing the Right Windows 10 Pro Option:
- Assess Your Needs: Consider your specific requirements, including security needs, management capabilities, and productivity tools.
- Evaluate Pricing Options: Compare prices from different retailers, OEMs, and volume licensing programs to find the best value for your needs.
- Check for Promotions and Discounts: Explore available promotions and discounts, particularly during special events or for specific customer segments.
- Consult with Experts: If you are unsure about which option is best for your organization, consult with IT professionals or Microsoft partners for guidance.
Conclusion:
Windows 10 Pro offers a powerful and versatile operating system for professional and business users. Understanding the various pricing models and factors influencing the cost is essential for making informed decisions. By carefully evaluating your needs, comparing prices, and leveraging available resources, you can find the most suitable Windows 10 Pro option for your organization, ensuring a smooth and cost-effective transition to this robust operating system.


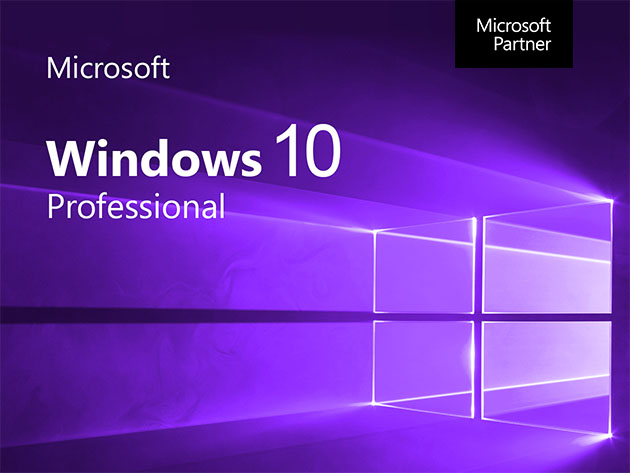
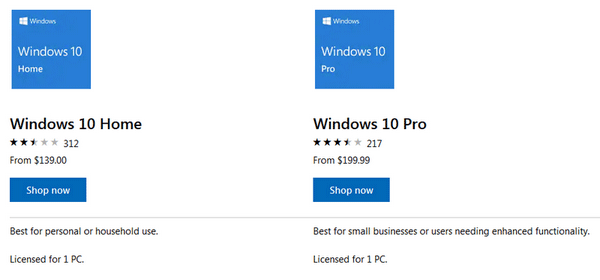




Closure
Thus, we hope this article has provided valuable insights into Navigating the Cost of Windows 10 Pro: A Comprehensive Guide. We thank you for taking the time to read this article. See you in our next article!
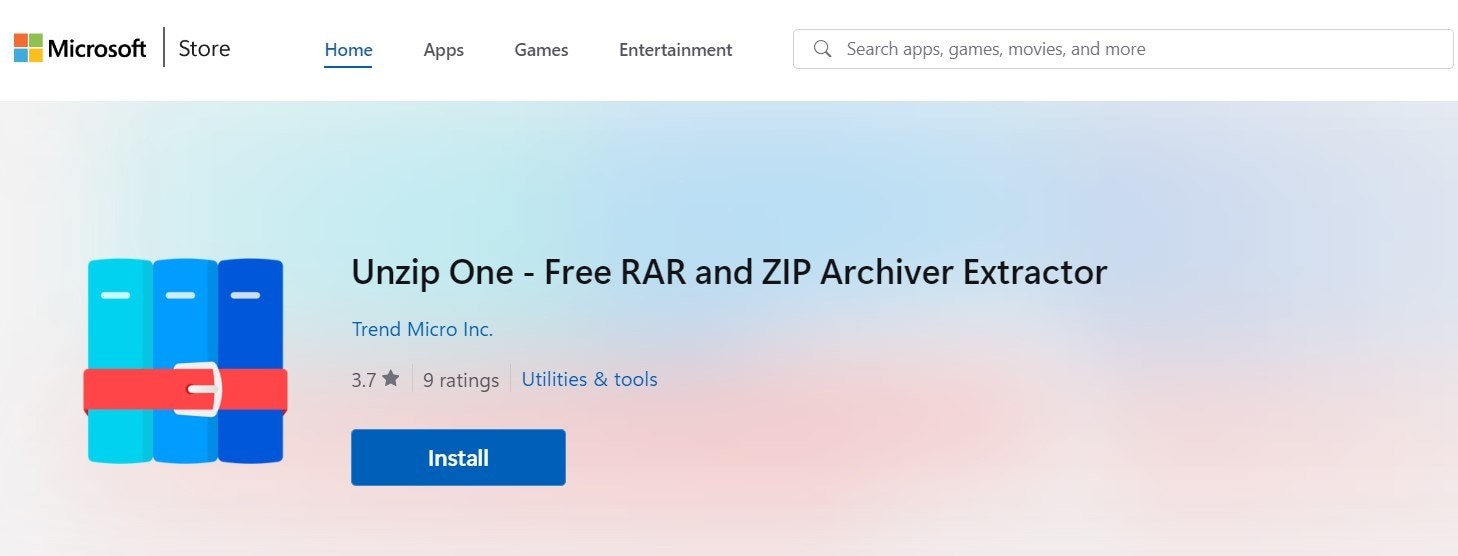

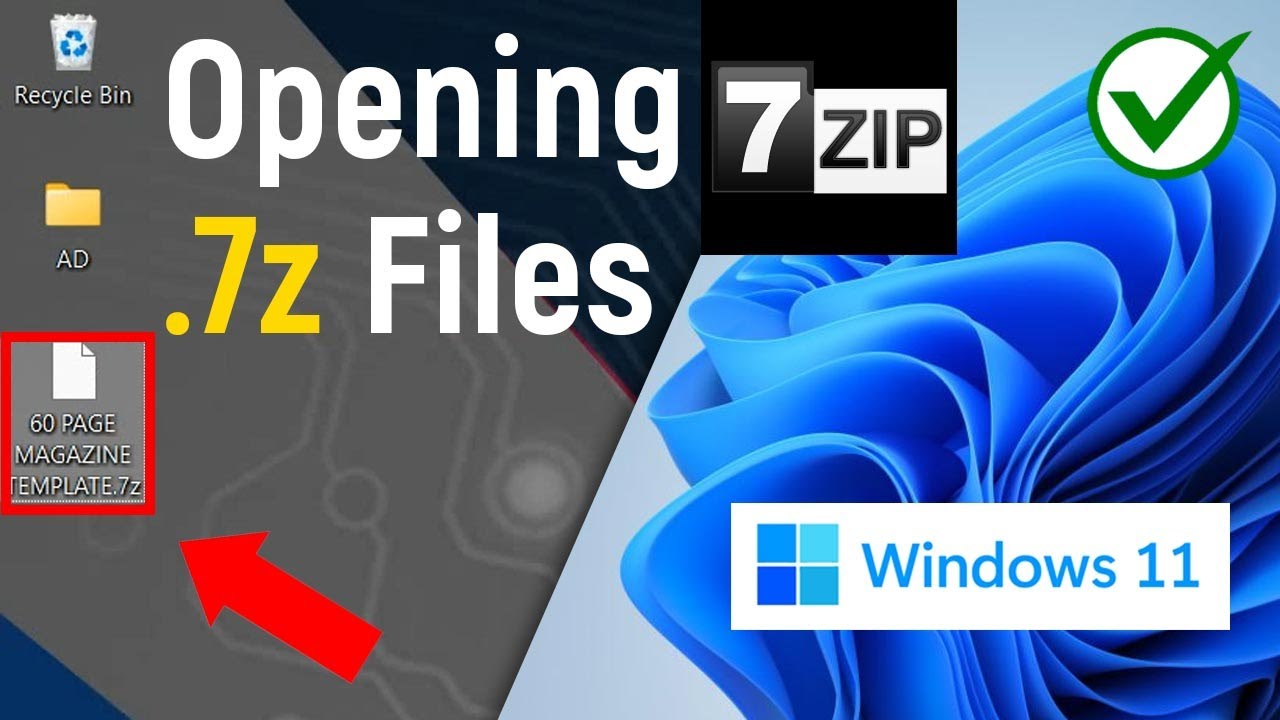
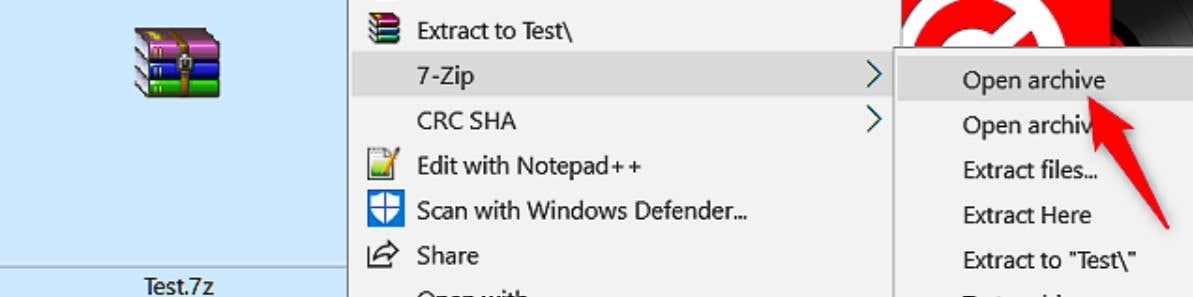
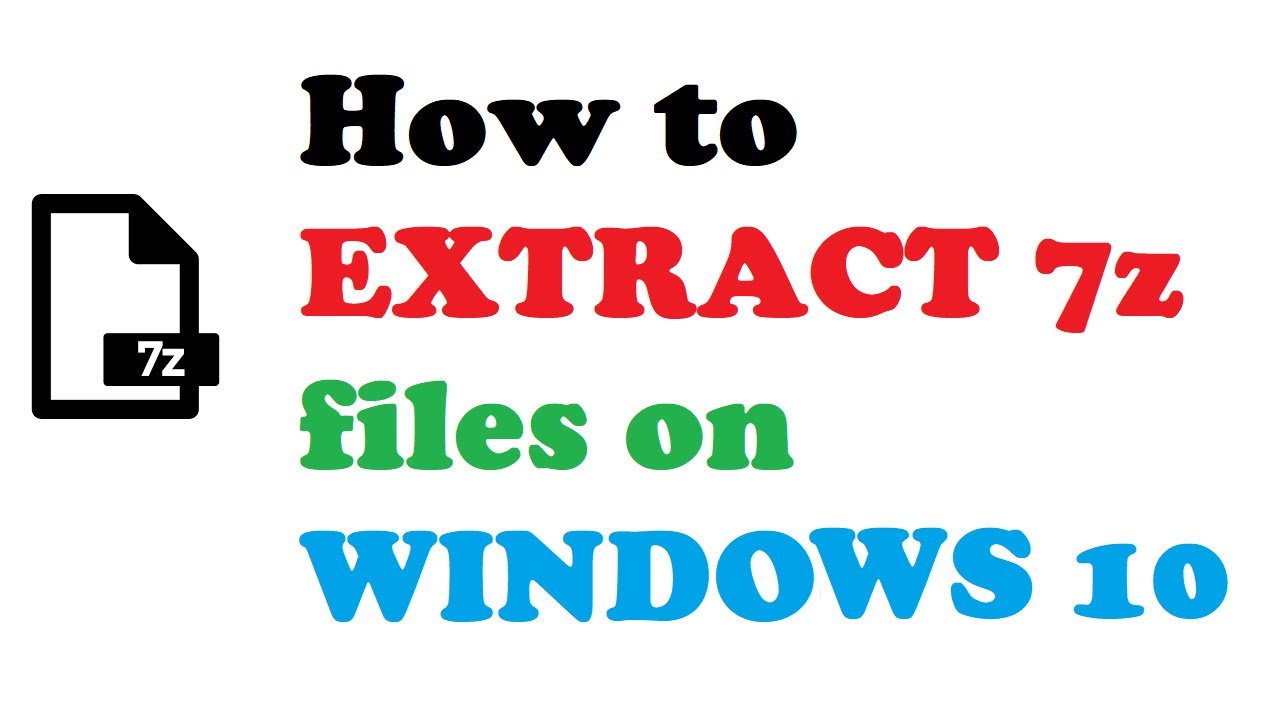
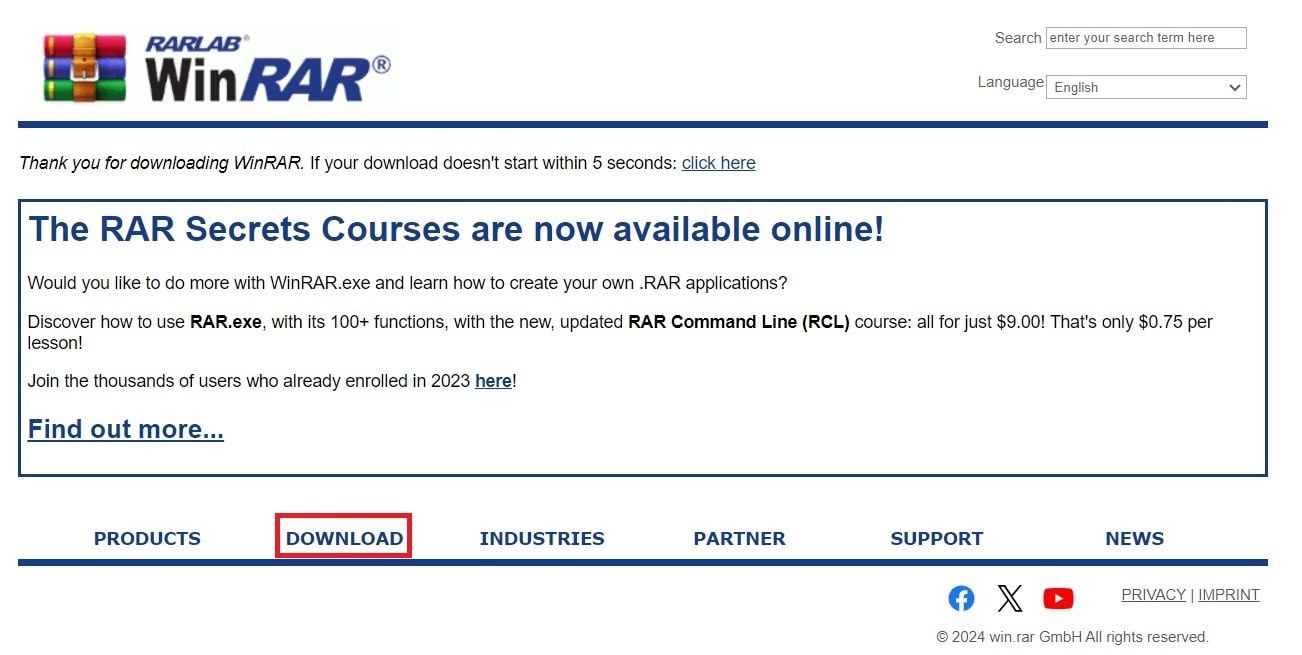
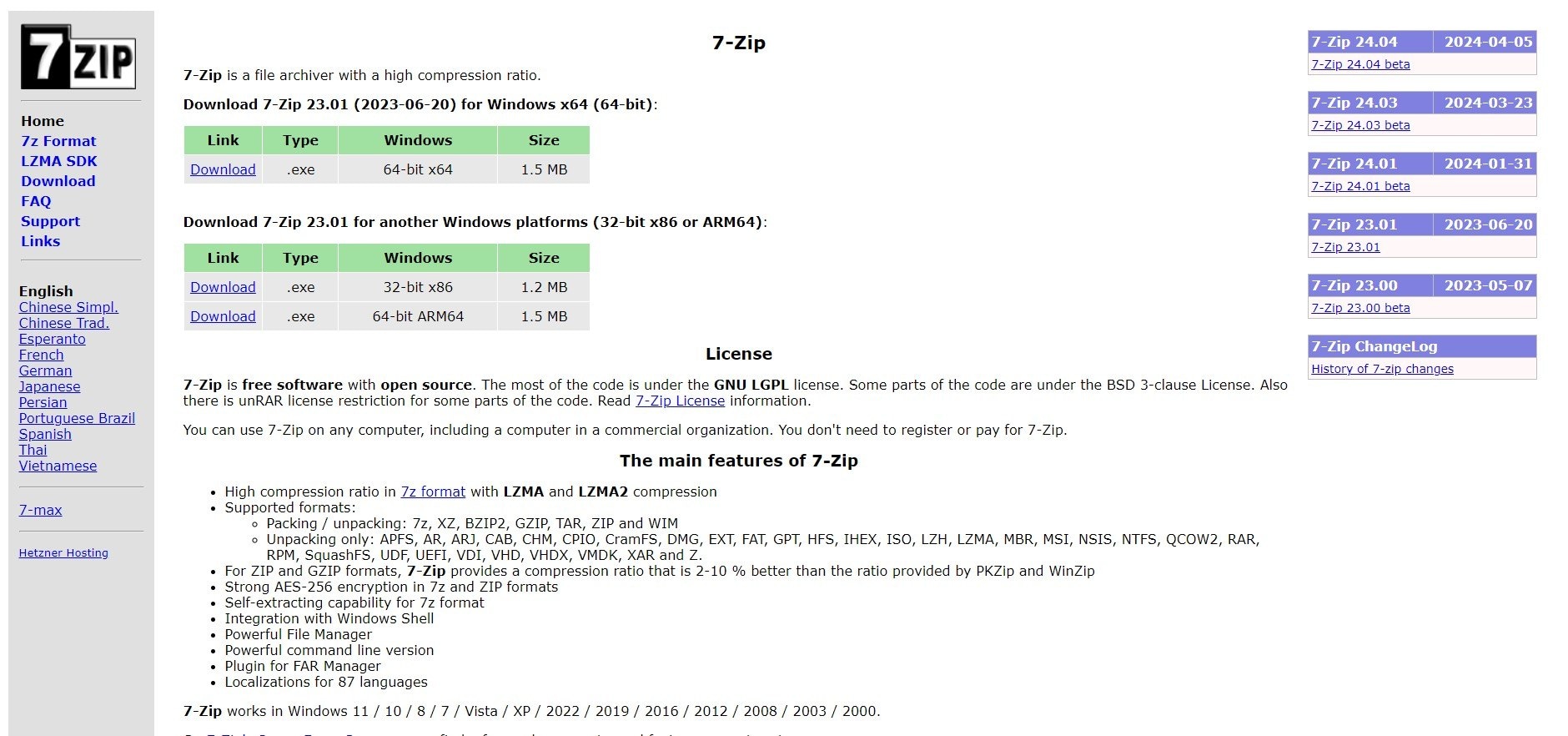
![How To Open 7z Files? [Windows 10 / Mac] - YouTube](https://i.ytimg.com/vi/fjMRV8vfuBE/maxresdefault.jpg)



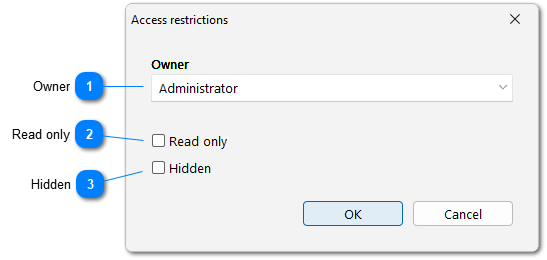
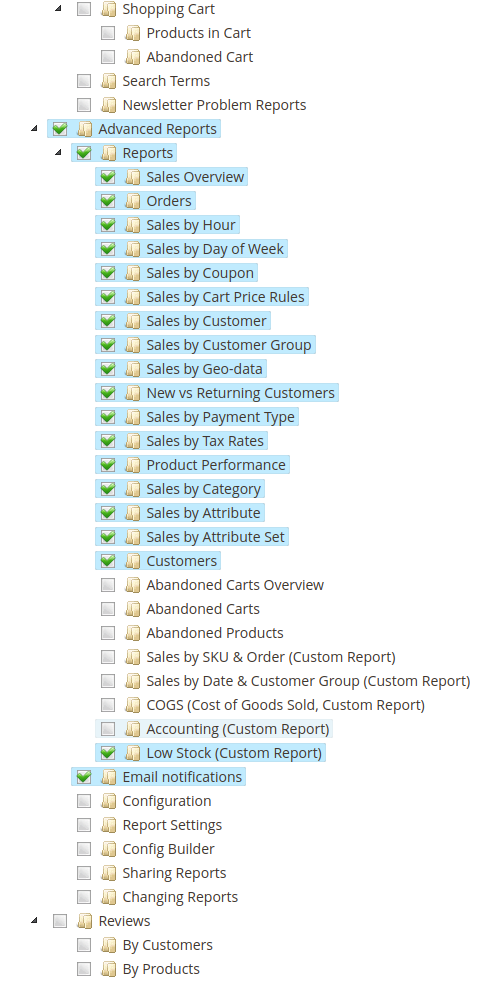
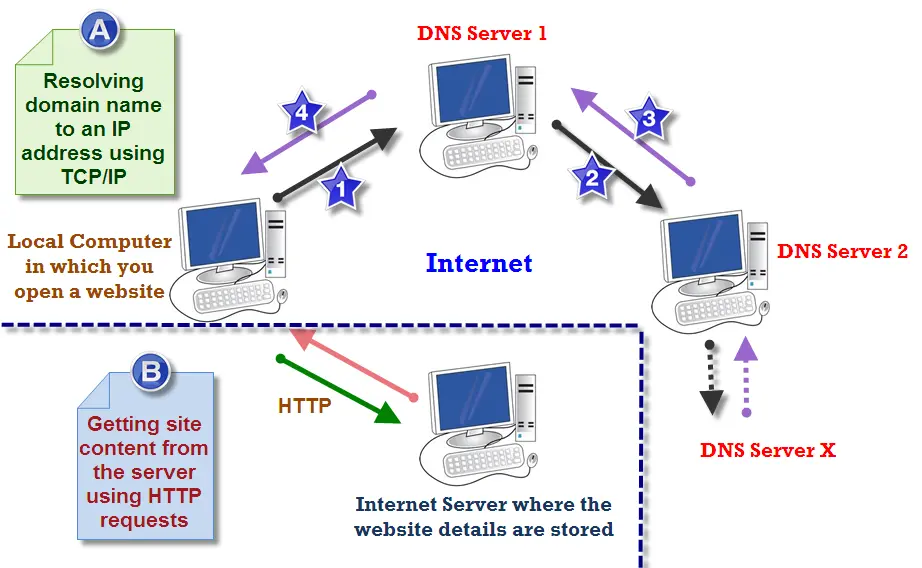
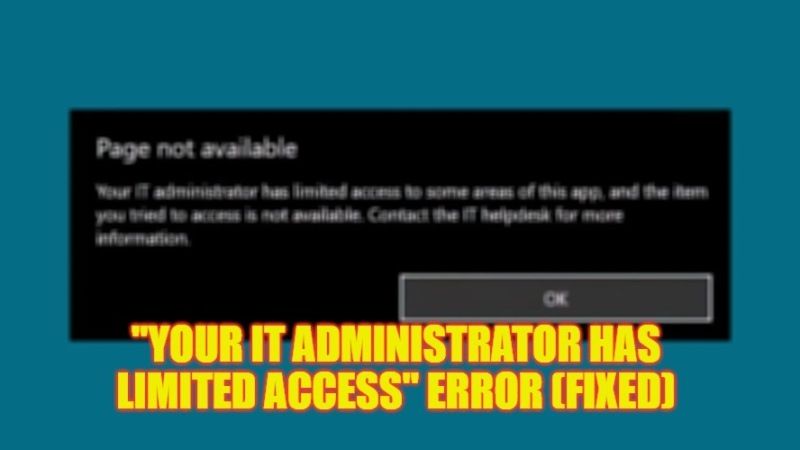

![This Operation Has Been Cancelled Due to Restrictions? [Resolved] - MiniTool Partition Wizard](https://www.partitionwizard.com/images/uploads/articles/2022/02/this-operation-has-been-cancelled-due-to-restrictions/this-operation-has-been-cancelled-due-to-restrictions-3.png)







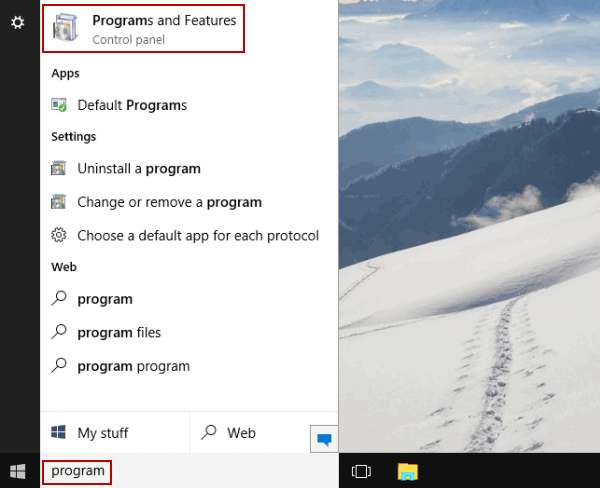



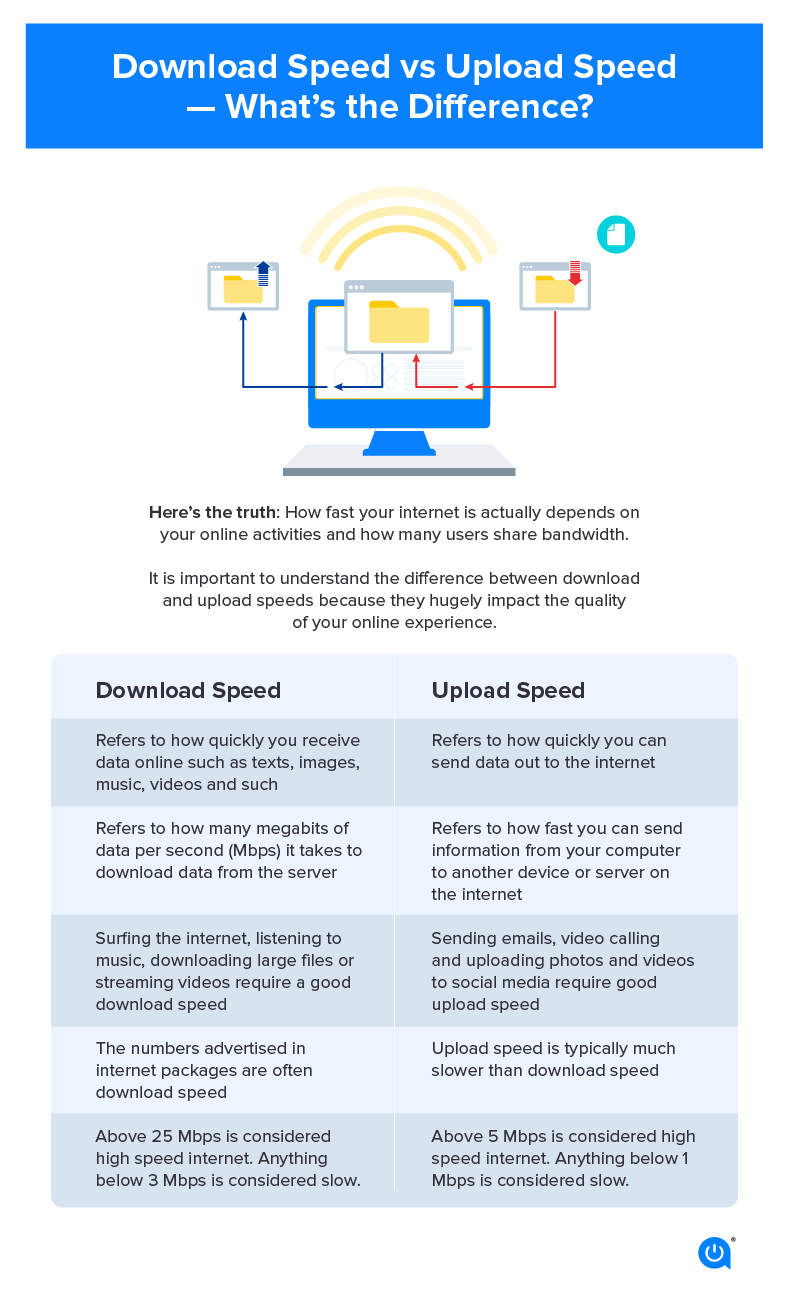
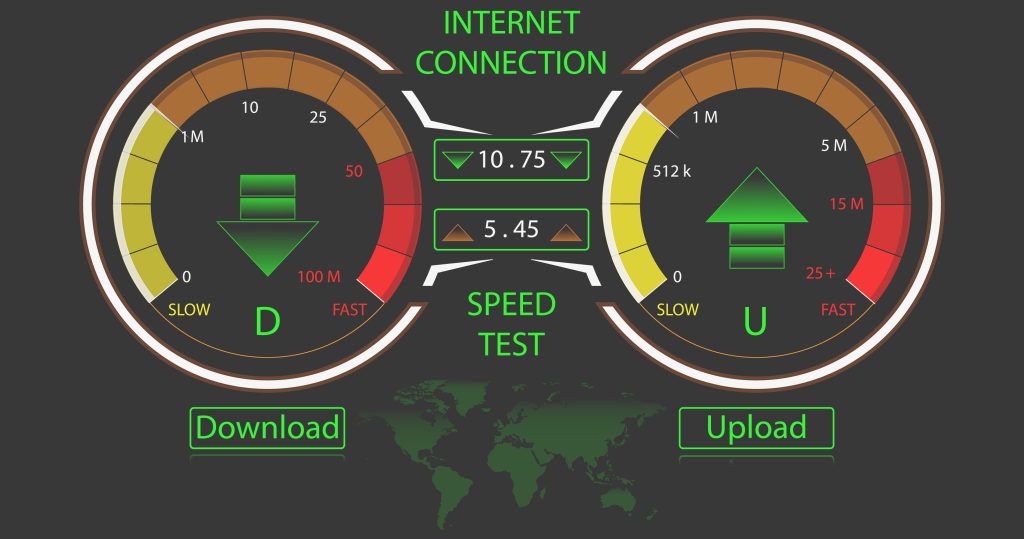

/speed-test-580e7a2b5f9b58564ce47143.png)
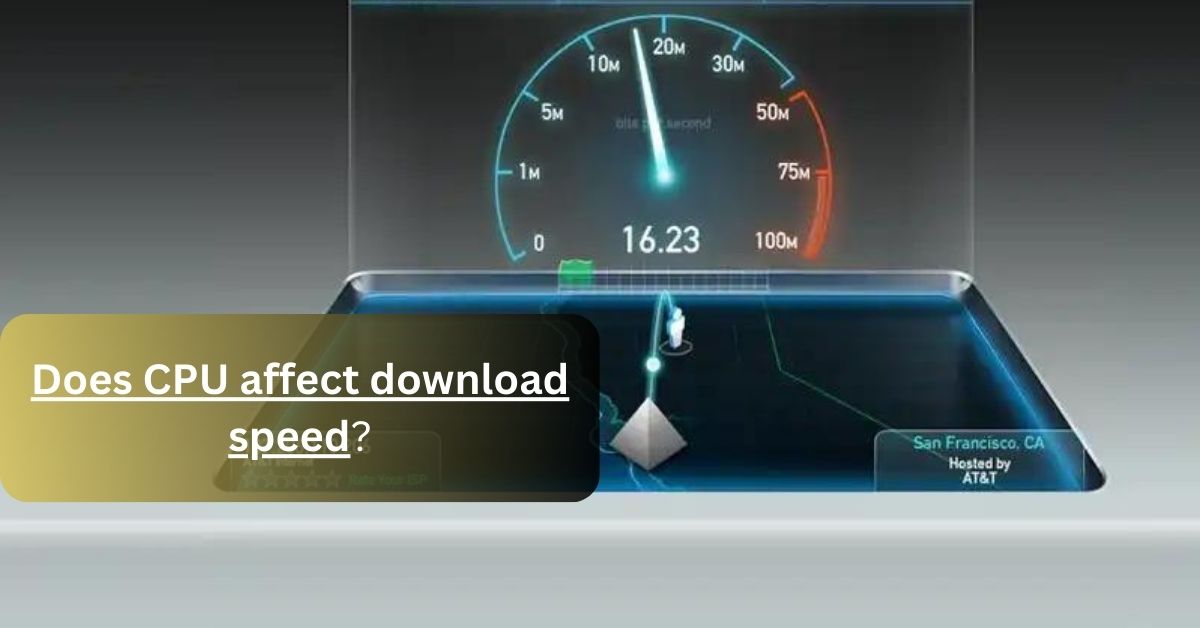
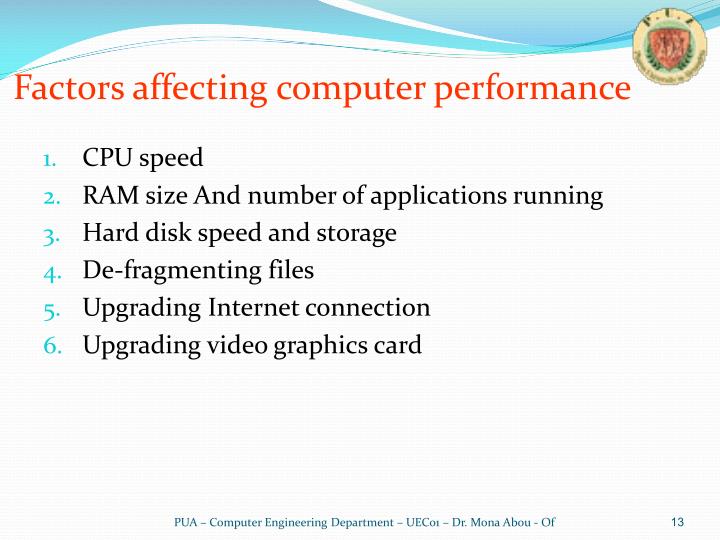


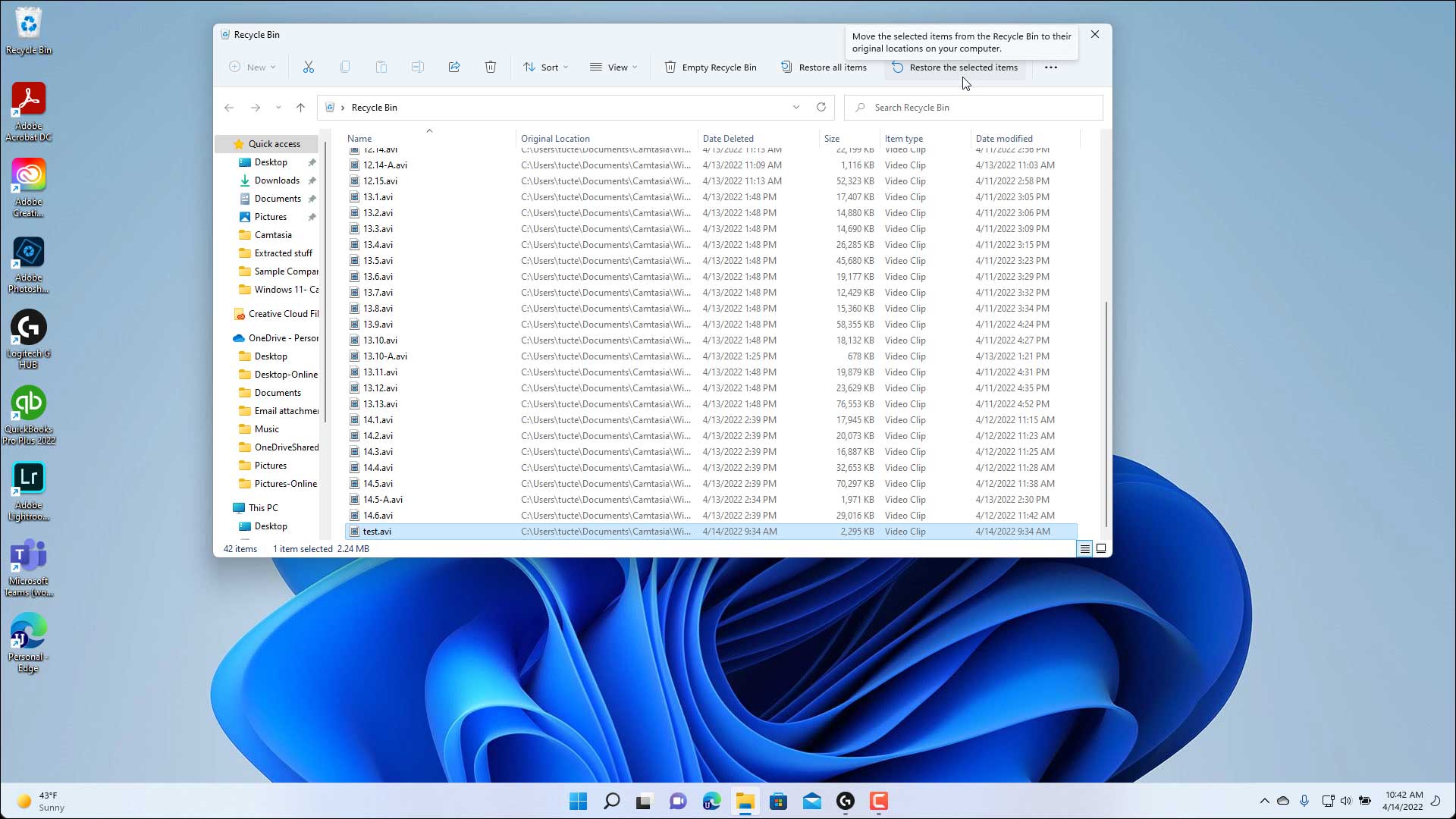


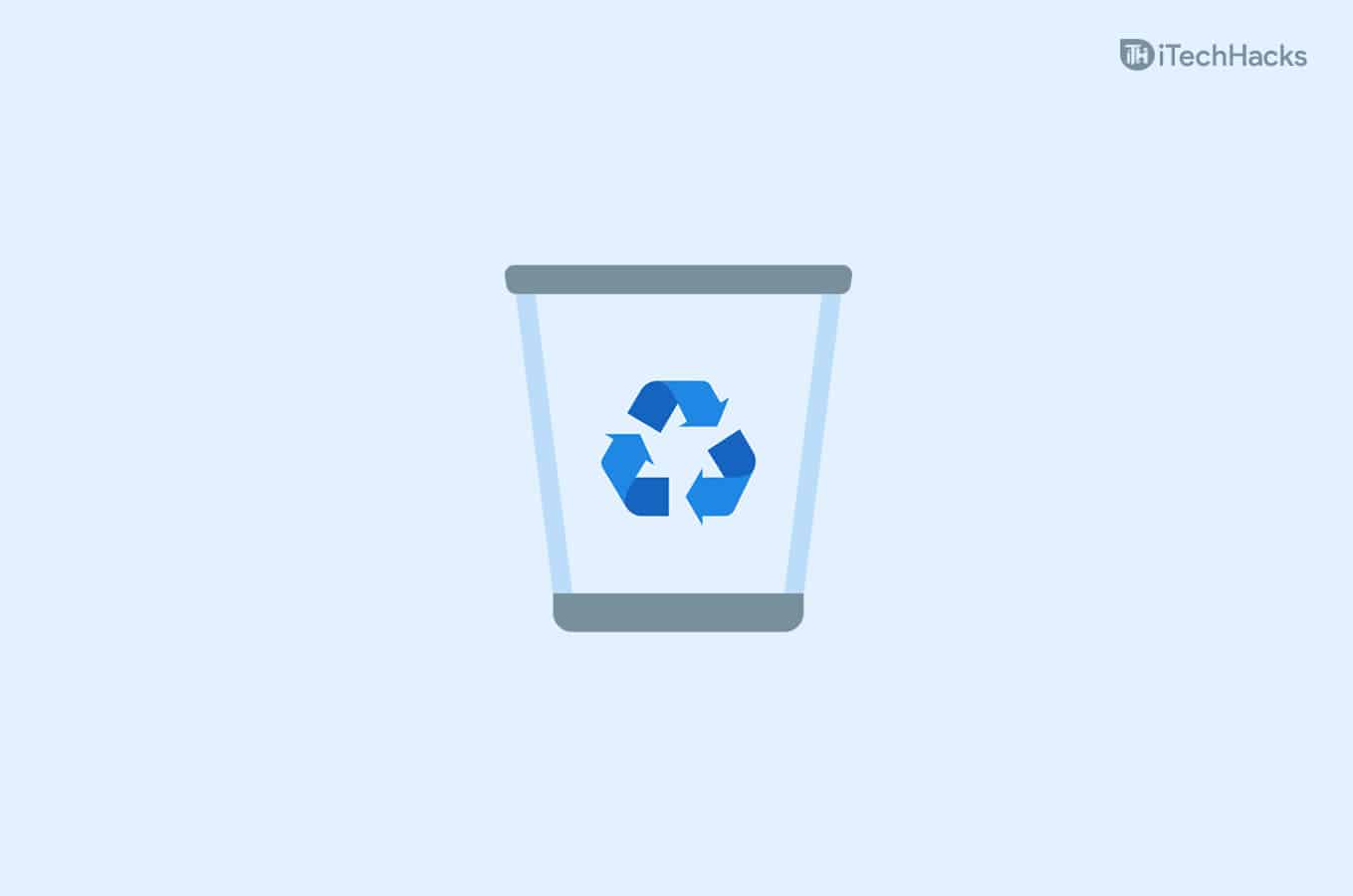




![How to Reset Windows 10 PC [Step by Step Guide]](http://www.zerodollartips.com/wp-content/uploads/2015/08/how-to-reset-windows-10-pc.png)

![How to Reset Your PC in Windows 11, 10 & 8 [Walkthrough]](https://www.lifewire.com/thmb/QbX3YkVYuV64iXfEhPP-7KMSroo=/1500x0/filters:no_upscale():max_bytes(150000):strip_icc()/reset-this-pc-screen-aso-windows-10-56a6fad85f9b58b7d0e5d1a6.png)