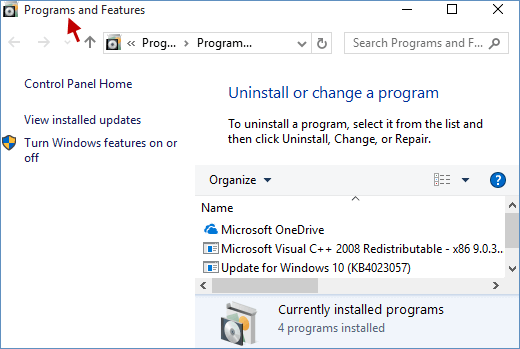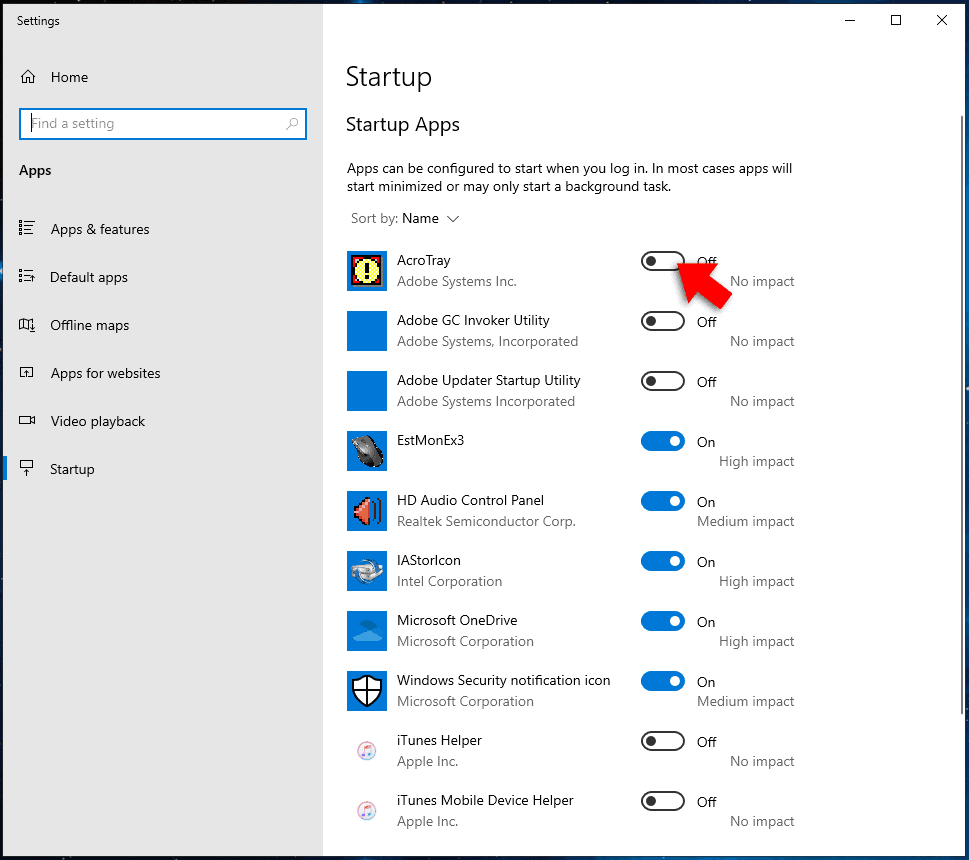Navigating The Modern Landscape: A Comprehensive Guide To Windows 11
Navigating the Modern Landscape: A Comprehensive Guide to Windows 11
Related Articles: Navigating the Modern Landscape: A Comprehensive Guide to Windows 11
Introduction
In this auspicious occasion, we are delighted to delve into the intriguing topic related to Navigating the Modern Landscape: A Comprehensive Guide to Windows 11. Let’s weave interesting information and offer fresh perspectives to the readers.
Table of Content
Navigating the Modern Landscape: A Comprehensive Guide to Windows 11
![Windows 11 Landscape Scenery [1920x1080] : r/wallpaper](https://preview.redd.it/windows-11-landscape-scenery-1920x1080-v0-d10dfy705xoa1.jpg?auto=webpu0026s=a39ecac0364385467f9d97c9dee17798c2b8b603)
Windows 11, the latest iteration of Microsoft’s operating system, represents a significant evolution in the way we interact with our computers. While building upon the foundations laid by its predecessor, Windows 11 introduces a refined user interface, enhanced security features, and a suite of new functionalities designed to elevate the user experience. This article aims to provide a comprehensive overview of Windows 11, exploring its key features, benefits, and considerations for users.
A Visual Transformation: The New Look of Windows
One of the most striking aspects of Windows 11 is its redesigned user interface. Gone are the sharp edges and flat design elements of previous versions, replaced by a more rounded, softer aesthetic. The Start menu has been completely overhauled, featuring a centered layout and a focus on pinned applications and recommended content. The taskbar, too, has undergone a transformation, with icons now neatly arranged at the bottom of the screen, offering a cleaner and more intuitive experience.
Beyond Aesthetics: Enhanced Functionality
Windows 11 goes beyond visual enhancements, offering a range of improvements designed to streamline workflows and enhance productivity.
-
Snap Layouts and Virtual Desktops: Windows 11 introduces innovative tools for multi-tasking. Snap Layouts allow users to quickly arrange windows in predefined layouts, maximizing screen real estate and facilitating efficient task switching. Virtual Desktops provide a way to create multiple desktop environments, enabling users to organize different projects or workspaces.
-
Improved Gaming Experience: Windows 11 is optimized for gaming, with features like DirectStorage enabling faster loading times and Auto HDR enhancing visual fidelity. The Xbox app, seamlessly integrated into the operating system, offers a unified platform for accessing games and connecting with the Xbox community.
-
Enhanced Security: Windows 11 prioritizes security, incorporating features like Windows Hello for biometric authentication and Microsoft Defender for comprehensive threat protection. The operating system also benefits from a robust security architecture designed to mitigate potential vulnerabilities.
Beyond the Surface: Exploring the Deeper Features
Windows 11 offers a suite of features designed to enhance the user experience beyond the core functionalities.
-
Widgets: Windows 11 introduces widgets, providing quick access to relevant information and applications. These dynamic panels display personalized content, such as weather updates, news headlines, and calendar appointments, offering a convenient way to stay informed and organized.
-
Focus Modes and Do Not Disturb: Windows 11 incorporates features designed to enhance focus and productivity. Focus Modes allow users to create customized environments that minimize distractions, while Do Not Disturb mode silences notifications and alerts, enabling uninterrupted concentration.
-
Microsoft Store Enhancements: The Microsoft Store, the platform for accessing applications and games, has been significantly revamped in Windows 11. The redesigned interface offers improved navigation, curated recommendations, and a broader selection of applications, making it easier for users to discover and download the software they need.
Navigating the Transition: Considerations for Users
While Windows 11 offers a compelling suite of features and improvements, it’s important to consider certain aspects before making the switch.
-
System Requirements: Windows 11 has specific system requirements, including a minimum processor speed, RAM capacity, and storage space. Users should ensure their current hardware meets these specifications before attempting to upgrade.
-
Compatibility: Not all applications and devices are fully compatible with Windows 11. Before upgrading, it’s essential to check the compatibility status of critical software and peripherals.
-
Upgrade Process: The upgrade process from Windows 10 to Windows 11 can vary depending on factors like hardware configuration and internet speed. Users should ensure a stable internet connection and back up important data before initiating the upgrade.
Frequently Asked Questions
Q: What are the minimum system requirements for Windows 11?
A: Windows 11 requires a processor with at least 1 GHz or faster with 2 or more cores, 4 GB RAM, 64 GB storage, and a compatible graphics card.
Q: Is Windows 11 free to upgrade from Windows 10?
A: Microsoft offered a free upgrade to Windows 11 for eligible Windows 10 users within the first year of its release. However, this offer has expired, and users may need to purchase a license for Windows 11.
Q: What are the differences between Windows 10 and Windows 11?
A: Windows 11 features a redesigned user interface, enhanced security features, improved gaming capabilities, and new functionalities like Snap Layouts, Virtual Desktops, and Widgets.
Q: Is Windows 11 compatible with my current hardware and software?
A: Windows 11 compatibility depends on the specific hardware and software configuration. Users can check the Windows 11 compatibility checker tool on Microsoft’s website to determine if their system meets the requirements.
Tips for Using Windows 11 Effectively
-
Explore the New Features: Take time to familiarize yourself with the new features, such as Snap Layouts, Virtual Desktops, and Widgets, to enhance your workflow and productivity.
-
Customize Your Interface: Windows 11 allows for customization of the Start menu, taskbar, and other aspects of the user interface. Experiment with different settings to personalize your experience.
-
Utilize Focus Modes and Do Not Disturb: Leverage Focus Modes and Do Not Disturb to minimize distractions and create a focused work environment.
-
Optimize for Gaming: If you’re a gamer, take advantage of features like Auto HDR and DirectStorage to enhance your gaming experience.
Conclusion
Windows 11 represents a significant advancement in the Windows operating system, offering a refined user interface, enhanced security features, and a suite of innovative functionalities designed to elevate the user experience. While the transition to Windows 11 might require some adjustments and considerations, the benefits it offers, from improved productivity to enhanced security, make it a compelling option for users seeking a modern and efficient computing experience. By understanding the features, benefits, and considerations associated with Windows 11, users can make informed decisions and navigate the modern landscape of computing with ease.

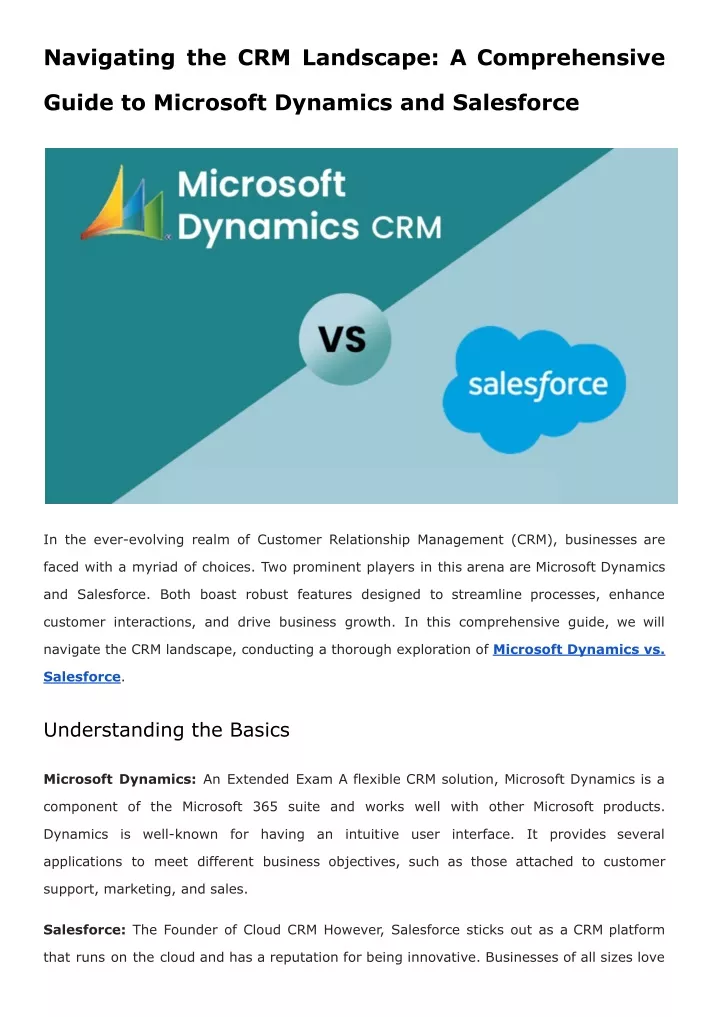
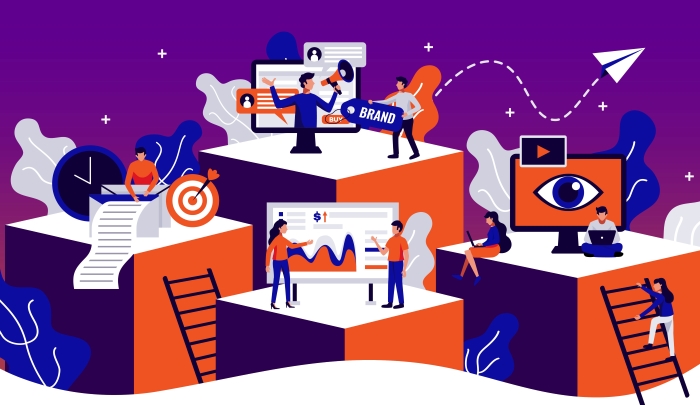



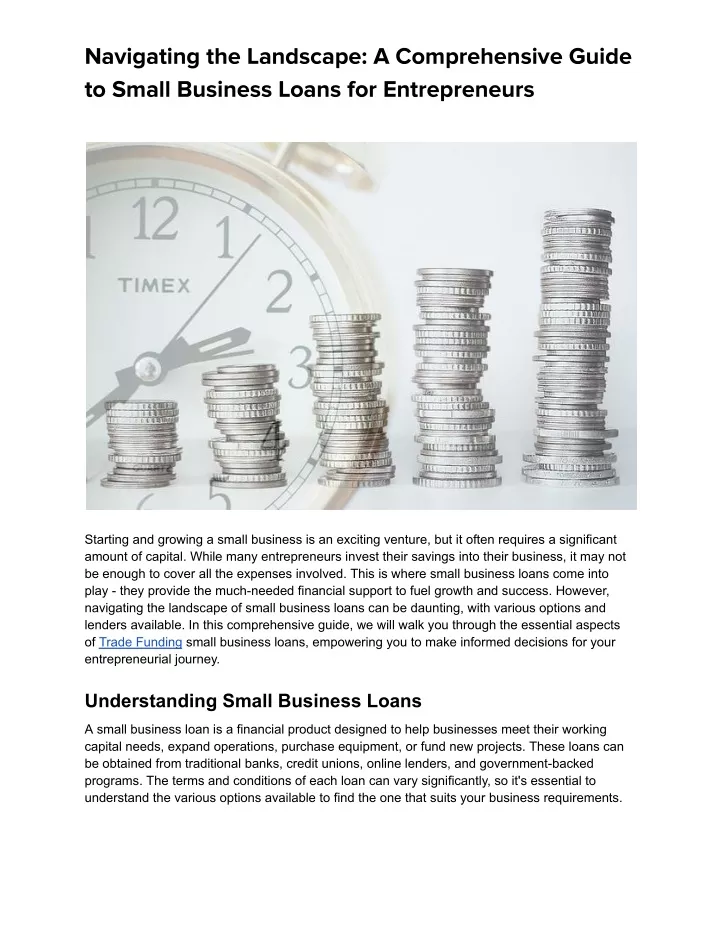
Closure
Thus, we hope this article has provided valuable insights into Navigating the Modern Landscape: A Comprehensive Guide to Windows 11. We thank you for taking the time to read this article. See you in our next article!



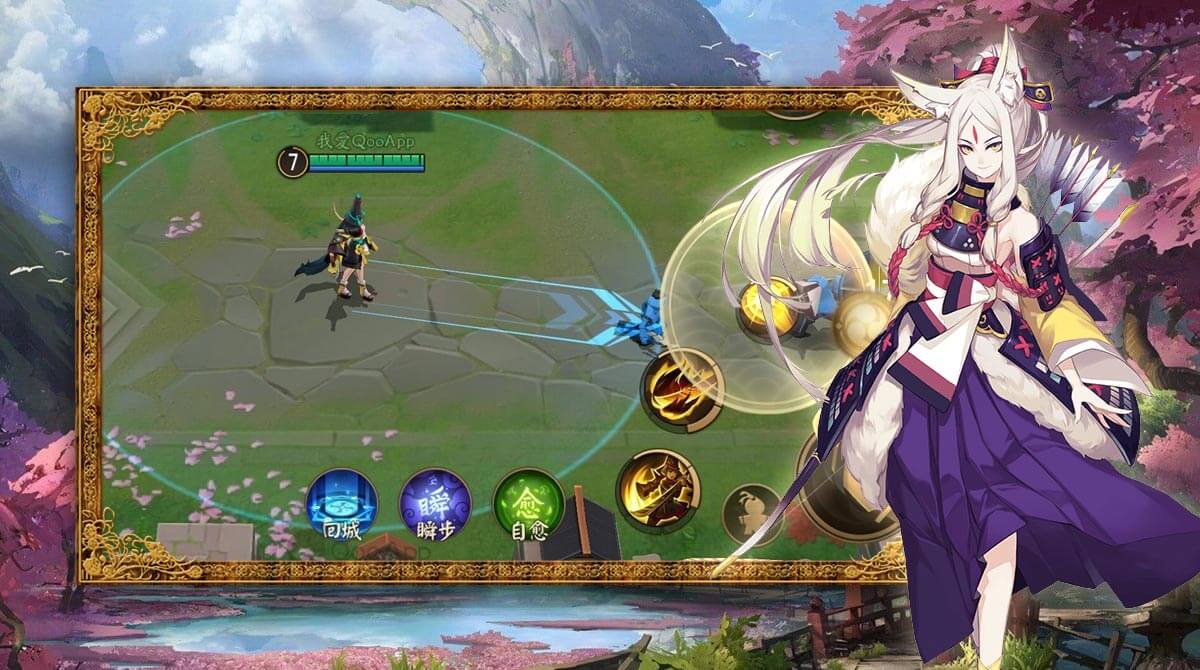






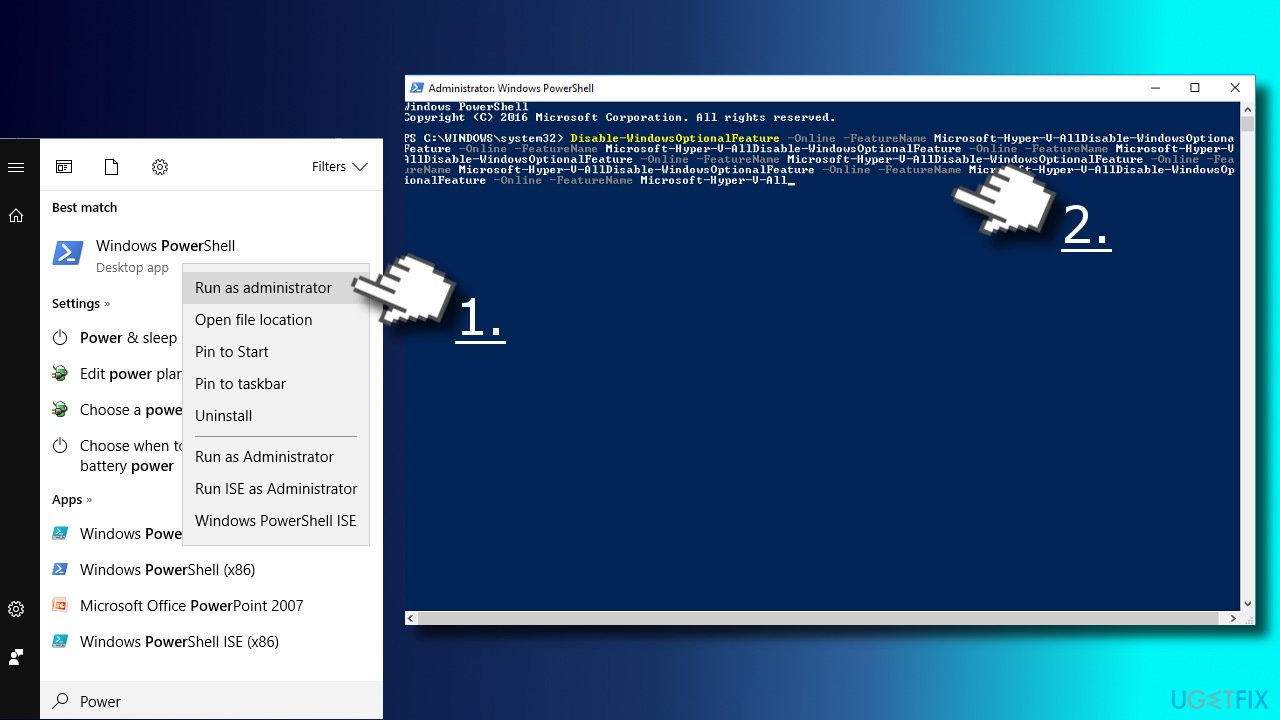
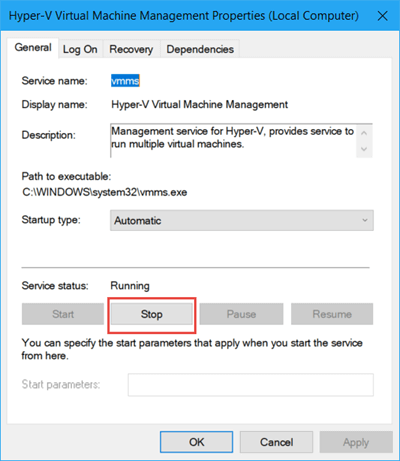
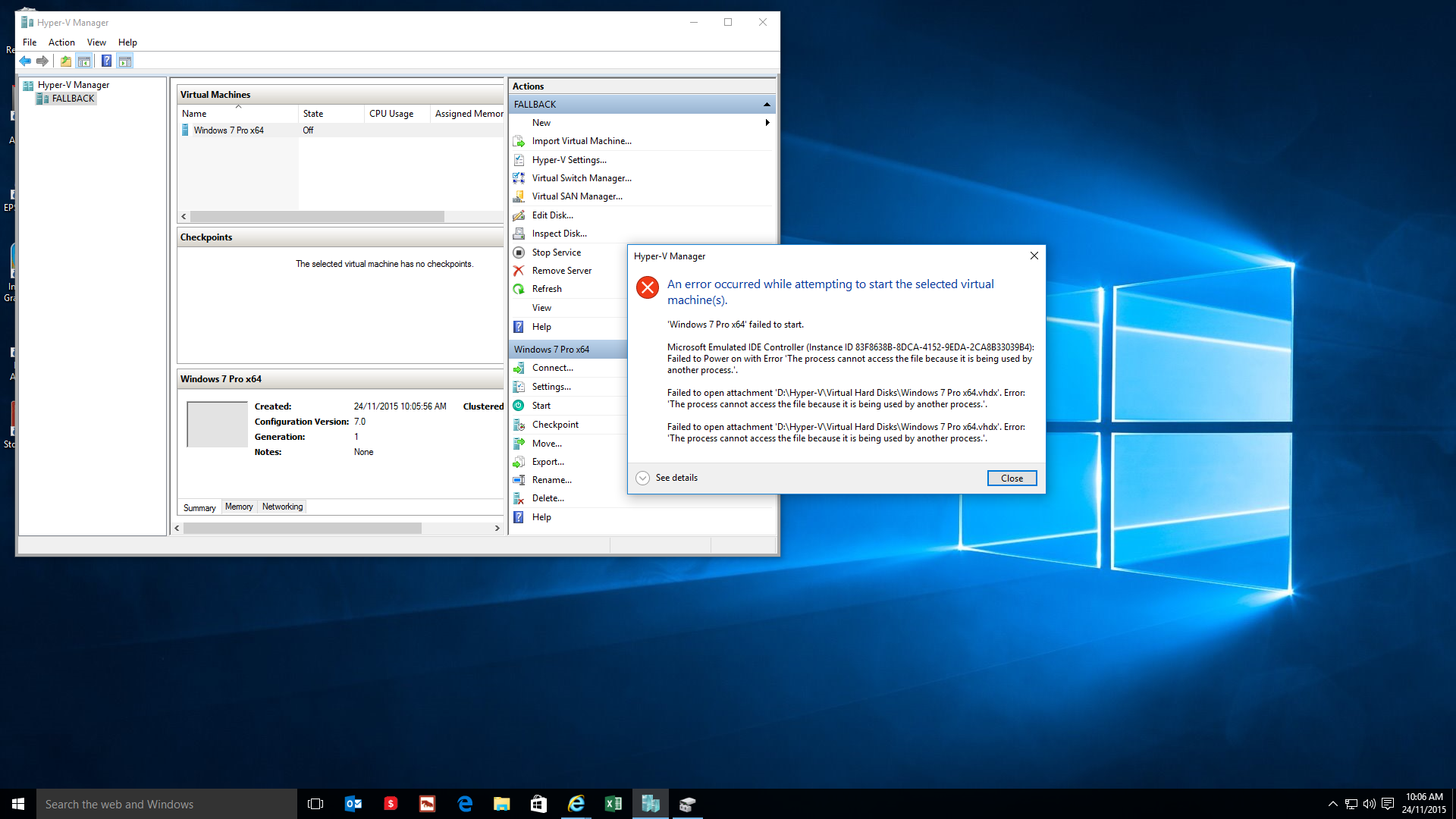
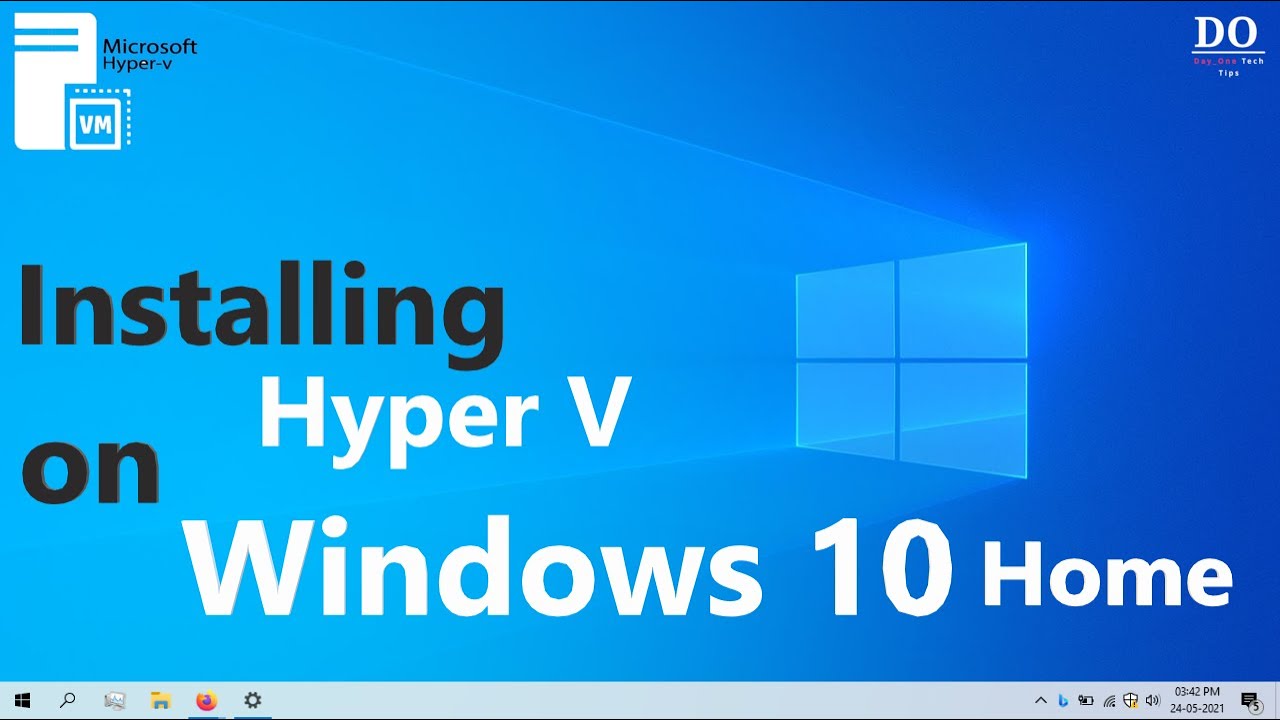

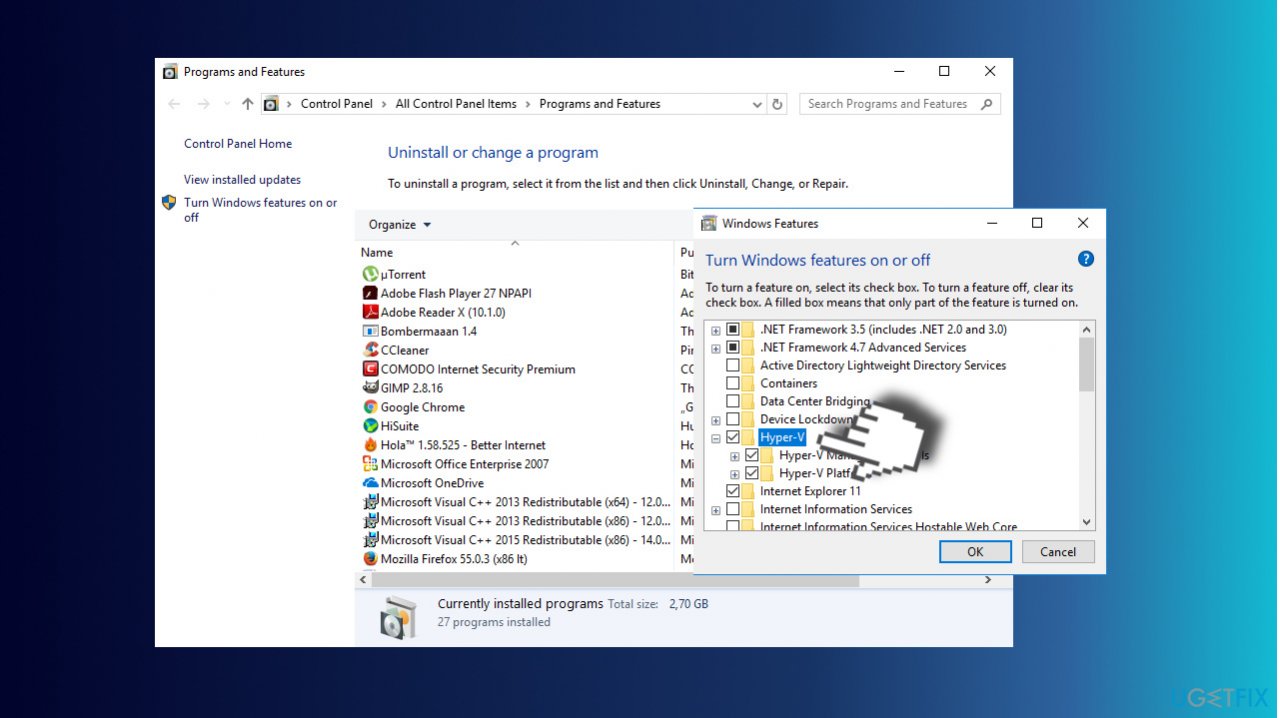
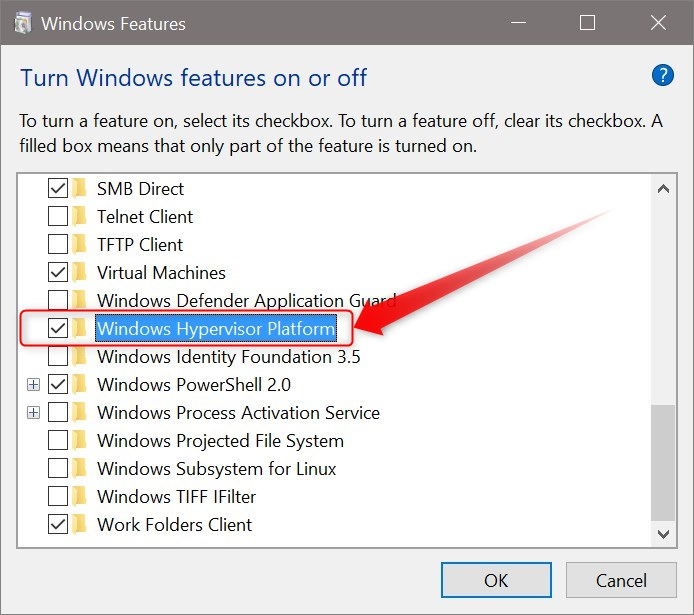
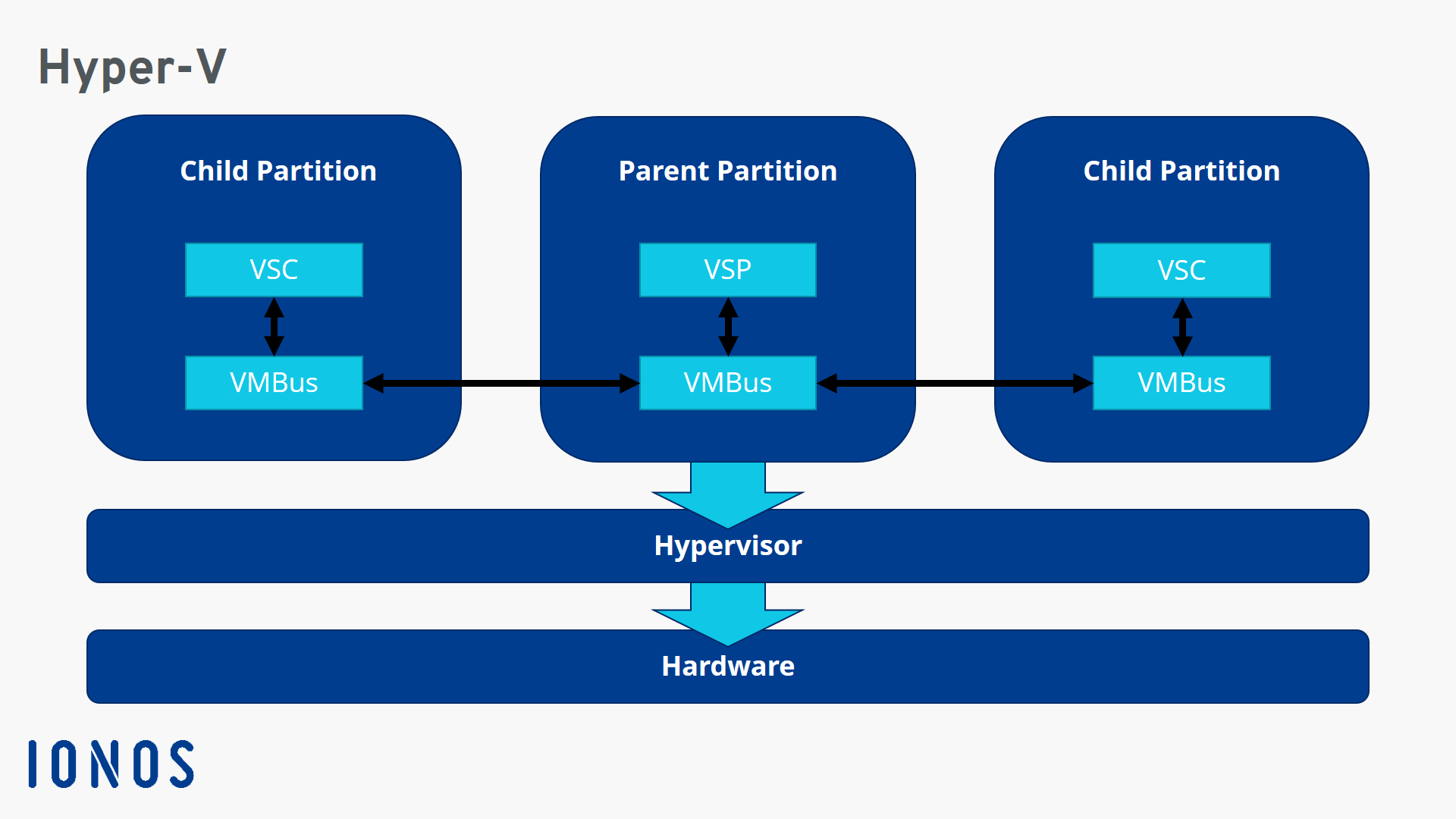
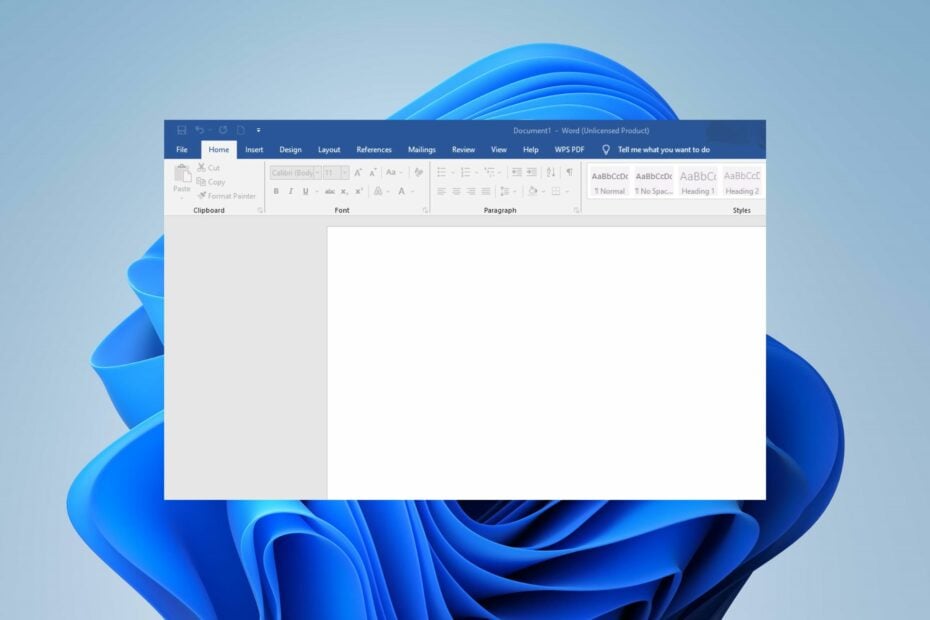


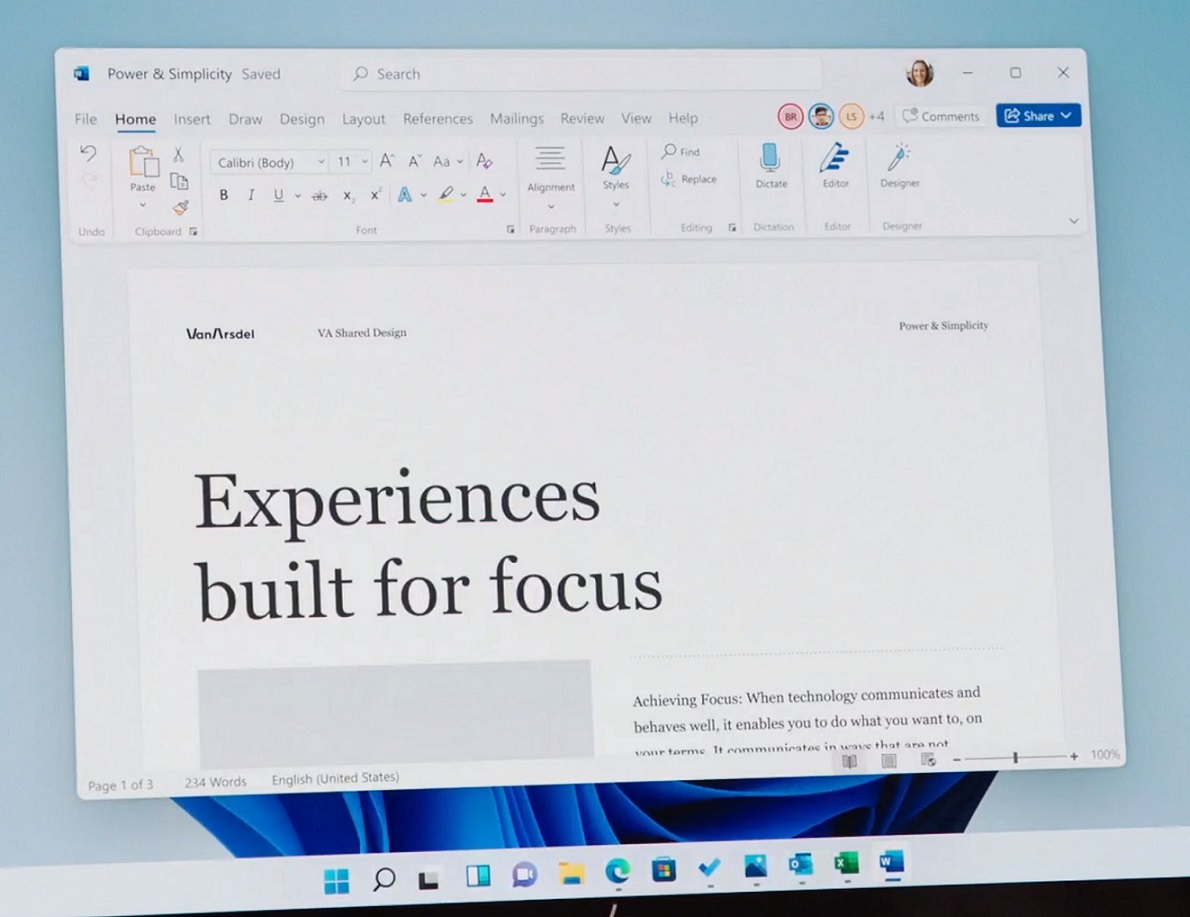
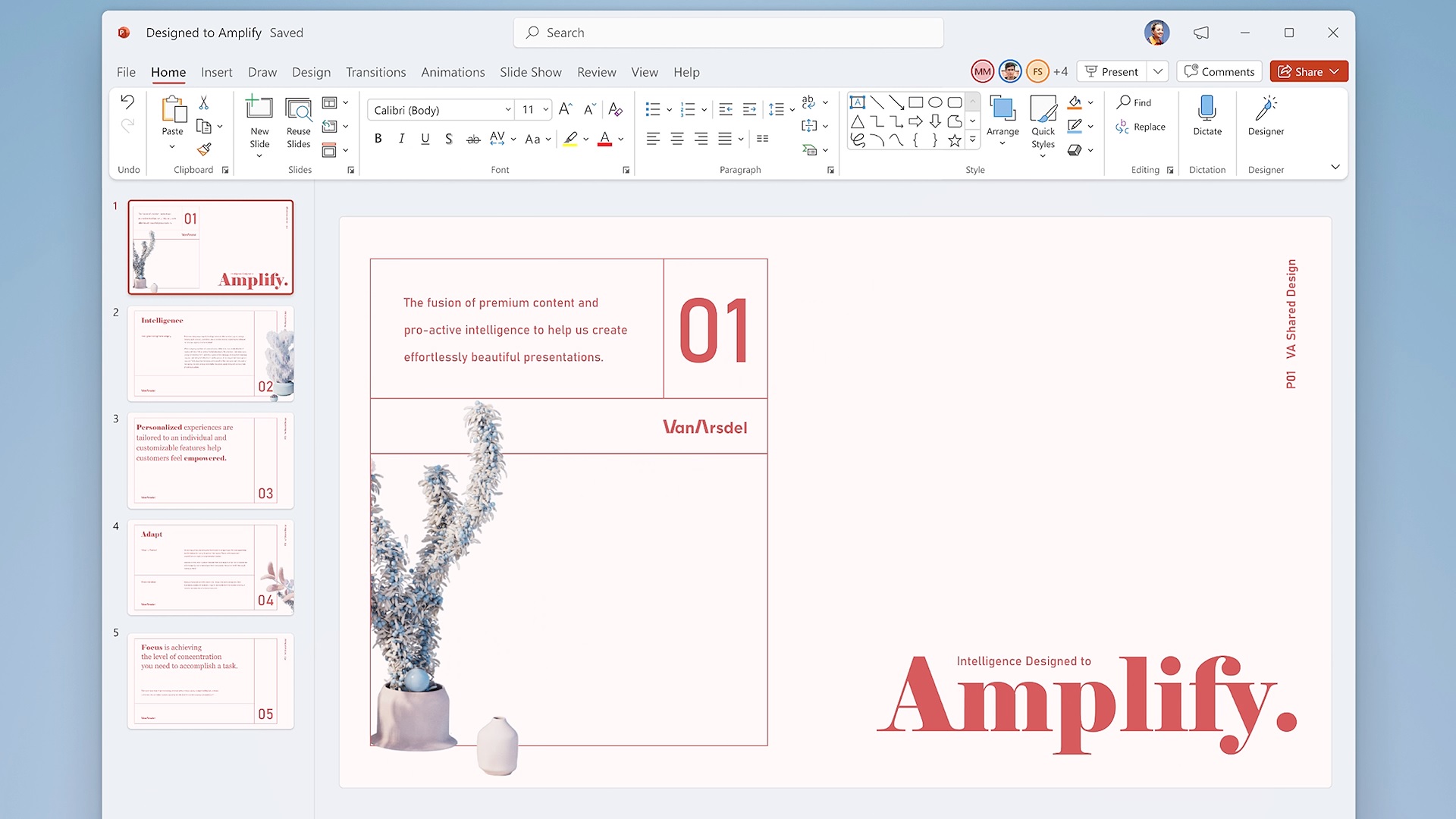

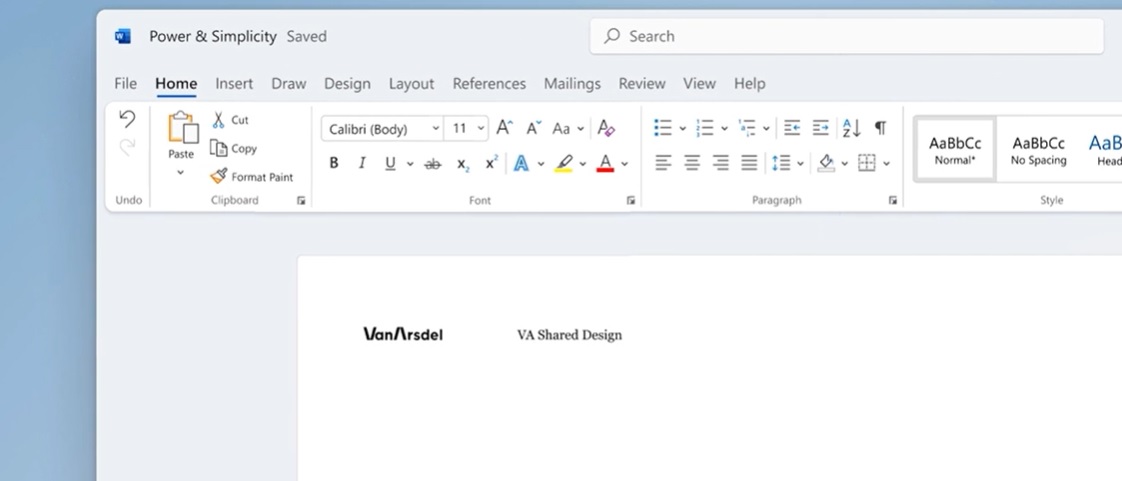


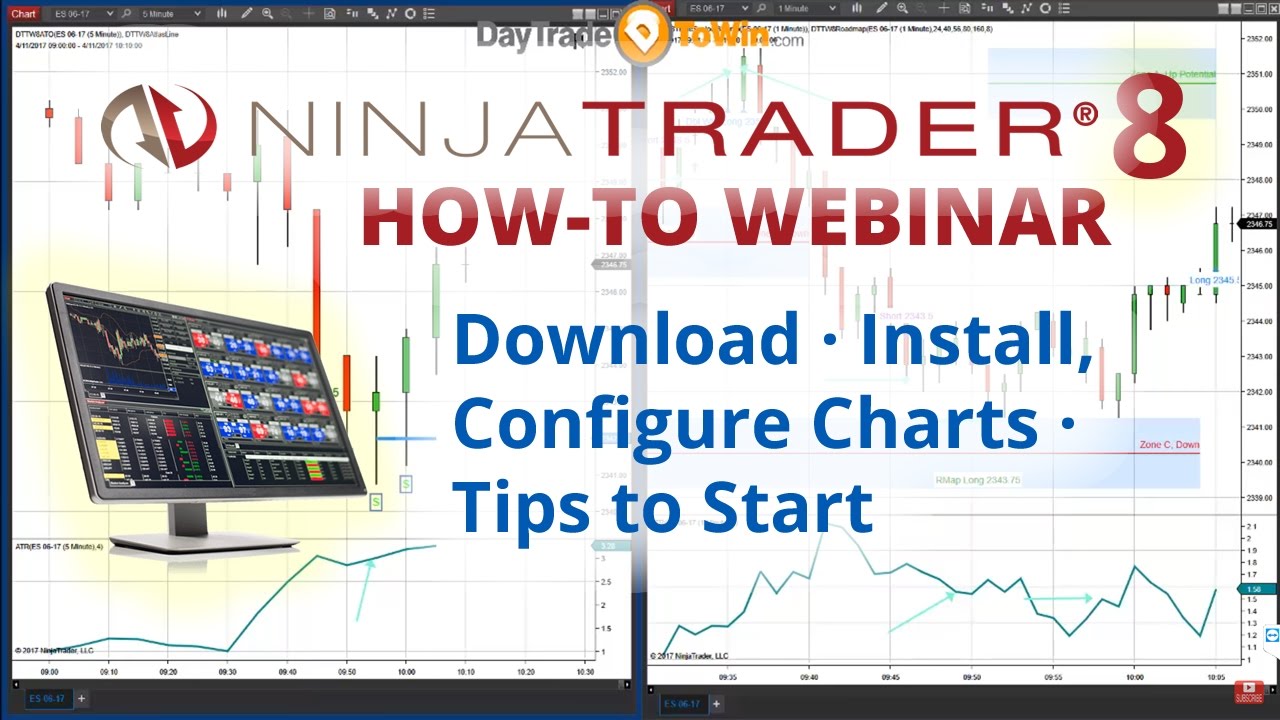
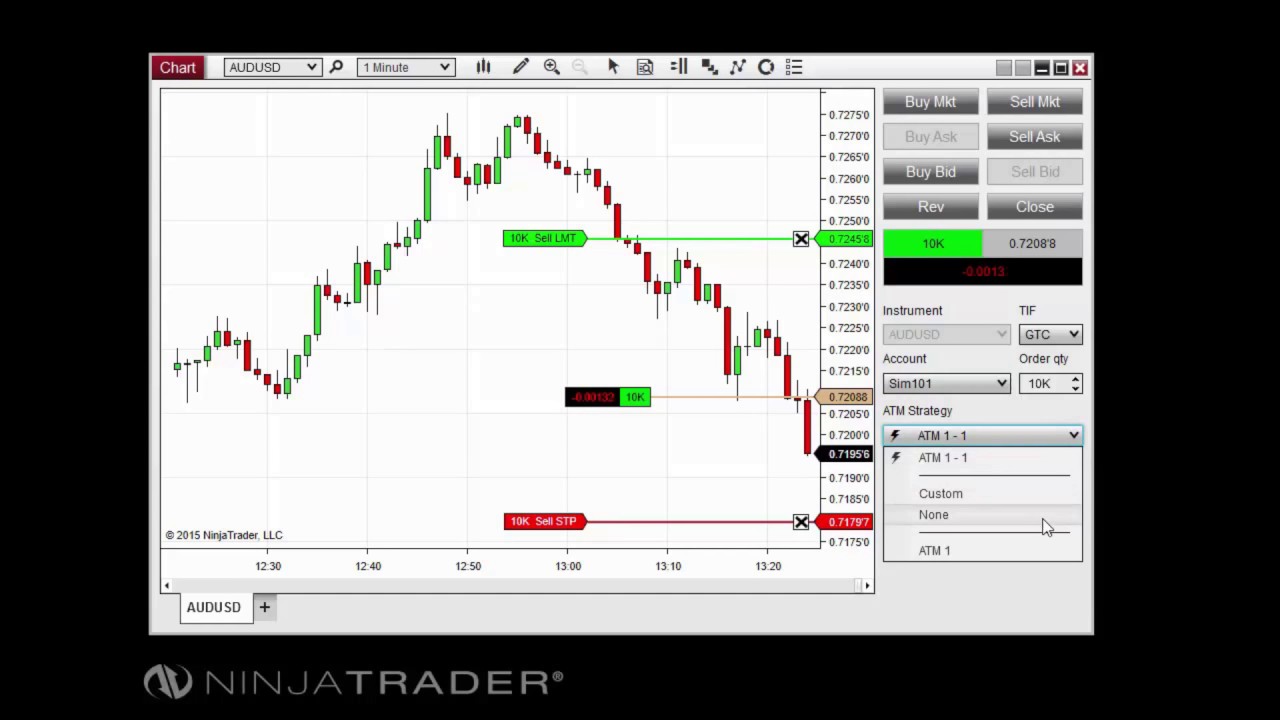
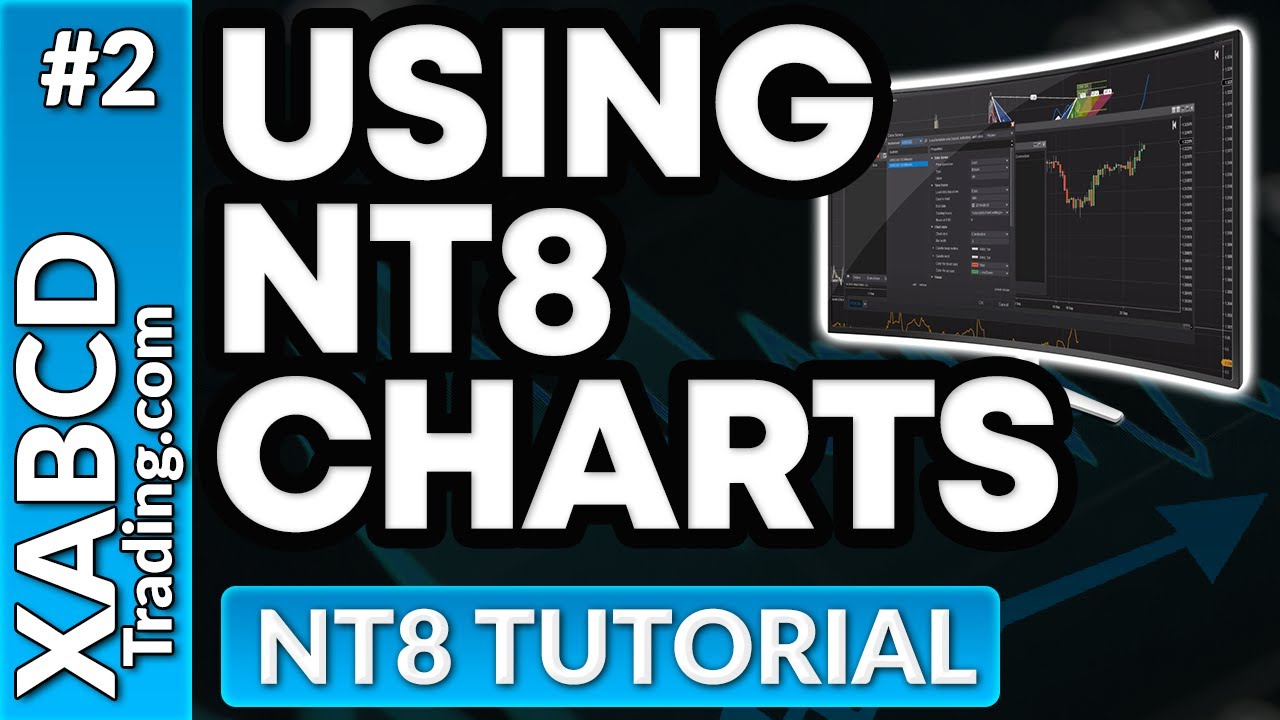






/outlookscreenshot-faa47bee52194249bad1bd303360f32e.jpg)

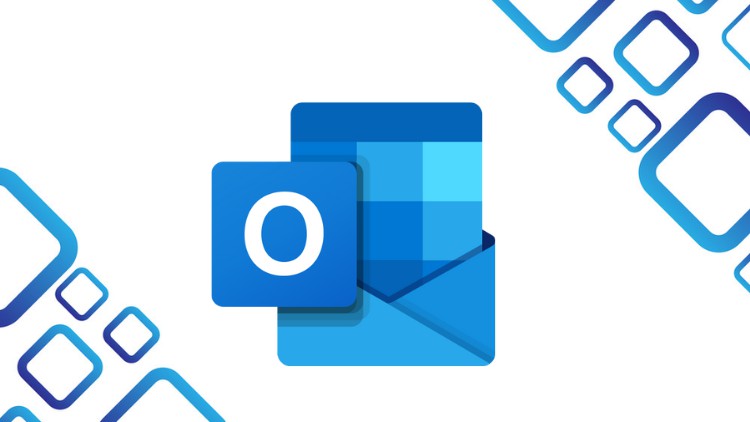

![DOWNLOAD [PDF] MICROSOFT OUTLOOK 2022: Complete Beginner to Expert Guide That Teaches Everything](https://www.yumpu.com/de/image/facebook/67169609.jpg)

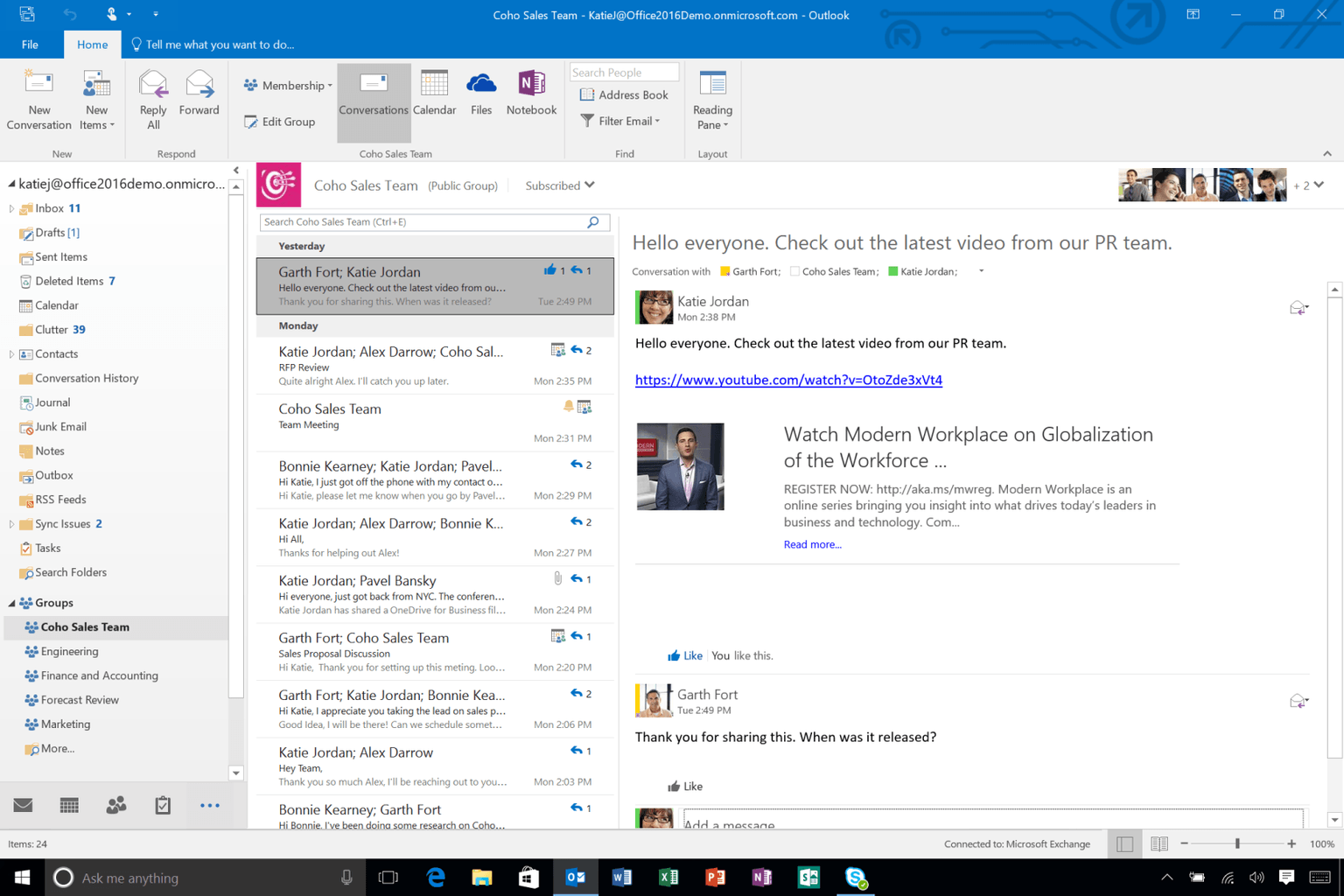

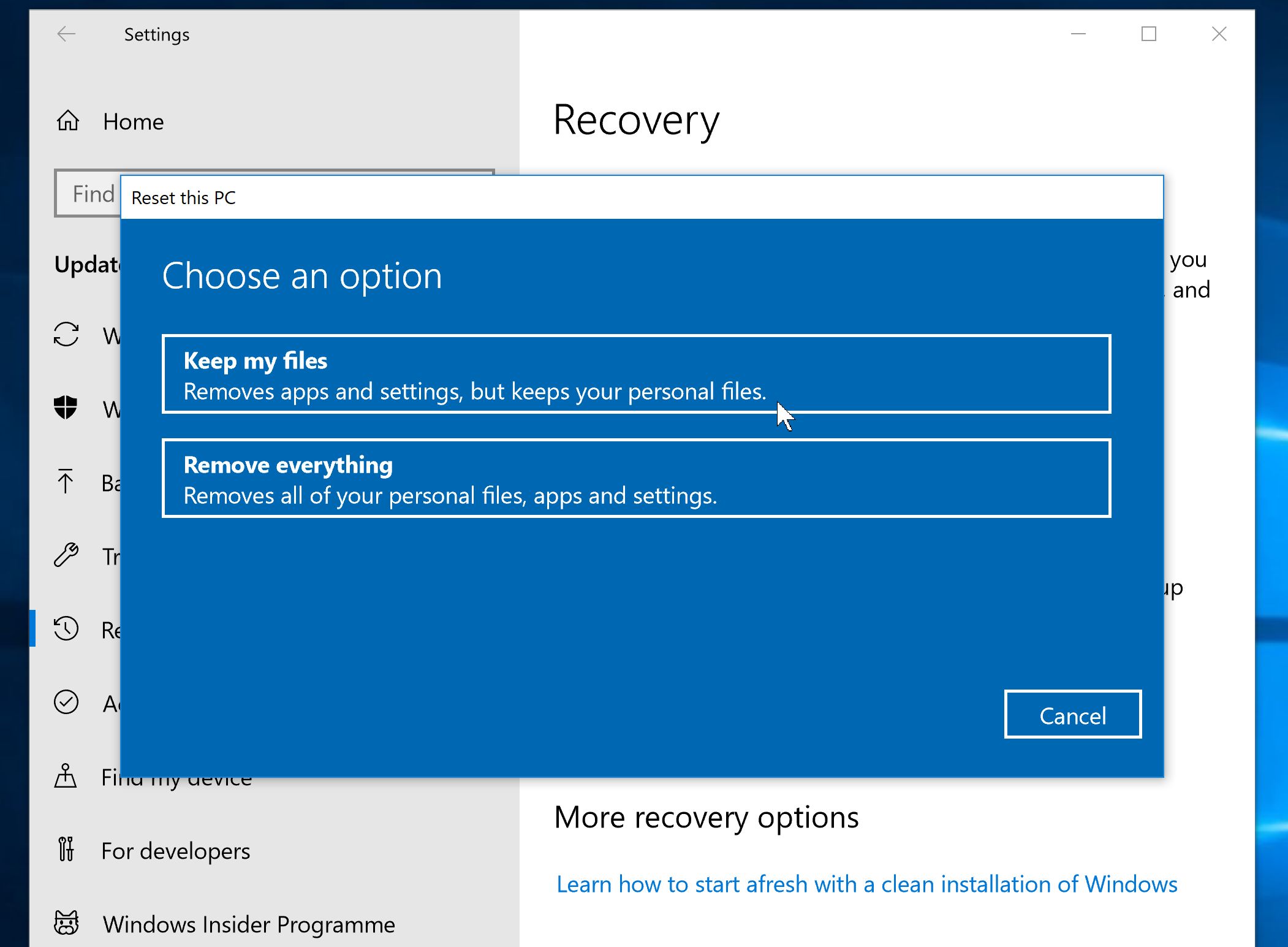
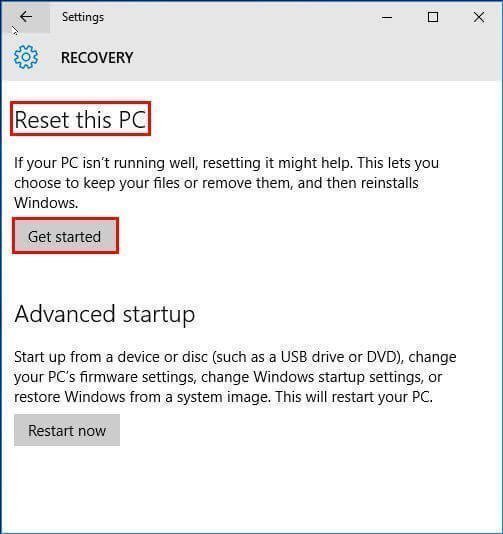
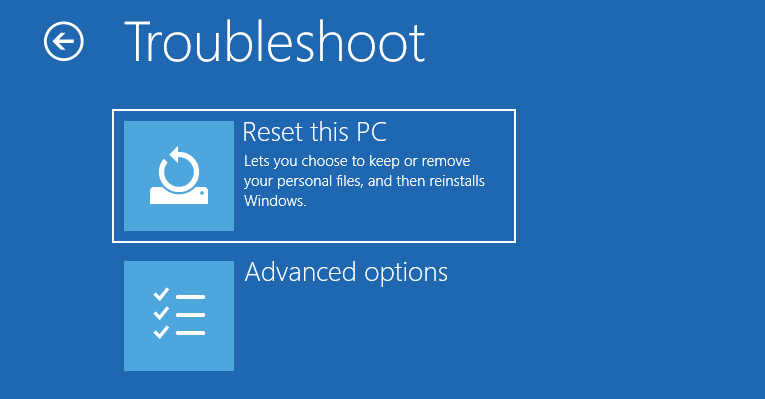

![How to Reinstall Windows 10 without CD/USB Easily (3 Skills) [MiniTool Tips]](https://www.minitool.com/images/uploads/articles/2018/08/reinstall-windows-10-without-cd/reinstall-windows-10-without-cd-7.png)




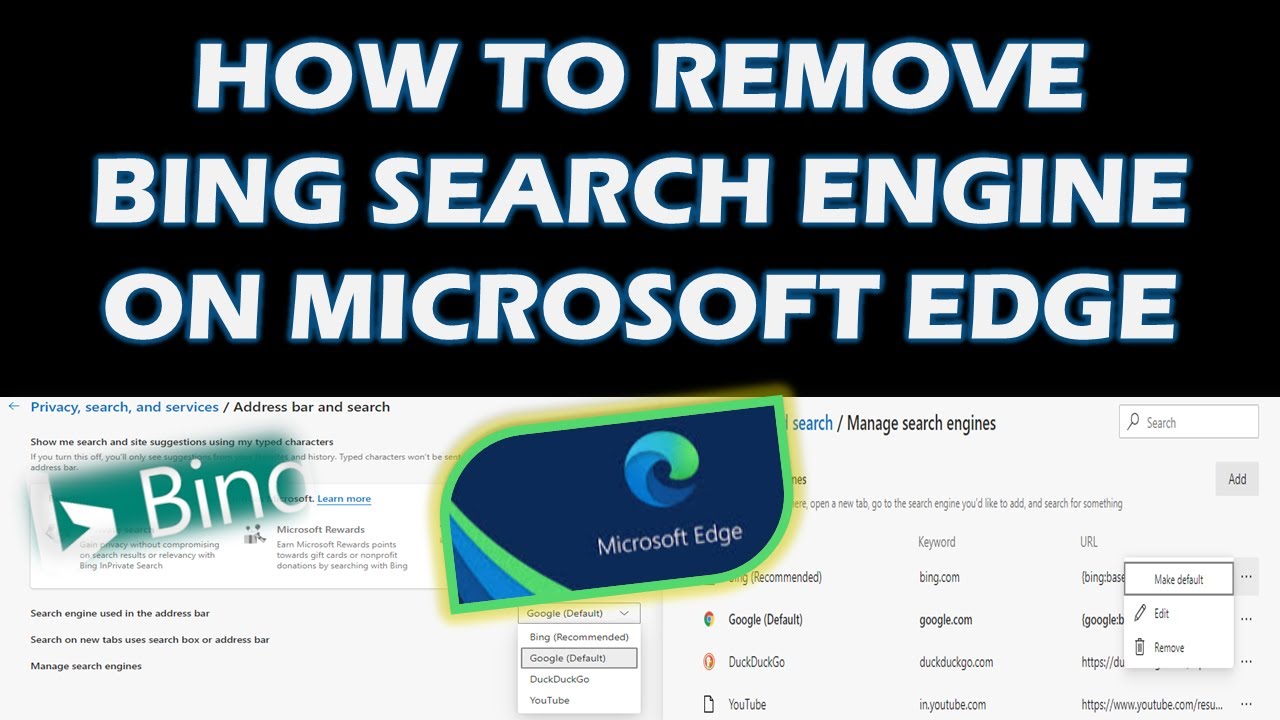
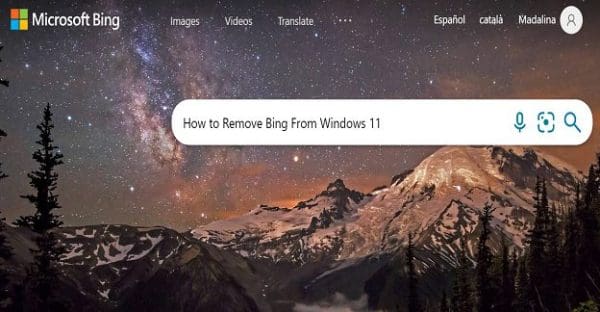



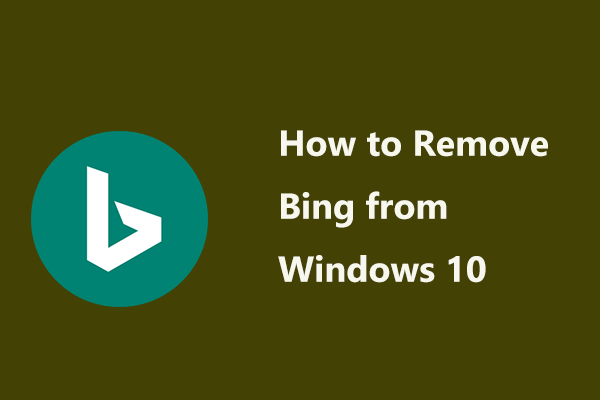



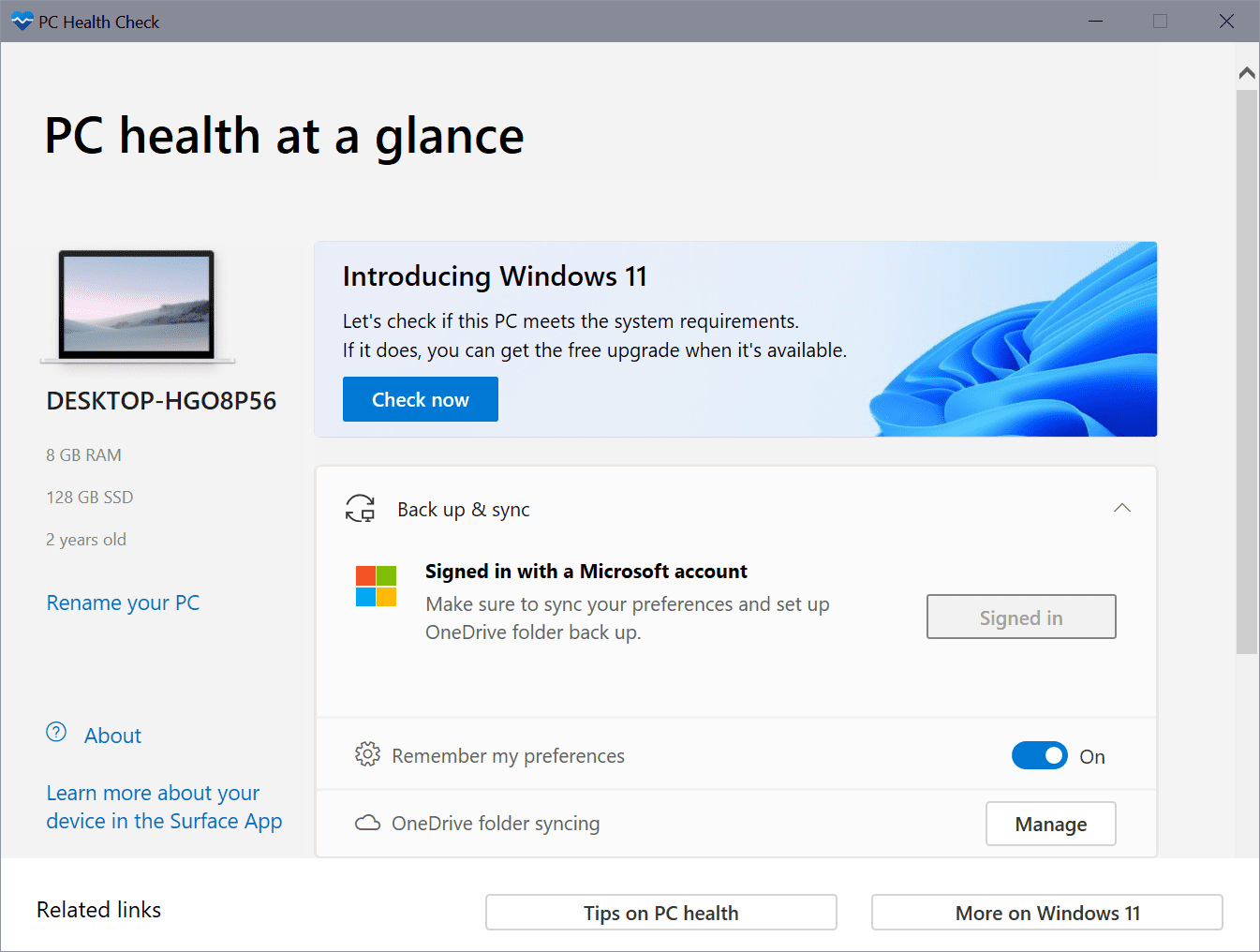


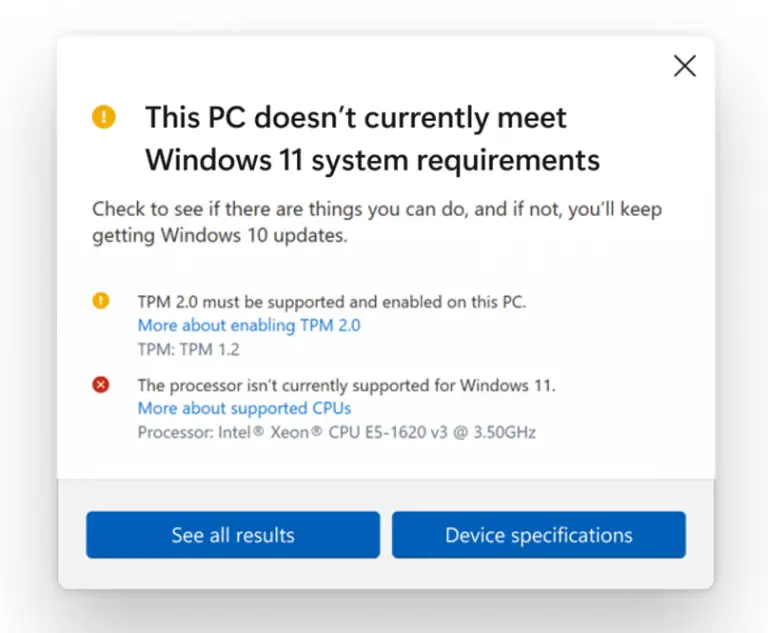




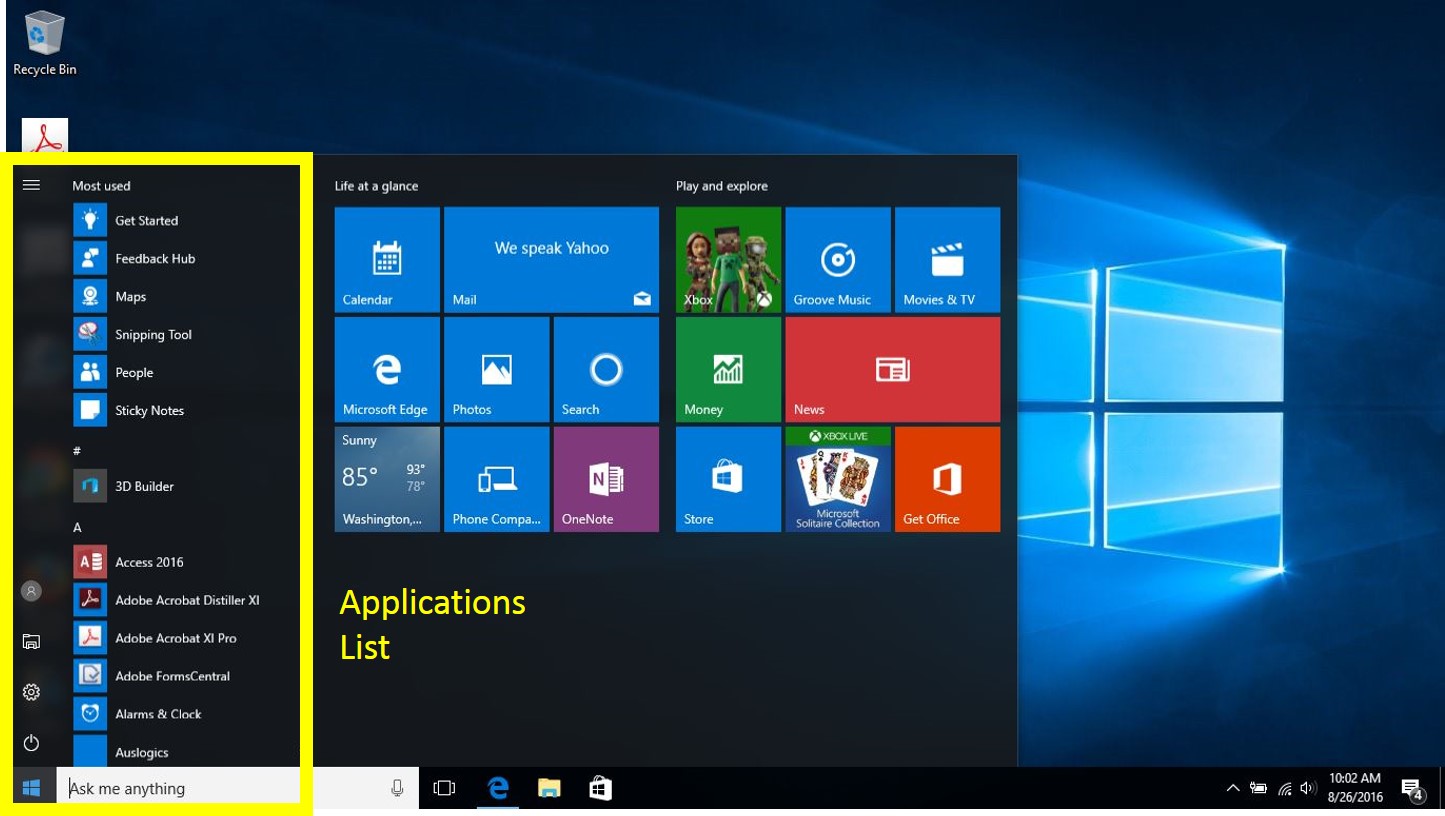
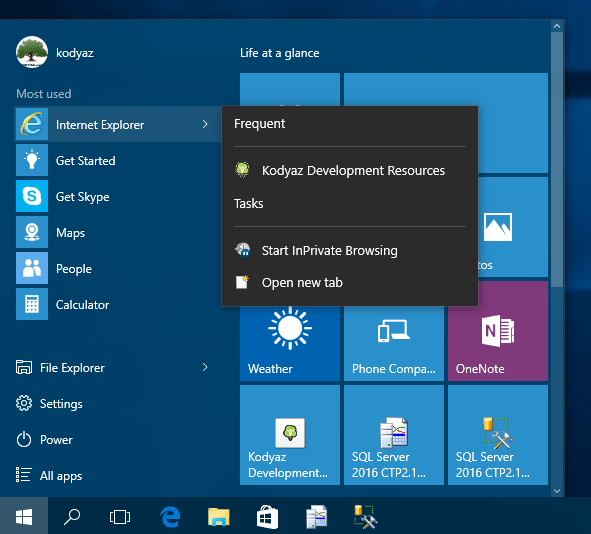



![Open Programs and Features in Windows 10 [The Fastest Way]](https://10scopes.com/wp-content/uploads/2022/12/open-programs-and-features-in-windows-10.jpg)